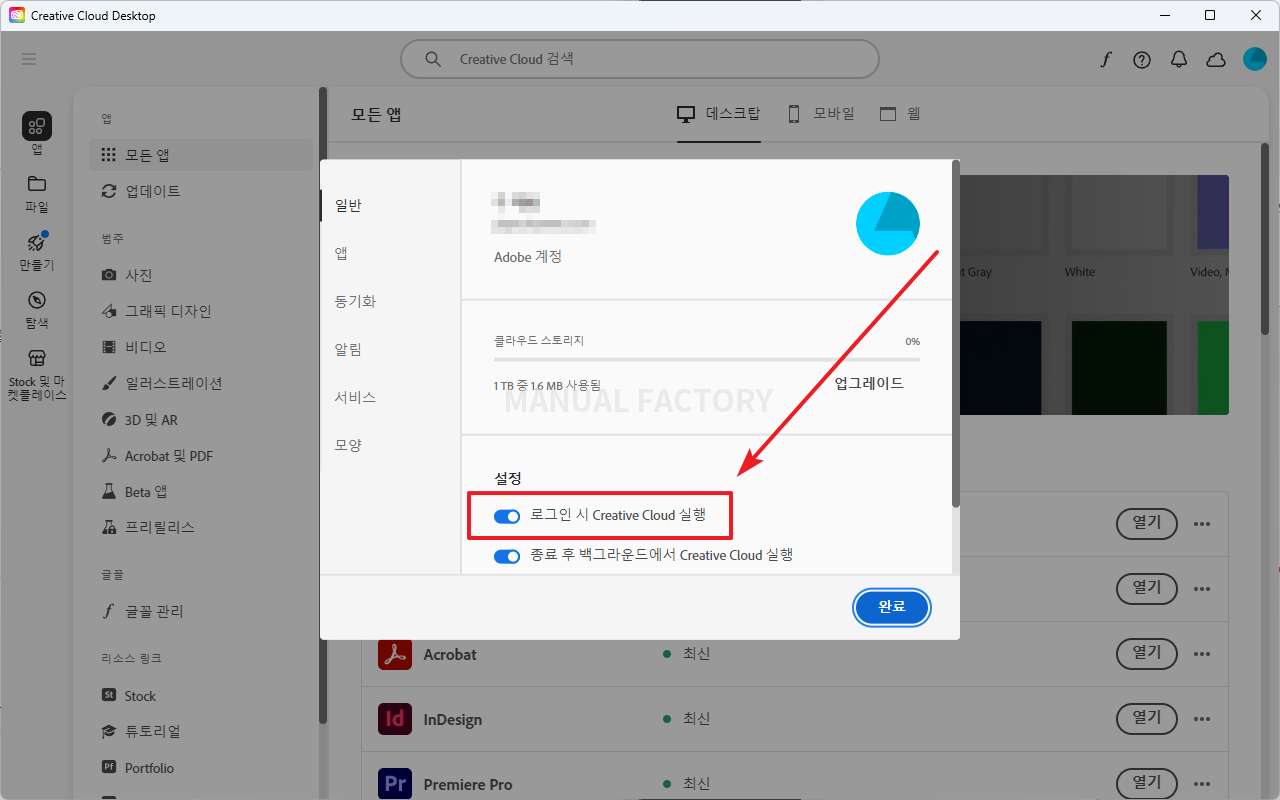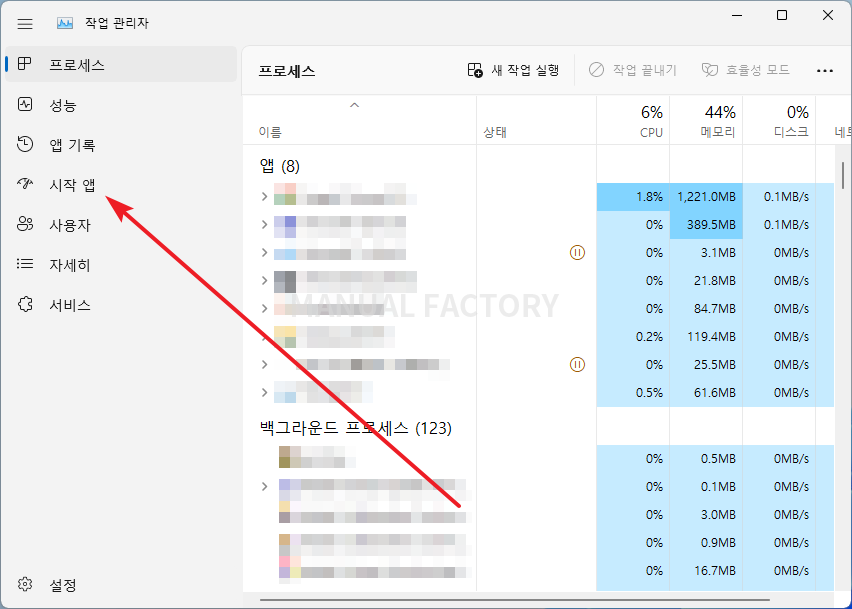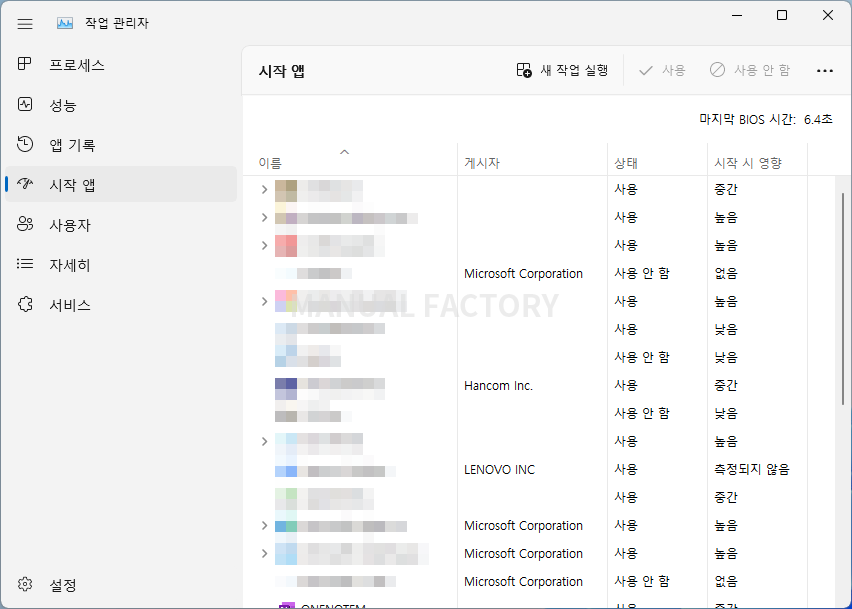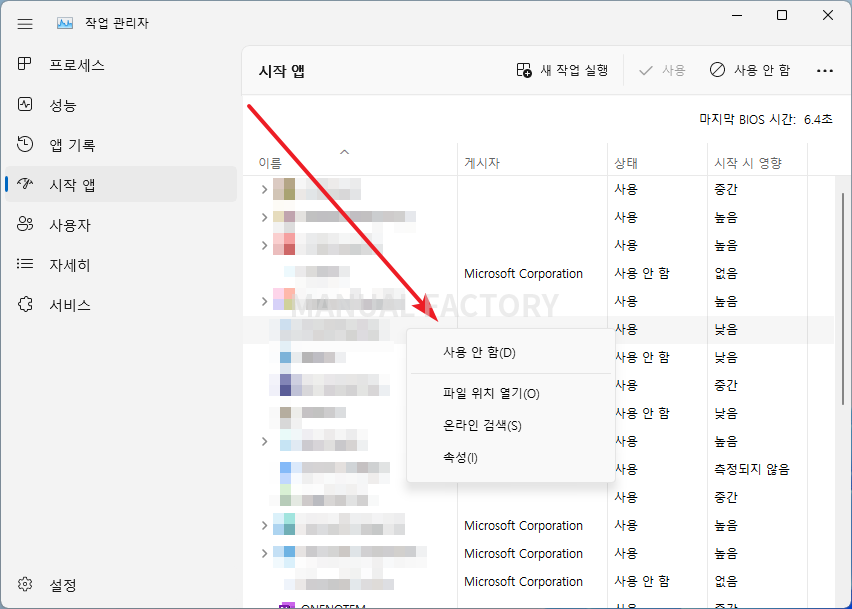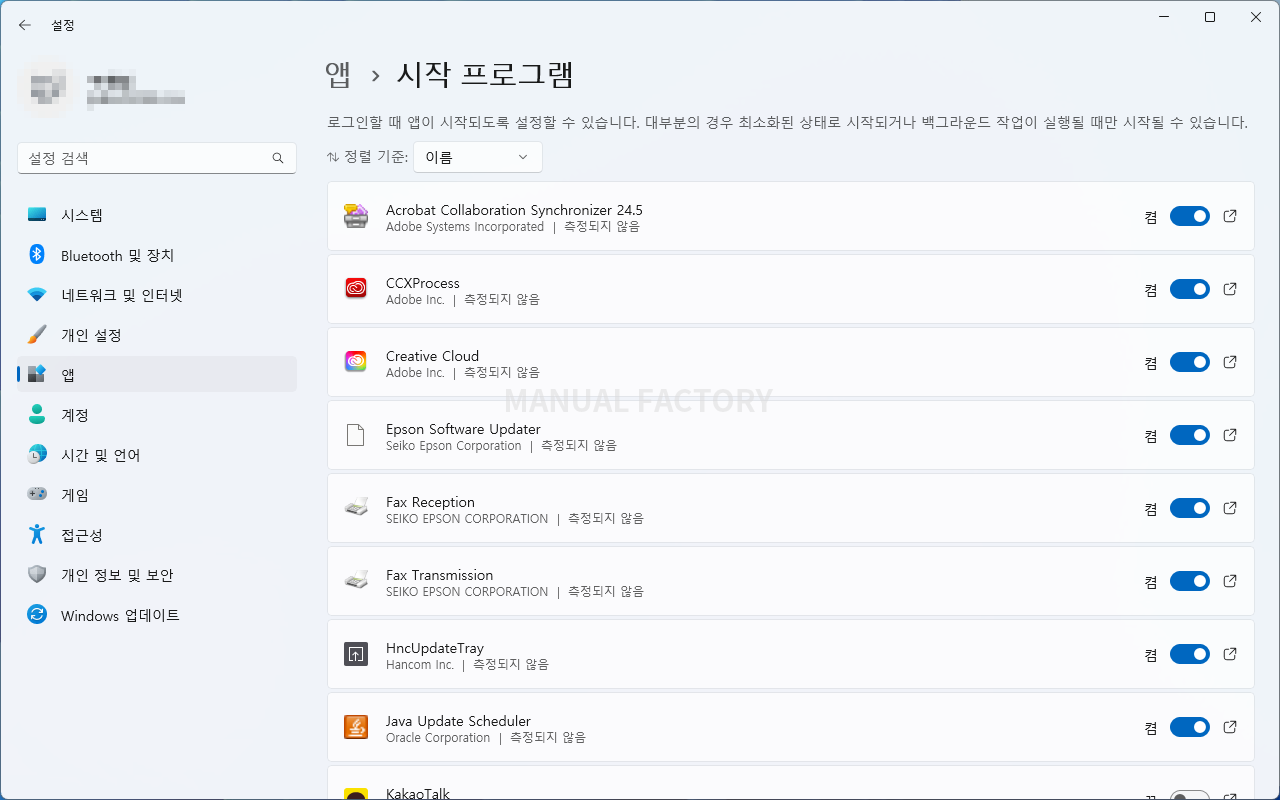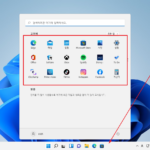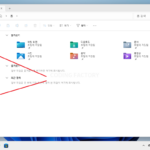윈도우 11 / 시작 프로그램 관리하는 방법
Created 2022-12-03
Last Modified 2024-12-14
윈도우를 시작하면 자동으로 실행되는 프로그램을 시작 프로그램 또는 시작 앱이라고 합니다. 사용의 편의, 보안 등 여러 가지 이유로 등록이 되는데, 시스템이 느려지는 이유이기도 하죠.
자주 사용하지 않는 앱이라면 자동으로 시작하지 않게 설정하는 게 좋습니다. 방볍은 여러 가지가 있는데, 보통 다음 세가지 중 하나를 사용합니다.
- 개별 프로그램 설정에서 설정하기
- 작업 관리자에서 설정하기
- 설정에서 설정하기
개별 프로그램 설정에서 설정하기
각 프로그램의 설정에 자동 시작을 켜거나 끄는 옵션이 있습니다. 예를 들어 Creative Cloud라면 [로그인 시 Creative Cloud 실행]이라는 설정이 있는데, 이를 끄면 자동으로 시작하지 않습니다.
이 방법의 단점은 프로그램마다 관련 설정을 찾아야 해서 번거롭다는 것입니다.
작업 관리자에서 설정하기
작업 관리자에서 모든 시작 프로그램을 한 번에 관리할 수 있습니다.
- 작업 관리자를 엽니다.
- [시작 앱]을 클릭합니다.
- 시작 앱 목록이 나오는데....
- 마우스 우클릭 후 [사용 안 함]을 클릭하면, 자동 시작이 중지됩니다.
설정에서 설정하기
설정에서도 모든 시작 프로그램을 한 번에 관리할 수 있습니다.
- 설정을 엽니다. 단축키는 WIN+I입니다.
- [앱 - 시작 프로그램]으로 이동합니다.
- 토글 버튼을 클릭하여 자동 시작 여부를 정할 수 있습니다.