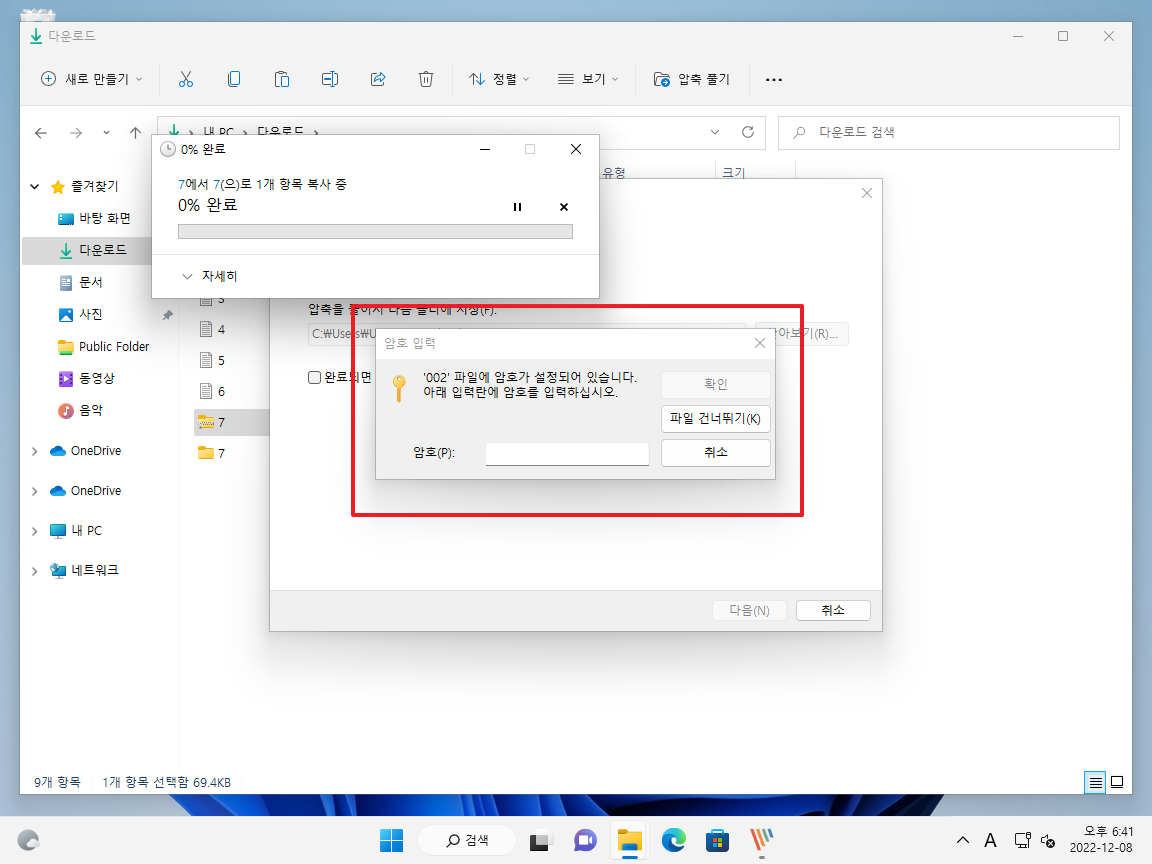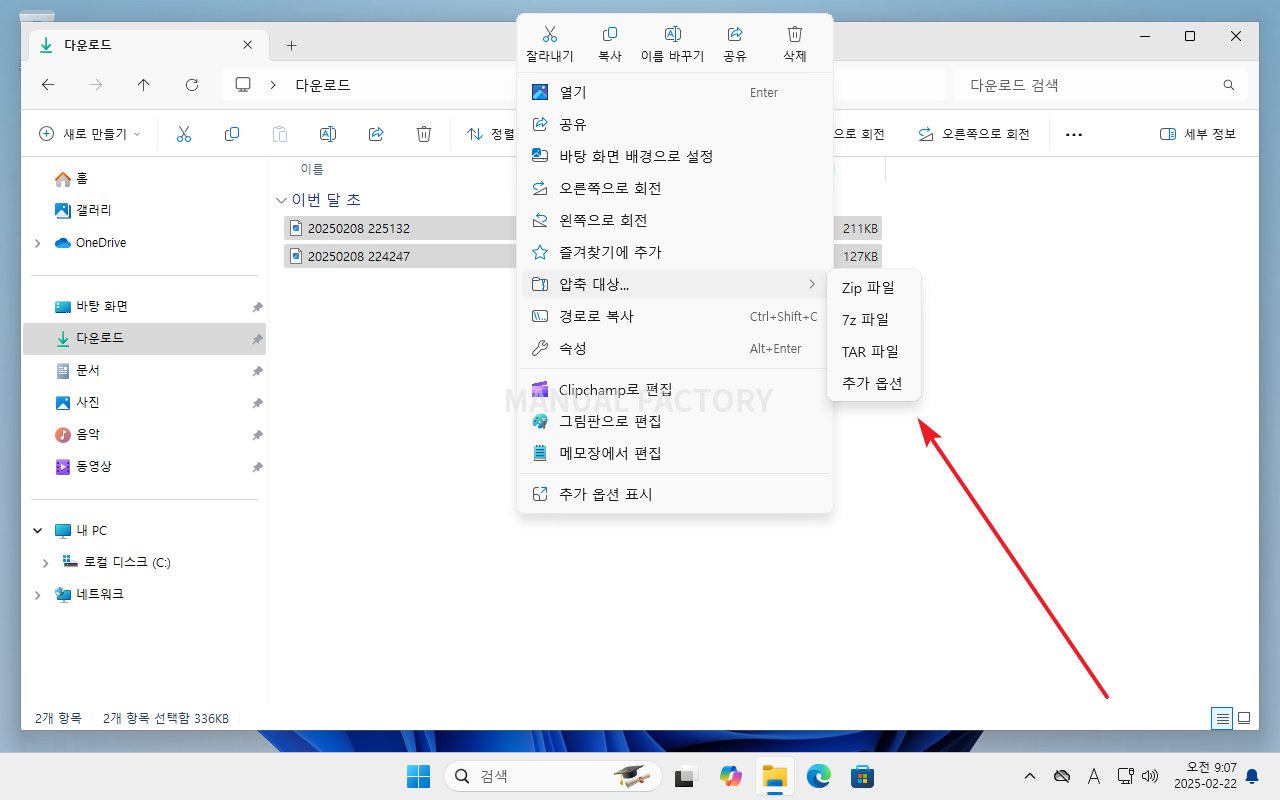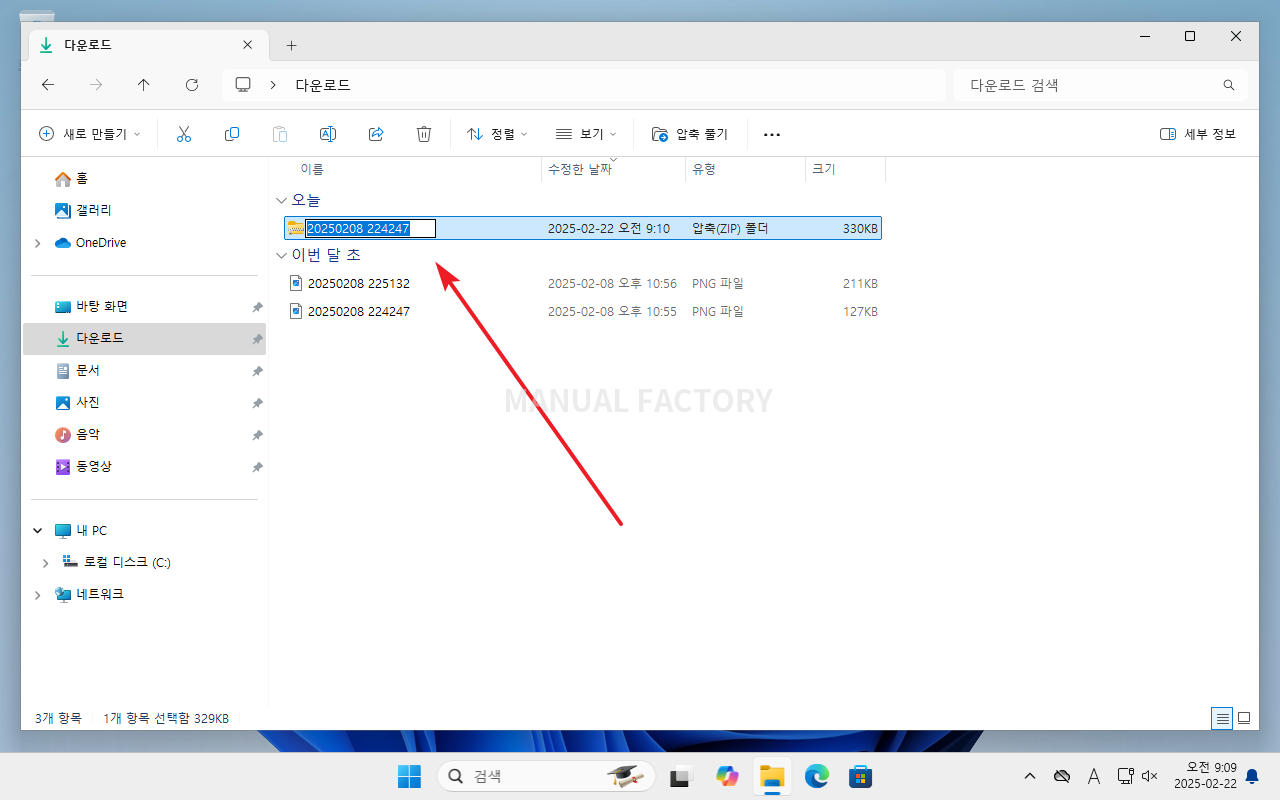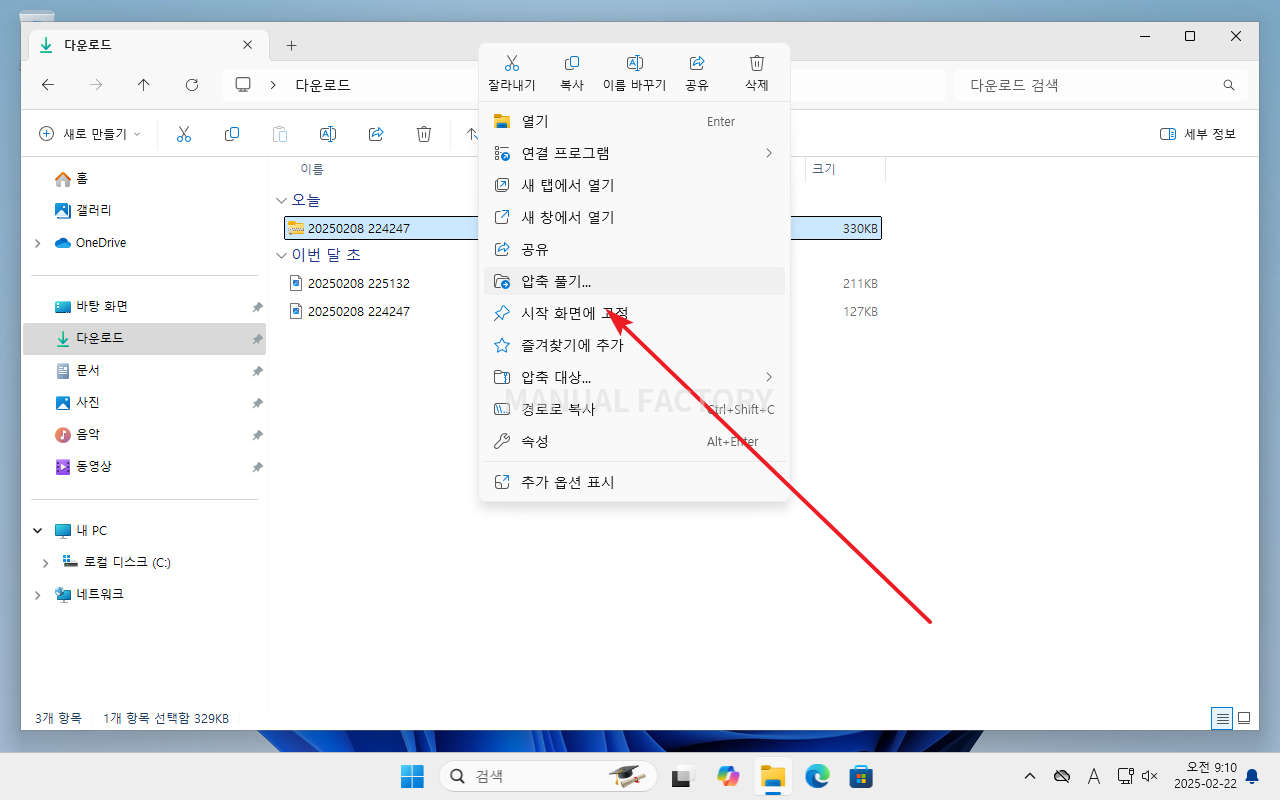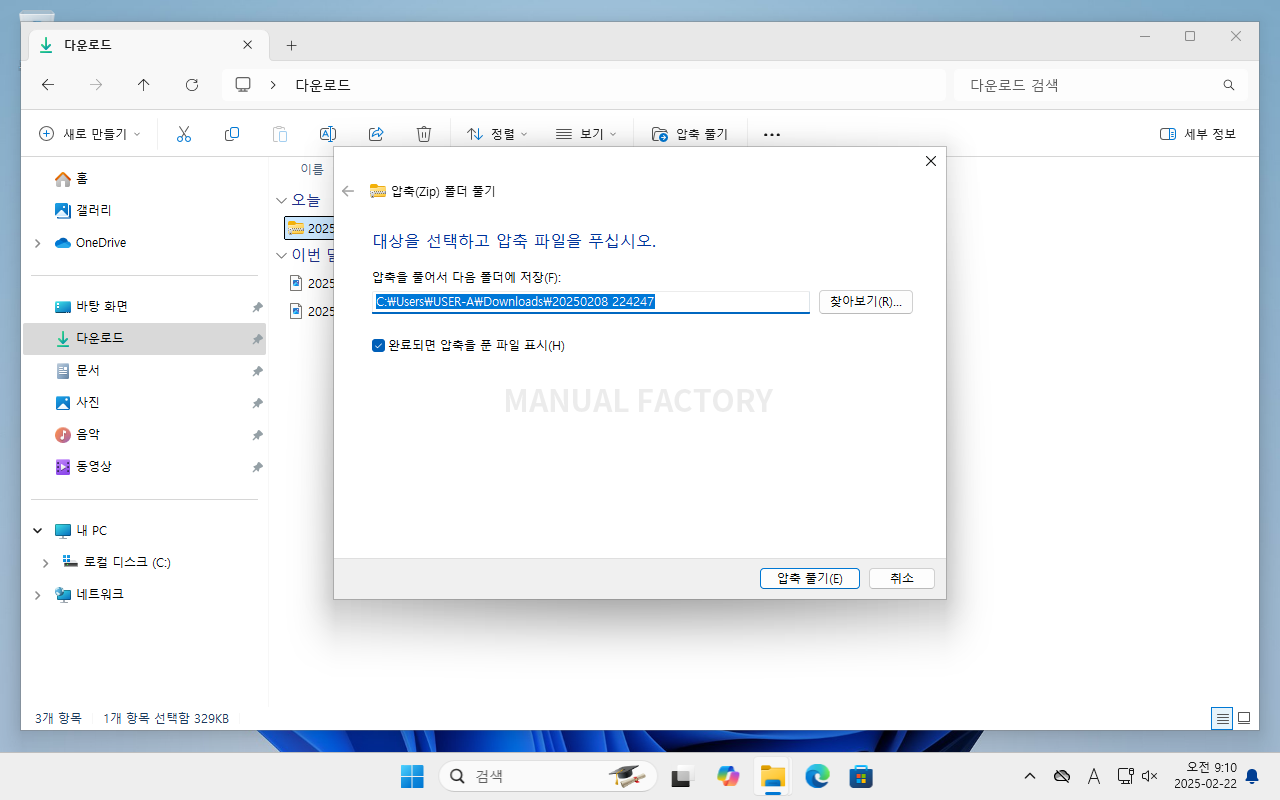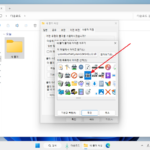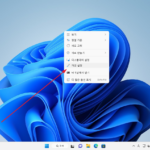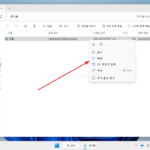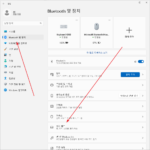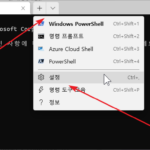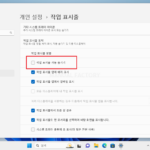윈도우 11 / 압축 하기, 압축 풀기 - Zip, 7z, TAR
Created 2022-12-09
Last Modified 2025-02-22
꽤 오래전에는 윈도우에 압축 프로그램이 없었습니다. 압축 만들고 해제하기 위해서는 별도의 프로그램을 설치해야 했습니다. 하지만 지금은 윈도우에 Zip 형식, 7z 형식, TAR 형식으로 압축하고 해제하는 기능이 포함되어 있어, 별도의 프로그램 설치 필요 없이 작업할 수 있습니다.
압축 하기
- 압축을 하고 싶다면, 파일 또는 폴더를 선택하고 마우스 우클릭합니다.
- [압축 대상]에서 원하는 형식을 클릭하면...
- 우클릭 했던 파일 또는 폴더 이름으로 압축 파일이 만들어집니다.
압축 해제하기
- 압축 파일을 선택하고 마우스 우클릭합니다.
- [압축 풀기]를 클릭합니다.
- 압축을 풀 위치를 정합니다.
- [완료되면 압축을 푼 파일 표시]에 체크하면, 압축을 푼 후 해당 파일이 있는 위치로 파일 탐색기가 실행됩니다.
- [압축 풀기]를 클릭하면 압축 해제됩니다.
윈도우의 압축 기능은 암호를 정할 수 없습니다. 하지만, 암호가 있는 파일의 압축을 풀 수는 있습니다.