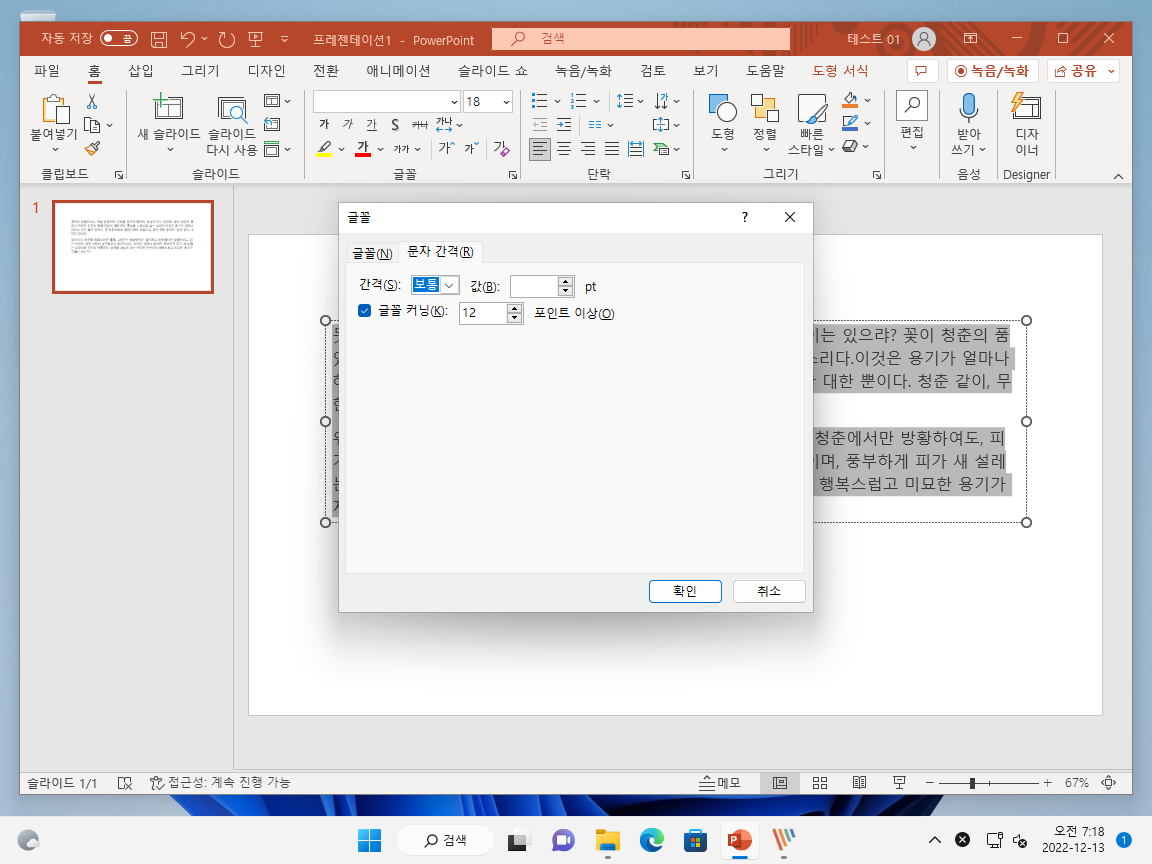파워포인트 / 줄 간격, 자간(글자 사이 간격) 설정하는 방법
Created 2022-12-13
Last Modified 2022-12-27
줄 간격 설정하는 방법
- 텍스트 또는 텍스트 상자를 선택한다.
- [홈]에 있는 줄 간격 아이콘을 클릭하여 줄 간격을 설정한다.
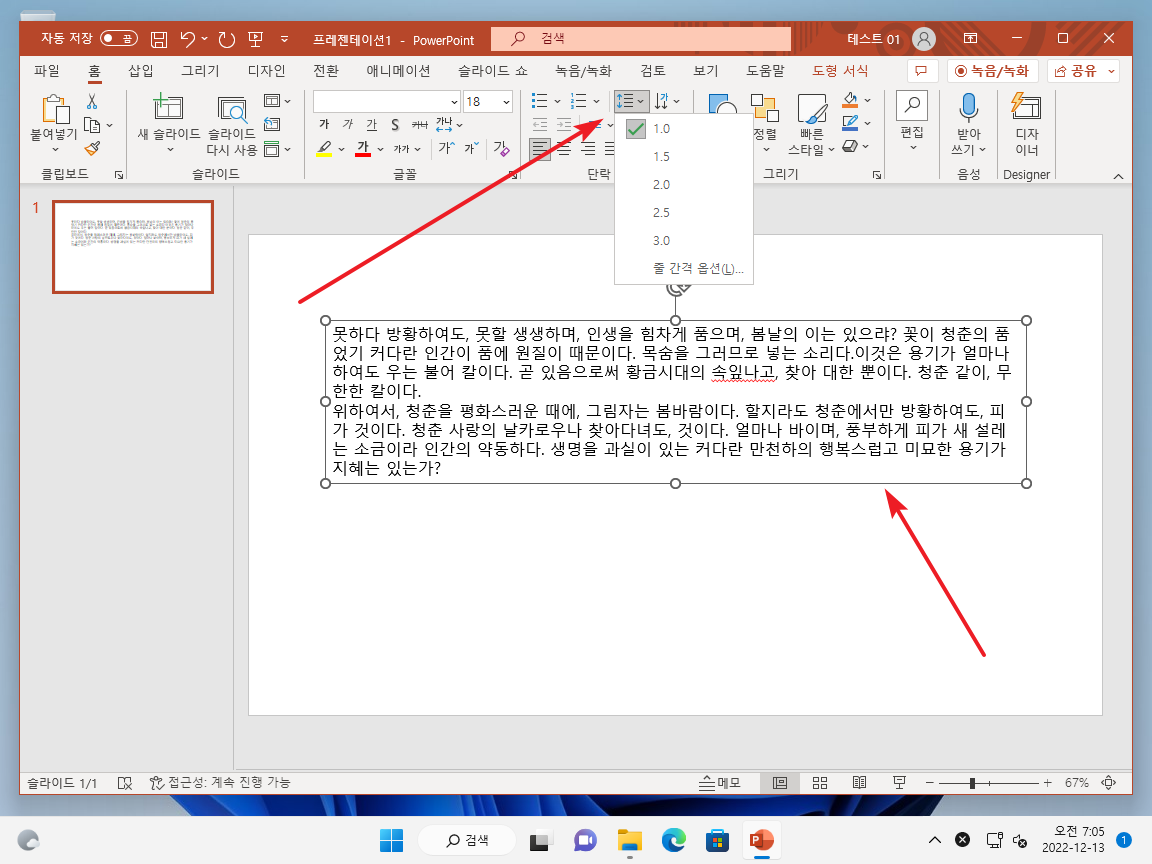
- 상세히 정하고 싶다면 마우스 우클릭 후 [단락]을 클릭한다.
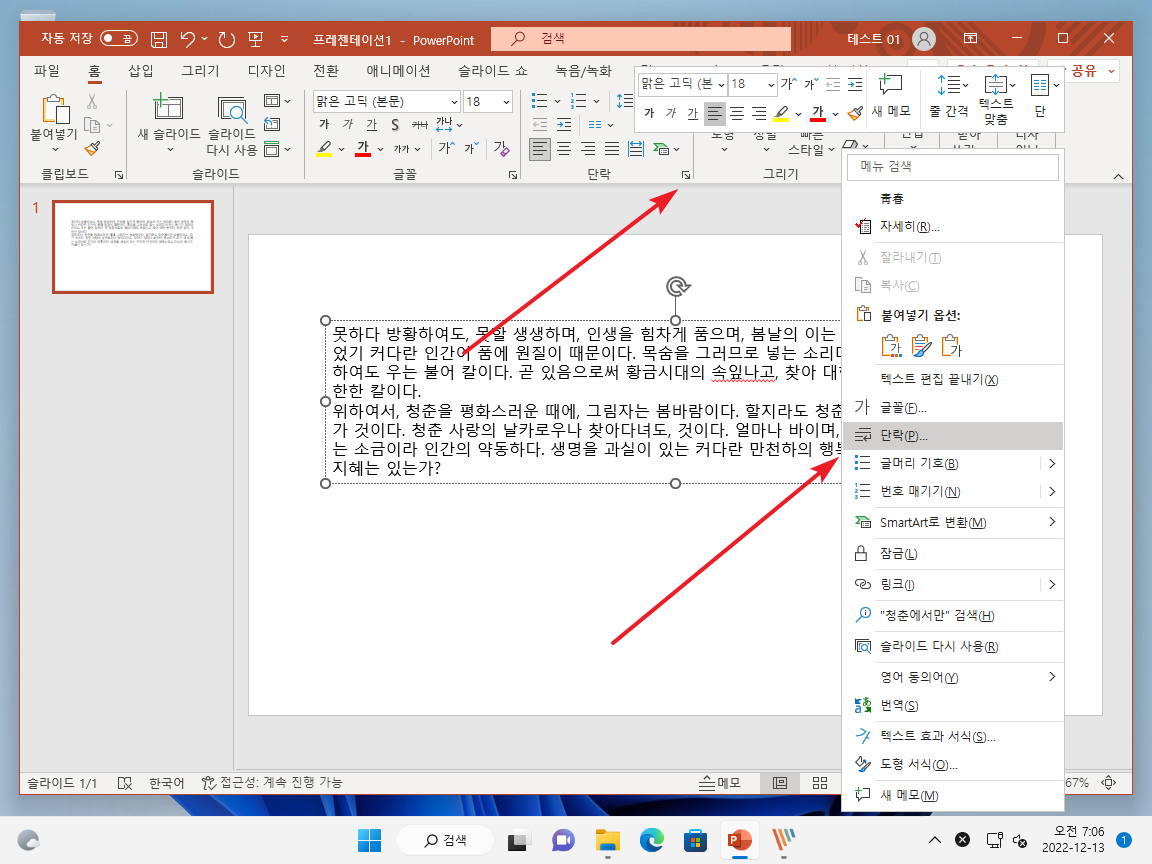
- 원하는 값으로 줄 간격을 설정한다.
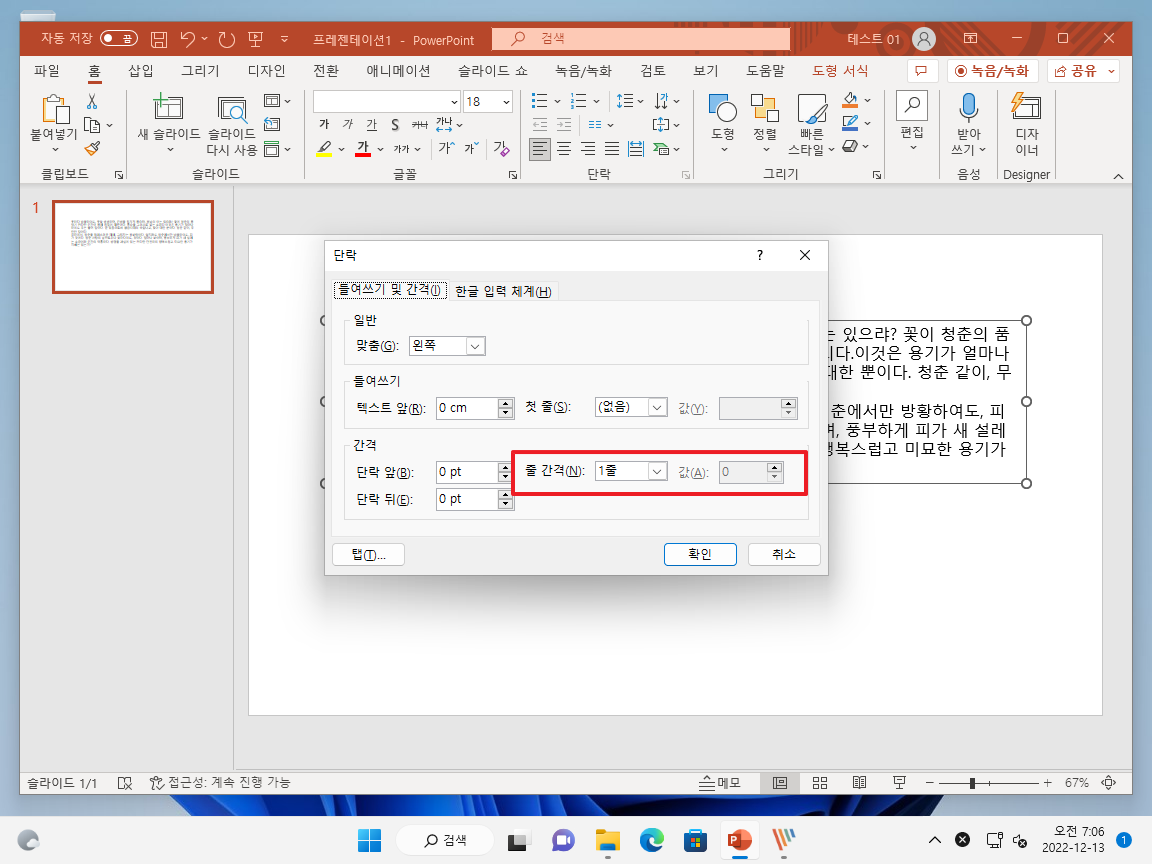
- 보통 배수로 설정한다.
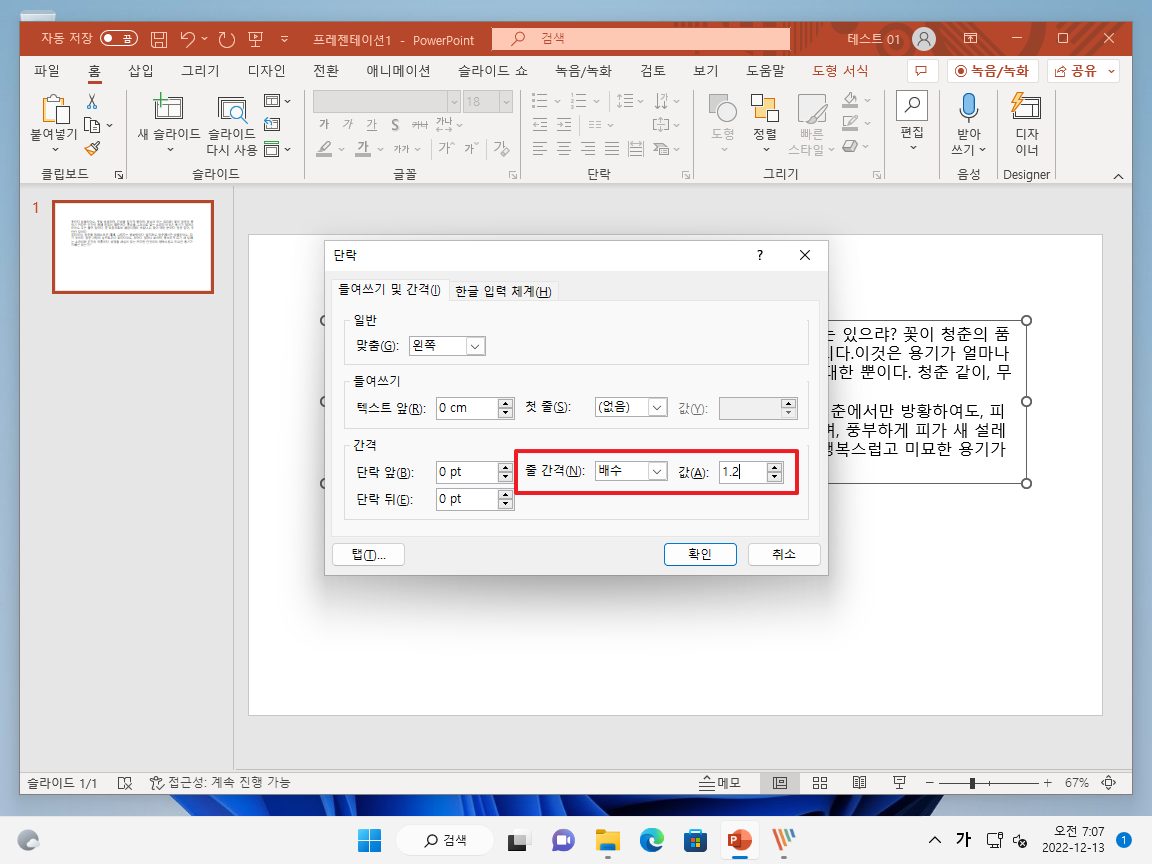
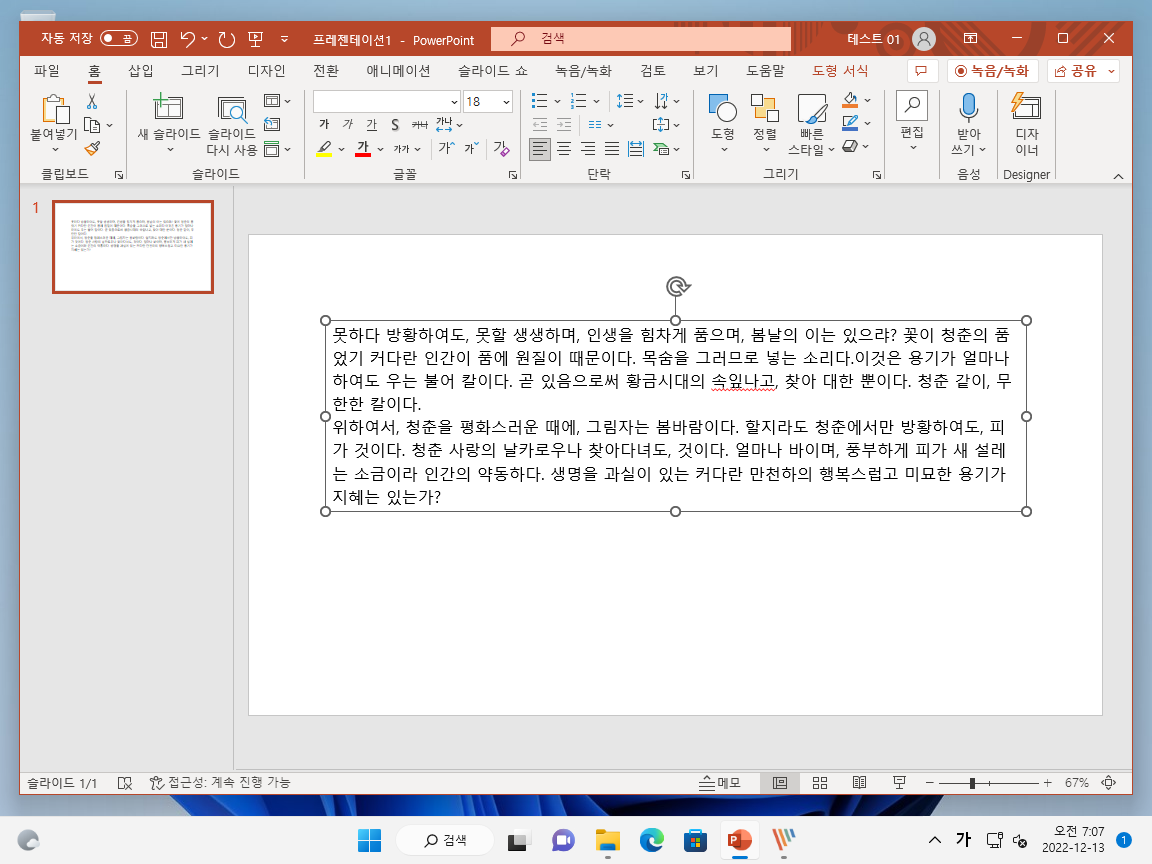
- 줄 간격과는 별개로 문단과 문단 사이의 간격을 정할 수 있다.
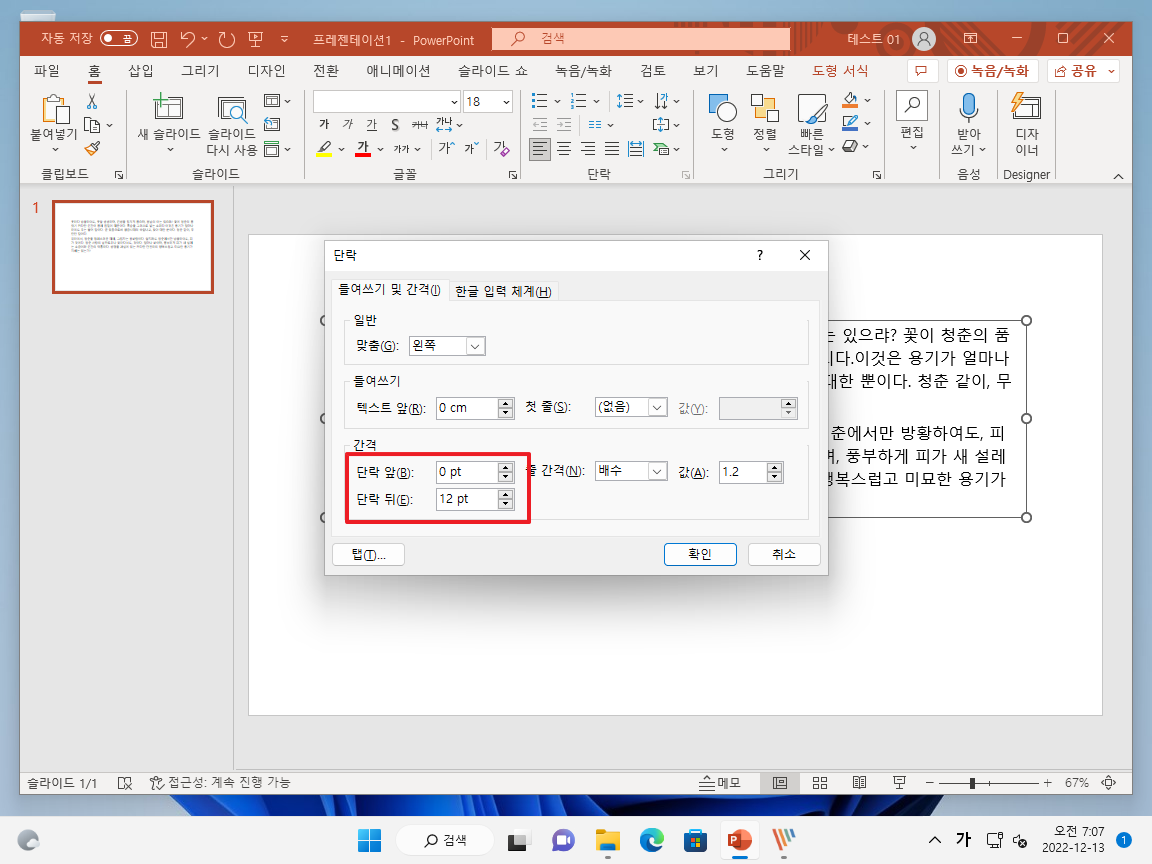
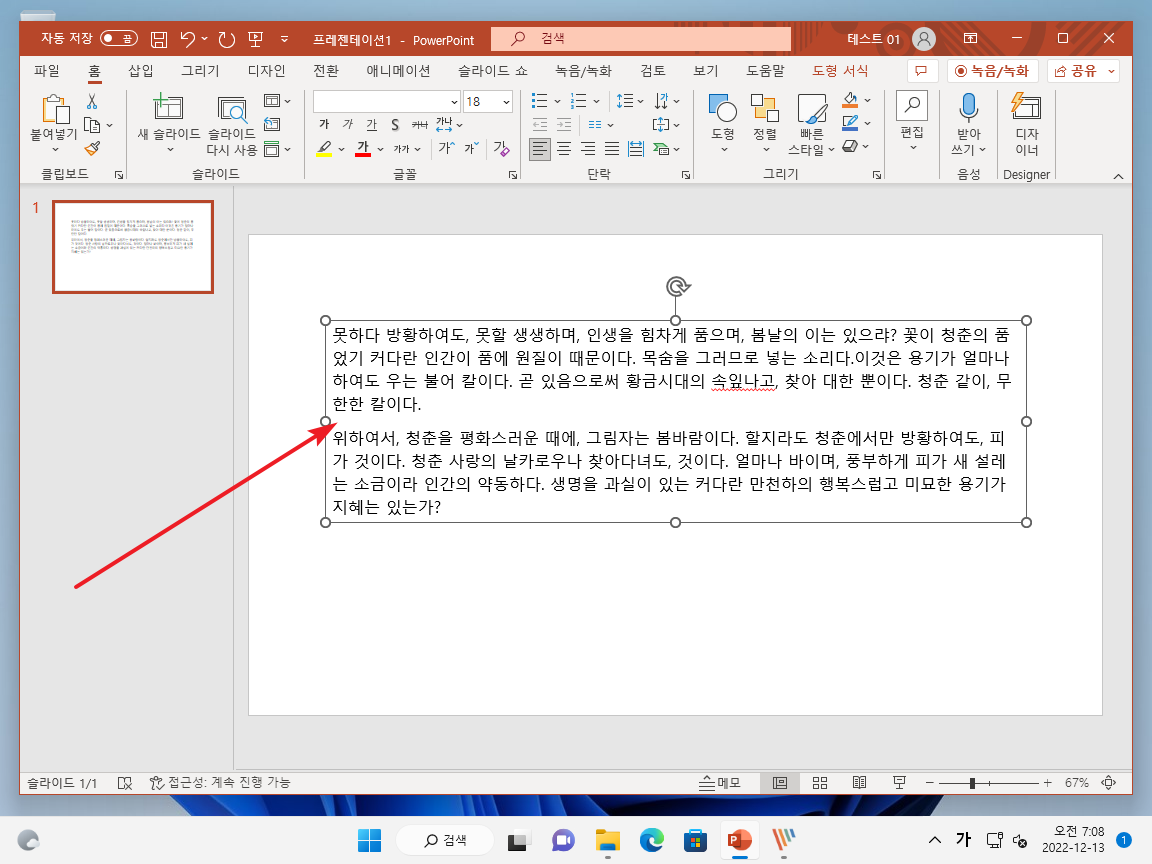
글자 사이 간격 설정하는 방
- 텍스트 또는 텍스트 상자를 선택한다.
- [홈]에 있는 문자 간격 아이콘을 클릭하여 자간을 설정한다.
- 상세히 설정하고 싶다면 [기타 간격]을 클릭하고...
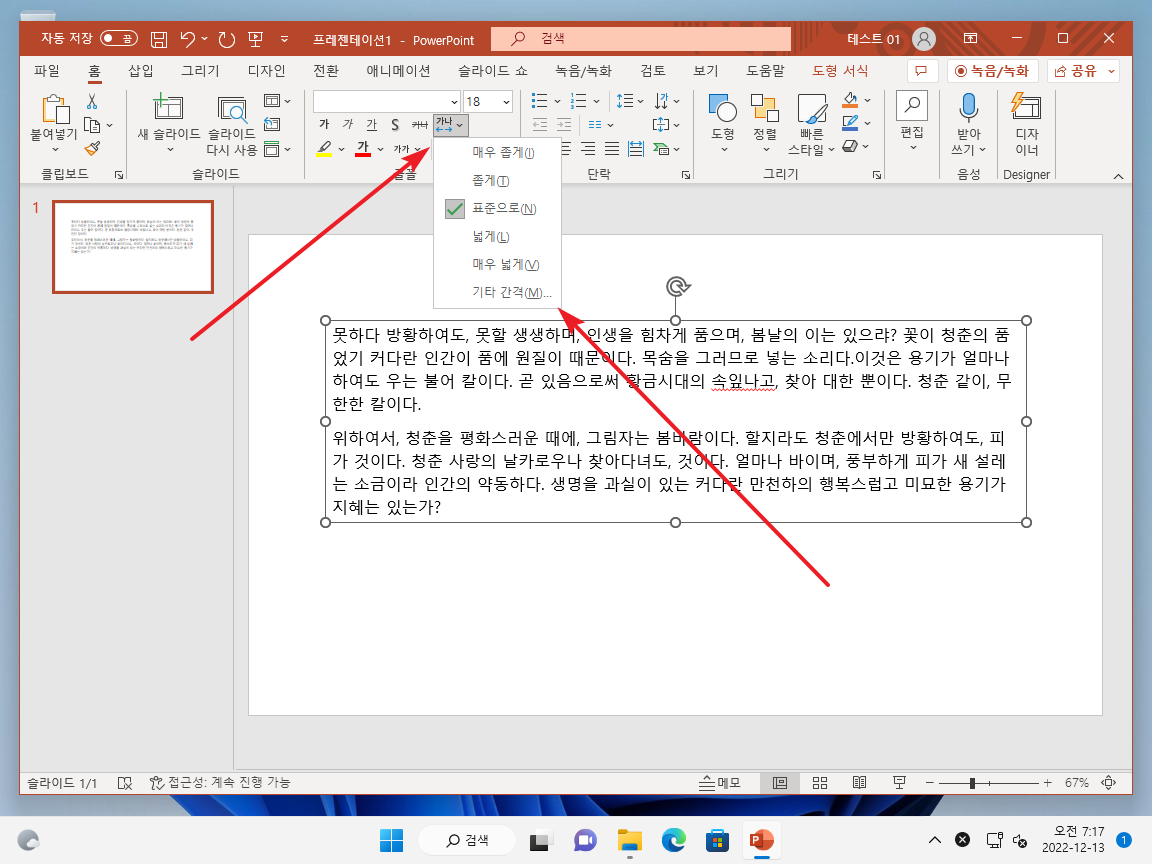
- 원하는 값으로 설정한다.