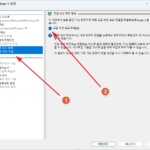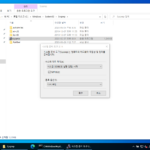윈도우 / 명령어 / 네트워크 관련 명령어
Created 2023-07-01
Last Modified 2025-05-01
ipconfig
개요
ipconfig는 네트워크 설정을 확인하고 관리하는 데 사용되는 Windows 명령줄 도구입니다. 네트워크 인터페이스의 IP 주소, 서브넷 마스크, 기본 게이트웨이 등을 확인하는 데 유용하다.
예제
- 네트워크 어댑터에 대한 기본 정보를 표시합니다.
ipconfig
- DNS 서버, DHCP 서버, 물리적 주소(MAC 주소) 등 네트워크 어댑터에 대한 모든 세부 정보를 표시합니다.
ipconfig /all
- DNS 캐시의 내용을 표시합니다.
ipconfig /displaydns
- DNS 캐시를 지웁니다.
ipconfig /flushdns
ping
개요
목적지에 접속이 가능한지 확인할 수 있습니다. 통신이 되어도 목적지에서 응답을 주지 않을 수 있습니다.
예제
C:\>ping 8.8.8.8
Ping 8.8.8.8 32바이트 데이터 사용:
8.8.8.8의 응답: 바이트=32 시간=34ms TTL=116
8.8.8.8의 응답: 바이트=32 시간=32ms TTL=116
8.8.8.8의 응답: 바이트=32 시간=33ms TTL=116
8.8.8.8의 응답: 바이트=32 시간=32ms TTL=116
8.8.8.8에 대한 Ping 통계:
패킷: 보냄 = 4, 받음 = 4, 손실 = 0 (0% 손실),
왕복 시간(밀리초):
최소 = 32ms, 최대 = 34ms, 평균 = 32ms
도움말
C:\>ping /?
사용법: ping [-t] [-a] [-n count] [-l size] [-f] [-i TTL] [-v TOS]
[-r count] [-s count] [[-j host-list] | [-k host-list]]
[-w timeout] [-R] [-S srcaddr] [-c compartment] [-p]
[-4] [-6] target_name
옵션:
-t 중지될 때까지 지정한 호스트를 ping합니다.
통계를 보고 계속하려면 <Ctrl+Break>를 입력합니다.
중지하려면 <Ctrl+C>를 입력합니다.
-a 주소를 호스트 이름으로 확인합니다.
-n count 보낼 에코 요청의 수입니다.
-l size 송신 버퍼 크기입니다.
-f 패킷에 조각화 안 함 플래그를 설정(IPv4에만 해당)합니다.
-i TTL Time To Live
-v TOS 서비스 종류(IPv4에만 해당. 이 설정은 더
이상 사용되지 않으며 IP 헤더의 서비스 종류 필드에 영향을
주지 않음)입니다.
-r count count 홉의 경로를 기록합니다(IPv4에만 해당).
-s count count 홉의 타임스탬프(IPv4에만 해당)입니다.
-j host-list host-list에 따라 원본 라우팅을 완화합니다(IPv4에만 해당).
-k host-list host-list에 따라 원본 라우팅을 강화합니다(IPv4에만 해당).
-w timeout 각 응답의 대기 시간 제한(밀리초)입니다.
-R 라우팅 헤더를 사용하여 역방향 라우팅도
테스트합니다(IPv6에만 해당).
RFC 5095에 따라 이 라우팅 헤더는 사용되지
않습니다. 이 헤더를 사용할 경우 일부 시스템에서 에코
요청이 삭제될 수 있습니다.
-S srcaddr 사용할 원본 주소입니다.
-c compartment 라우팅 컴파트먼트 ID입니다.
-p Hyper-V 네트워크 가상화 공급자 주소에 대해 ping을 수행합니다.
-4 IPv4를 사용합니다.
-6 IPv6을 사용합니다.
pathping
개요
특정 주소까지의 접속 경로를 파악한 다음 각각의 경로 내에 위치한 라우터에 테스트 패킷을 보내어 응답 속도를 측정하고 네트워크 트래픽을 측정합니다.
예제
C:\>pathping 168.126.63.1
최대 30홉 이상의
kns.kornet.net [168.126.63.1](으)로 가는 경로 추적:
0 JB-HV-WIN-10-01 [192.168.0.123]
1 192.168.0.1
2 121.167.147.254
3 * * *
50초 동안 통계 계산 중...
여기에 공급 이 노드/링크
홉 RTT 손실/보냄 = Pct 손실/보냄 = Pct 주소
0 JB-HV-WIN-10-01 [192.168.0.123]
0/ 100 = 0% |
1 1ms 0/ 100 = 0% 0/ 100 = 0% 192.168.0.1
0/ 100 = 0% |
2 4ms 0/ 100 = 0% 0/ 100 = 0% 121.167.147.254
추적을 완료했습니다.
도움말
C:\>pathping /?
사용법: pathping [-g host-list] [-h maximum_hops] [-i address] [-n]
[-p period] [-q num_queries] [-w timeout]
[-4] [-6] target_name
옵션:
-g host-list host-list에 따라 원본 라우팅을 완화합니다.
-h maximum_hops 대상 검색을 위한 최대 홉 수입니다.
-i address 지정한 원본 주소를 사용합니다.
-n 주소를 호스트 이름으로 확인하지 않습니다.
-p period Ping 간의 대기 기간(밀리초)입니다.
-q num_queries 홉당 쿼리 수입니다.
-w timeout 각 응답의 대기 시간 제한(밀리초)입니다.
-4 IPv4를 사용합니다.
-6 IPv6을 사용합니다.
nslookup
개요
DNS 레코드를 조회합니다.
예제
C:\>nslookup www.naver.com
서버: kns.kornet.net
Address: 168.126.63.1
권한 없는 응답:
이름: www.naver.com.nheos.com
Addresses: 223.130.200.107
223.130.200.104
Aliases: www.naver.com
C:\>nslookup -query=mx naver.com 서버: kns.kornet.net Address: 168.126.63.1 권한 없는 응답: naver.com MX preference = 10, mail exchanger = mx3.naver.com naver.com MX preference = 10, mail exchanger = mx1.naver.com naver.com MX preference = 10, mail exchanger = mx2.naver.com mx2.naver.com internet address = 125.209.238.137
C:\>nslookup -query=spf naver.com
unknown query type: spf
서버: kns.kornet.net
Address: 168.126.63.1
권한 없는 응답:
이름: naver.com
Addresses: 223.130.195.200
223.130.200.107
223.130.195.95
223.130.200.104
tracert
개요
목적지까지 경로를 추적합니다.
예제
C:\>tracert 8.8.8.8 최대 30홉 이상의 dns.google [8.8.8.8](으)로 가는 경로 추적: 1 1 ms 1 ms 1 ms 192.168.0.1 2 3 ms 5 ms 5 ms 121.167.147.254 3 * * * 요청 시간이 만료되었습니다. 4 2 ms 1 ms 1 ms 112.189.31.157 5 7 ms 7 ms 7 ms 112.174.49.169 6 8 ms 7 ms 8 ms 112.174.84.50 7 34 ms 34 ms 34 ms 72.14.243.228 8 34 ms 35 ms 34 ms 142.251.61.119 9 32 ms 32 ms 32 ms 142.250.214.149 10 32 ms 32 ms 32 ms dns.google [8.8.8.8] 추적을 완료했습니다.
도움말
C:\>tracert /?
사용법: tracert [-d] [-h maximum_hops] [-j host-list] [-w timeout]
[-R] [-S srcaddr] [-4] [-6] target_name
옵션:
-d 주소를 호스트 이름으로 확인하지 않습니다.
-h maximum_hops 대상 검색을 위한 최대 홉 수입니다.
-j host-list host-list에 따라 원본 라우팅을 완화합니다(IPv4에만 해당).
-w timeout 각 응답의 대기 시간 제한(밀리초)입니다.
-R 왕복 경로를 추적합니다(IPv6에만 해당).
-S srcaddr 사용할 원본 주소입니다(IPv6에만 해당).
-4 IPv4를 사용합니다.
-6 IPv6을 사용합니다.
getmac
개요
맥 주소를 출력합니다.
예제
C:\>getmac
물리적 주소 전송 이름
=================== ==========================================================
00-15-5D-00-C9-0C \Device\Tcpip_{B0D79265-F27E-451D-B3AA-B1871DAD6238}
도움말
C:\>getmac /?
GETMAC [/S system [/U username [/P [password]]]] [/FO format] [/NH] [/V]
설명:
이 도구는 관리자가 시스템에 있는 네트워크 어댑터의
MAC 주소를 표시할 수 있도록 합니다.
매개 변수 목록:
/S system 연결할 원격 시스템을 지정합니다.
/U [domain\]user 명령을 실행할 사용자 컨텍스트를
지정합니다.
/P [password] 제공된 사용자 컨텍스트에 대한 암호를 지정합니다.
생략된 경우 입력하도록 묻습니다.
/FO 형식 출력이 표시될 형식을 지정합니다.
유효한 값: "TABLE", "LIST", "CSV".
/NH 출력에 "열 머리글"이 표시되지 않도록 지정합니다.
TABLE 및 CSV 형식에만 유효합니다.
/V 자세한 정보를 출력하도록 지정합니다.
/? 이 도움말 메시지를 표시합니다.
예:
GETMAC /?
GETMAC /FO csv
GETMAC /S system /NH /V
GETMAC /S system /U user
GETMAC /S system /U domain\user /P password /FO list /V
GETMAC /S system /U domain\user /P password /FO table /NH
MAC : Media Access Control
netstat
개요
netstat는 네트워크 연결, 라우팅 테이블, 네트워크 인터페이스 통계 등을 표시하는 명령줄 도구입니다. 시스템의 네트워크 상태를 확인하고 문제를 해결하는 데 유용합니다.
주요 옵션
| 옵션 | 내용 |
|---|---|
| -a | 모든 연결 및 수신 대기 포트를 표시 |
| -b | 각 연결 또는 수신 대기 포트 생성과 관련된 실행 파일을 표시 |
| -e | 이더넷 통계를 표시 |
| -f | 외부 주소의 FQDN(정규화된 도메인 이름)을 표시 |
| -i | TCP 연결이 현재 상태로 지속된 시간을 표시 |
| -n | 주소 및 포트 번호를 숫자 형식으로 표시 |
| -o | 각 연결의 소유자 프로세스 ID를 표시 |
| -p | 특정 프로토콜(TCP, UDP 등)의 연결만 표시 |
| -q | 모든 연결, 수신 대기 포트 및 바인딩된 비수신 대기 TCP 포트를 표시 |
| -r | 라우팅 테이블을 표시 |
| -s | 프로토콜별 통계를 표시 |
| -t | 현재 연결 오프로드 상태를 표시 |
| -x | 현재 연결 오프로드 상태를 표시 |
| -y | 모든 연결에 대한 TCP 연결 템플릿을 표시 |
| interval | 다음 화면으로 이동하기 전에 지정한 시간(초) 동안 선택한 통계를 다시 표시 |
예제
- 모든 연결을 숫자로 표시하고 PID를 포함하여 출력합니다.
netstat -ano
- 443 포트에 대하여만 출력합니다.
netstat -ano | findstr :443
netsh
개요
netsh는 Windows 운영 체제에서 네트워크 설정을 구성하고 관리할 수 있는 명령줄 유틸리티입니다. netsh를 통해 네트워크 인터페이스, 방화벽, 라우팅, 프록시 설정 등 다양한 네트워크 관련 설정을 제어할 수 있습니다.
도움말
C:\>netsh ?
Usage: netsh [-a AliasFile] [-c Context] [-r RemoteMachine] [-u [DomainName\]UserName] [-p Password | *]
[Command | -f ScriptFile]
The following commands are available:
Commands in this context:
? - Displays a list of commands.
add - Adds a configuration entry to a list of entries.
advfirewall - Changes to the `netsh advfirewall' context.
branchcache - Changes to the `netsh branchcache' context.
bridge - Changes to the `netsh bridge' context.
delete - Deletes a configuration entry from a list of entries.
dhcpclient - Changes to the `netsh dhcpclient' context.
dnsclient - Changes to the `netsh dnsclient' context.
dump - Displays a configuration script.
exec - Runs a script file.
firewall - Changes to the `netsh firewall' context.
help - Displays a list of commands.
http - Changes to the `netsh http' context.
interface - Changes to the `netsh interface' context.
ipsec - Changes to the `netsh ipsec' context.
lan - Changes to the `netsh lan' context.
mbn - Changes to the `netsh mbn' context.
namespace - Changes to the `netsh namespace' context.
netio - Changes to the `netsh netio' context.
nlm - Changes to the `netsh nlm' context.
ras - Changes to the `netsh ras' context.
rpc - Changes to the `netsh rpc' context.
set - Updates configuration settings.
show - Displays information.
trace - Changes to the `netsh trace' context.
wcn - Changes to the `netsh wcn' context.
wfp - Changes to the `netsh wfp' context.
winhttp - Changes to the `netsh winhttp' context.
winsock - Changes to the `netsh winsock' context.
wlan - Changes to the `netsh wlan' context.
The following sub-contexts are available:
advfirewall branchcache bridge dhcpclient dnsclient firewall http interface ipsec lan mbn namespace netio nlm ras rpc trace wcn wfp winhttp winsock wlan
To view help for a command, type the command, followed by a space, and then
type ?.