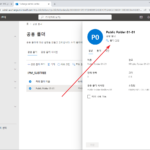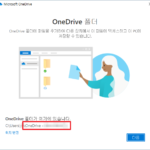Microsoft 365 / Microsoft Azure Active Directory Module for Windows PowerShell
Created 2023-08-15
Last Modified 2024-09-22
Azure AD 및 MSOnline PowerShell 모듈은 2024년 3월 30일부터 사용이 중단되었습니다.
Azure AD and MSOnline PowerShell modules are deprecated as of March 30, 2024. To learn more, read the deprecation update. After this date, support for these modules are limited to migration assistance to Microsoft Graph PowerShell SDK and security fixes. The deprecated modules will continue to function through March, 30 2025.
차례
모듈 설치 및 연결
설치
- 관리자 권한으로 PowerShell을 실행 후 다음과 같이 명령하여 모듈을 설치합니다.
Install-Module MSOnline
연결
Connect-MsolService
테스트
- 다음과 같이 명령하여 사용자 목록이 나오는지 확인합니다.
Get-MsolUser
연결 끊기
[Microsoft.Online.Administration.Automation.ConnectMsolService]::ClearUserSessionState()
사용자
사용자 추가
- 다음과 같은 형식의 명령으로 사용자를 추가할 수 있습니다.
New-MsolUser -DisplayName <DisplayName> -FirstName <FirstName> -LastName <LastName> -UserPrincipalName <UserPrincipalName> -Password <Password>
- 최소한의 정보로 사용자를 추가하는 명령은 다음과 같습니다.
New-MsolUser -DisplayName "나 마바" -UserPrincipalName "nmb@manualfactory.net" -Password "1234qwer!@#$"
- 로그인할 때 암호를 업데이트하는 과정을 생략하고 싶다면 -ForceChangePassword $false를 추가합니다.
New-MsolUser -DisplayName "나 마바" -UserPrincipalName "nmb@manualfactory.net" -Password "1234qwer!@#$" -ForceChangePassword $false
- 전체 속성 리스트는 아래 링크에서 볼 수 있습니다.
https://learn.microsoft.com/en-us/previous-versions/azure/dn194136(v=azure.100)
사용자 보기
- 다음과 같이 명령하면 모든 사용자의 UserPrincipalName, DisplayName, isLicensed를 출력합니다.
Get-MsolUser
- 모든 사용자의 모든 속성을 출력합니다.
Get-MsolUser | Select *
- 모든 사용자의 UserPrincipalName과 WhenCreated를 출력합니다.
Get-MsolUser | Select UserPrincipalName, WhenCreated
- UserPrincipalName이 nrm@manualfactory.net인 사용자의 모든 속성을 출력합니다.
Get-MsolUser -UserPrincipalName nrm@manualfactory.net | Select *
사용자 수정
- nmb@manualfactory.net의 비밀번호를 1234qwer!@#$로 설정합니다. 로그인 시 암호 업데이트를 해야 합니다.
Set-MsolUserPassword -UserPrincipalName "nmb@manualfactory.net" -NewPassword "1234qwer!@#$"
- 로그인할 때 암호를 업데이트하는 과정을 생략하고 싶다면 -ForceChangePassword $false를 추가합니다.
Set-MsolUserPassword -UserPrincipalName "nmb@manualfactory.net" -NewPassword "1234qwer!@#$" -ForceChangePassword $false
사용자 삭제
- UserPrincipalName이 nmb@manualfactory.net인 사용자를 삭제합니다.
Remove-MsolUser -UserPrincipalName "nmb@manualfactory.net"
- UserPrincipalName이 nmb@manualfactory.net인 사용자를 복원합니다.
Restore-MsolUser -UserPrincipalName "nmb@manualfactory.net"
라이선스
라이선스 보기
Get-MsolAccountSku
그룹
조회
- 모든 그룹의 모든 속성 조회합니다.
Get-MsolGroup -All | Select *
- GroupObjectId가 xxx인 그룹의 멤버를 조회합니다.
Get-MsolGroupMember -All -GroupObjectId xxx | Select *
- 그룹과 멤버 일괄 조회
$JB_MG = Get-MsolGroup -All | Sort-Object DisplayName
Foreach ( $JB_MG in $JB_MG ) {
$JB_MGM = Get-MsolGroupMember -All -GroupObjectId $JB_MG.ObjectId
Foreach ( $JB_MGM in $JB_MGM ) {
Write-Output "$($JB_MG.DisplayName),$($JB_MG.GroupType),$($JB_MGM.DisplayName),$($JB_MGM.EmailAddress)"
}
}