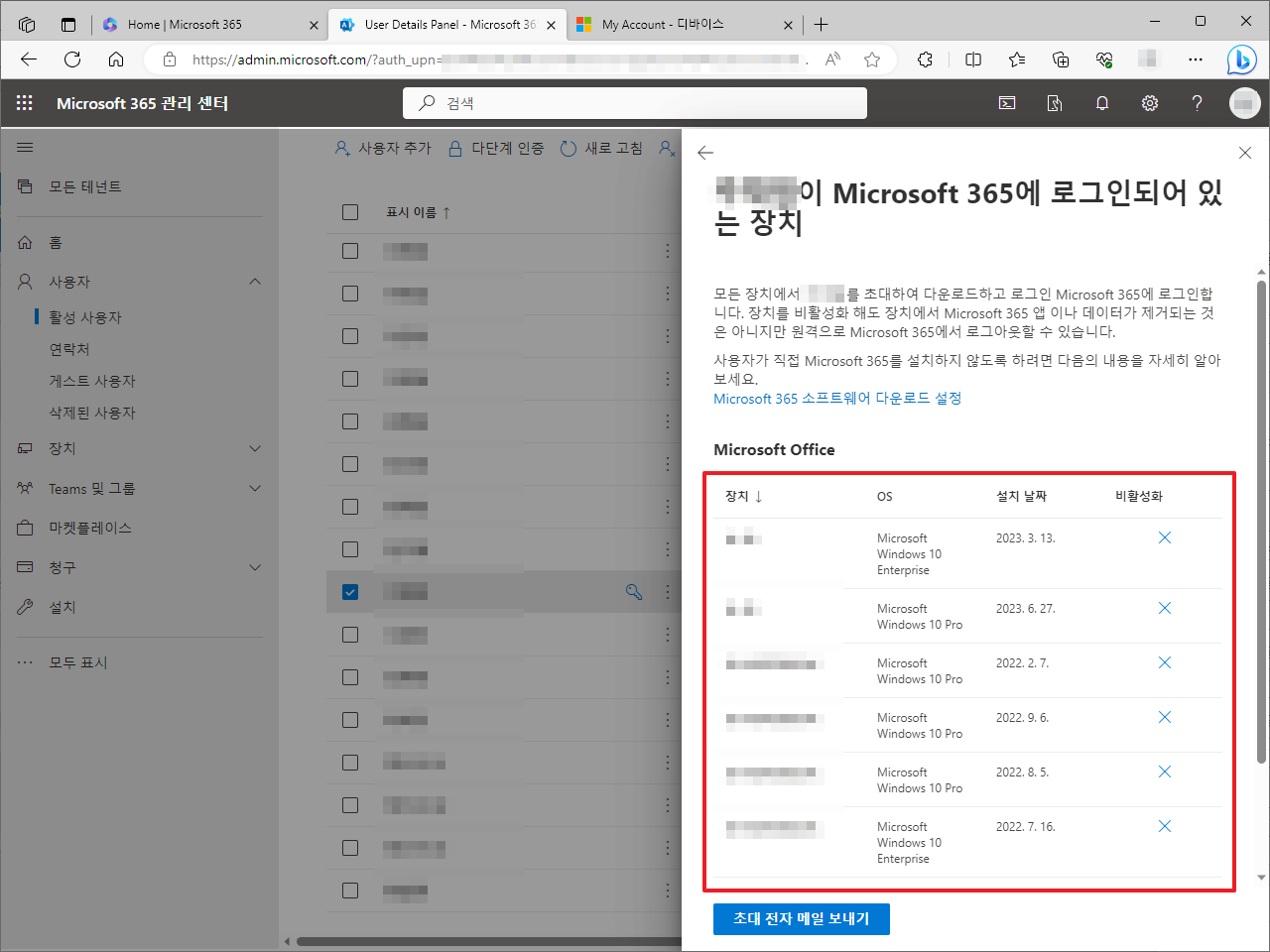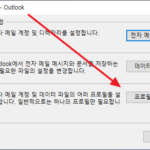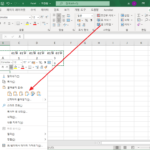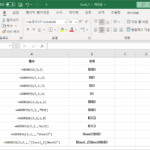Microsoft 365 / 오피스 앱 설치한 기기 확인하는 방법
Created 2023-08-17
Last Modified 2023-08-19
Microsoft 365의 데스크톱 버전 오피스 앱은 5대의 PC 또는 MAC에 설치할 수 있다. 어떤 기기에 설치를 했는지 확인하는 방법은 다음과 같다.
사용자가 확인하는 방법
- https://www.microsoft365.com/에 접속하고 로그인한다.
- 오른쪽 위에 있는 사용자 아이콘을 클릭한다.
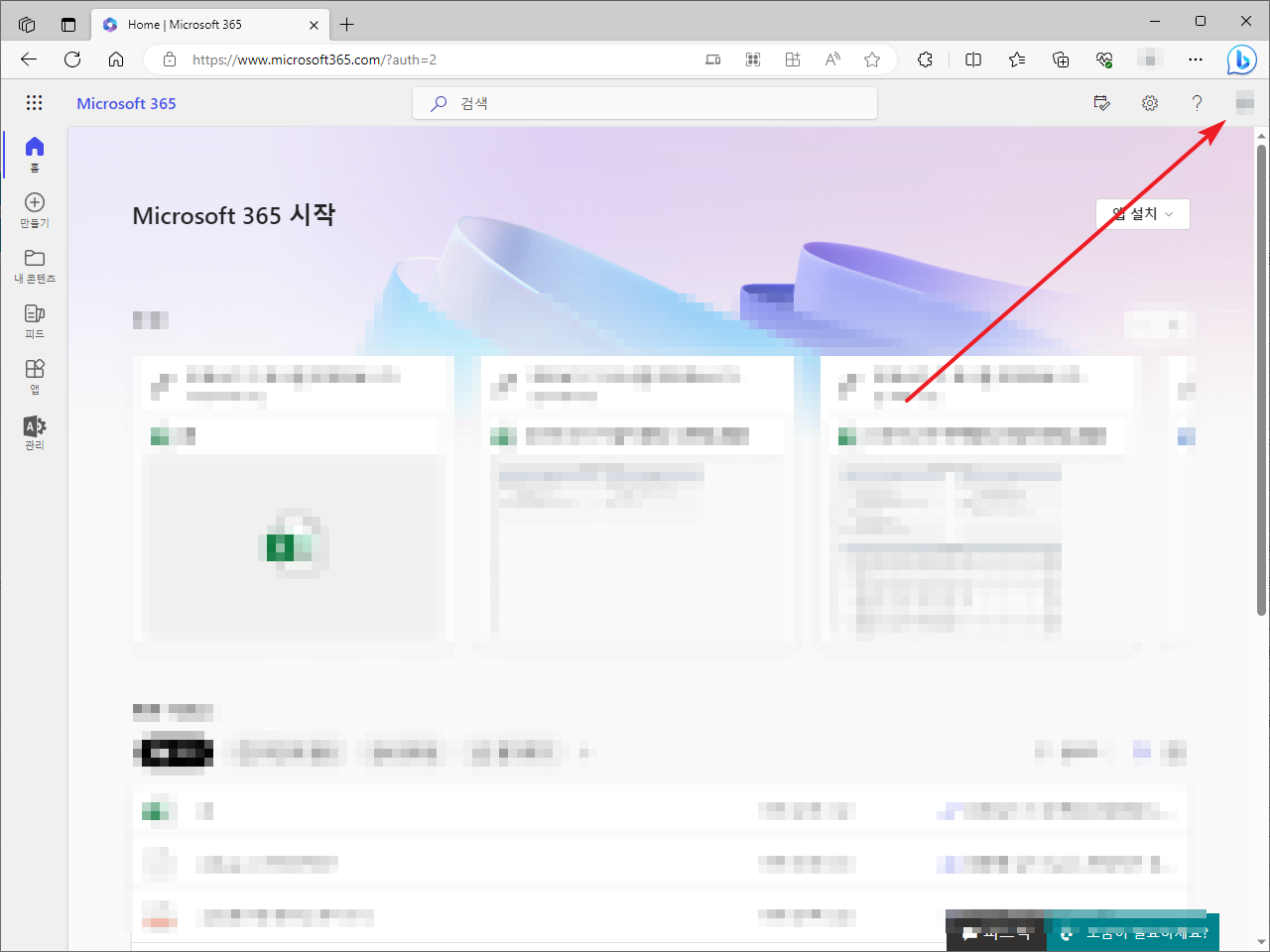
- [계정 보기]를 클릭한다.
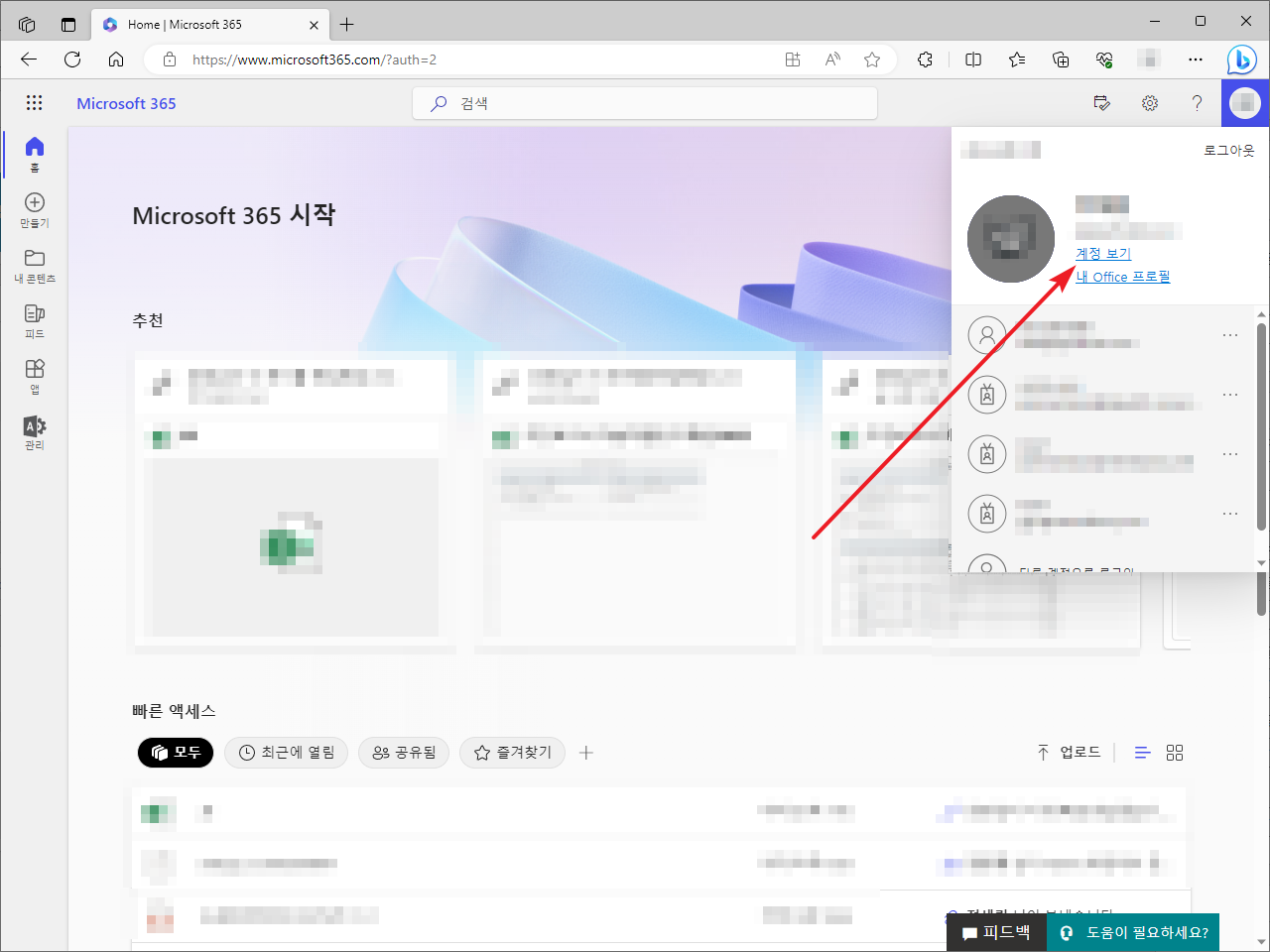
- 왼쪽 메뉴에서 [Office 앱]을 클릭한다.
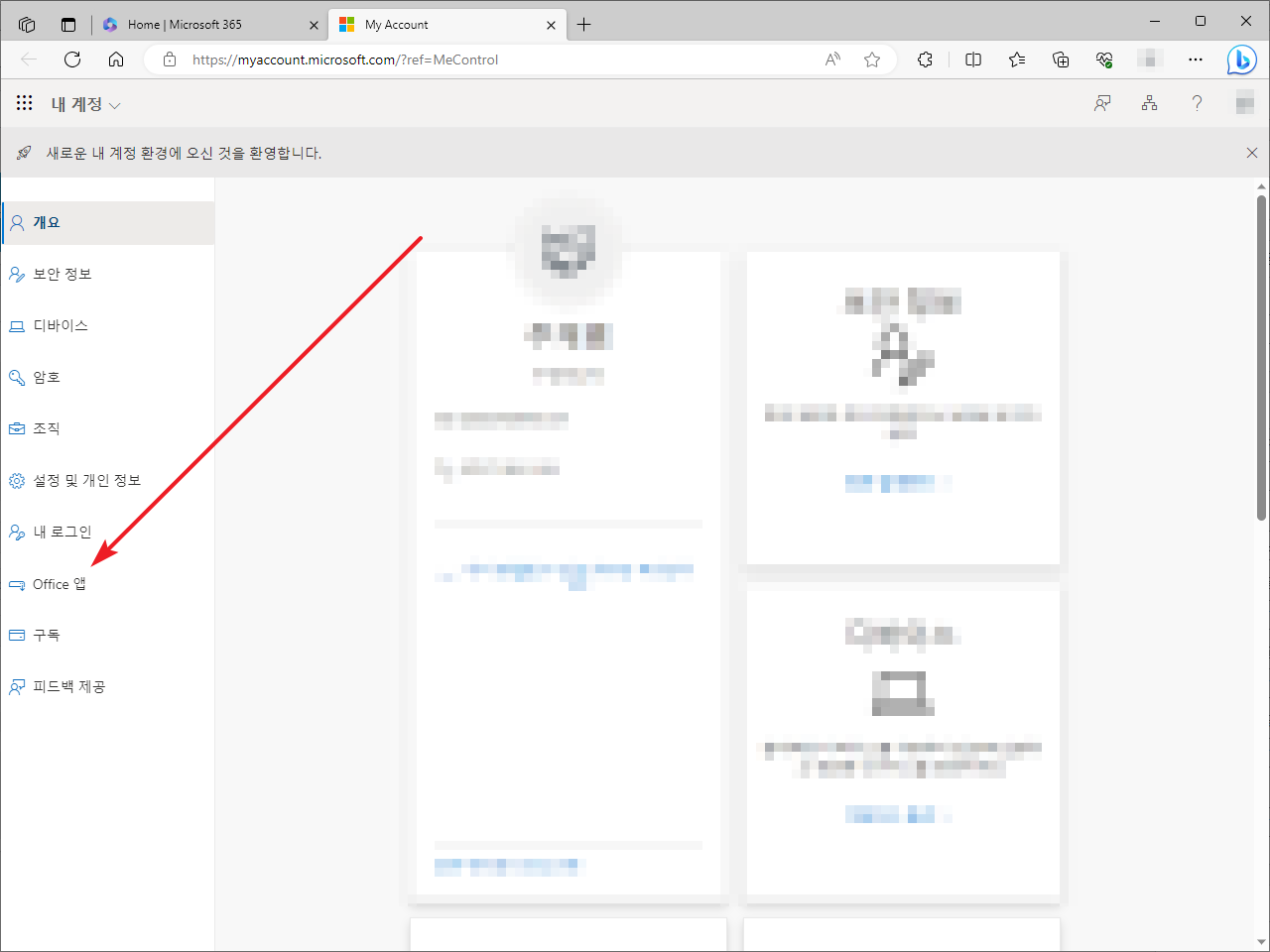
- [앱 및 디바이스 보기]를 클릭하고...
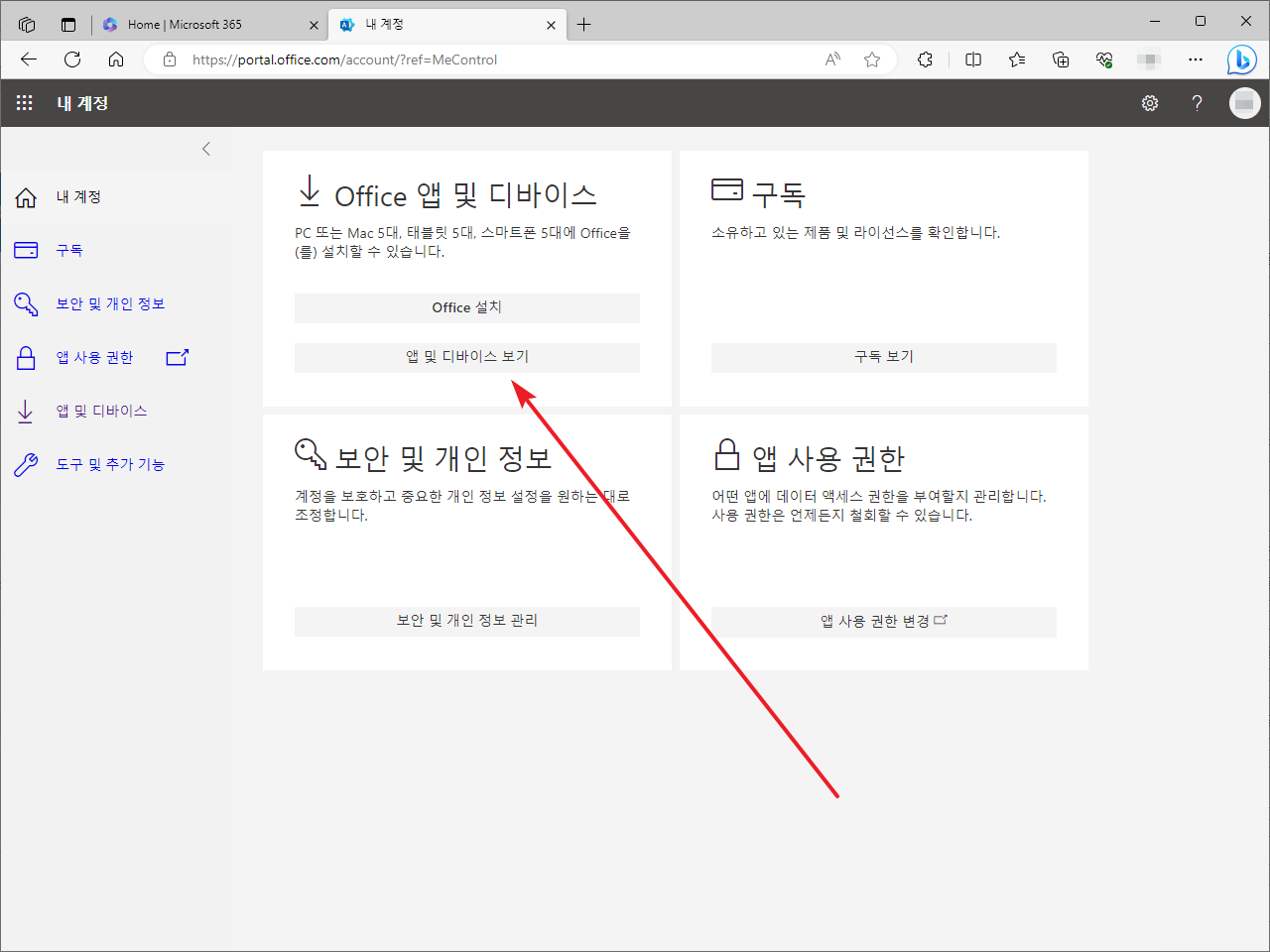
- [장치]를 클릭하여 확장하면, 설치된 기기 목록을 볼 수 있다.
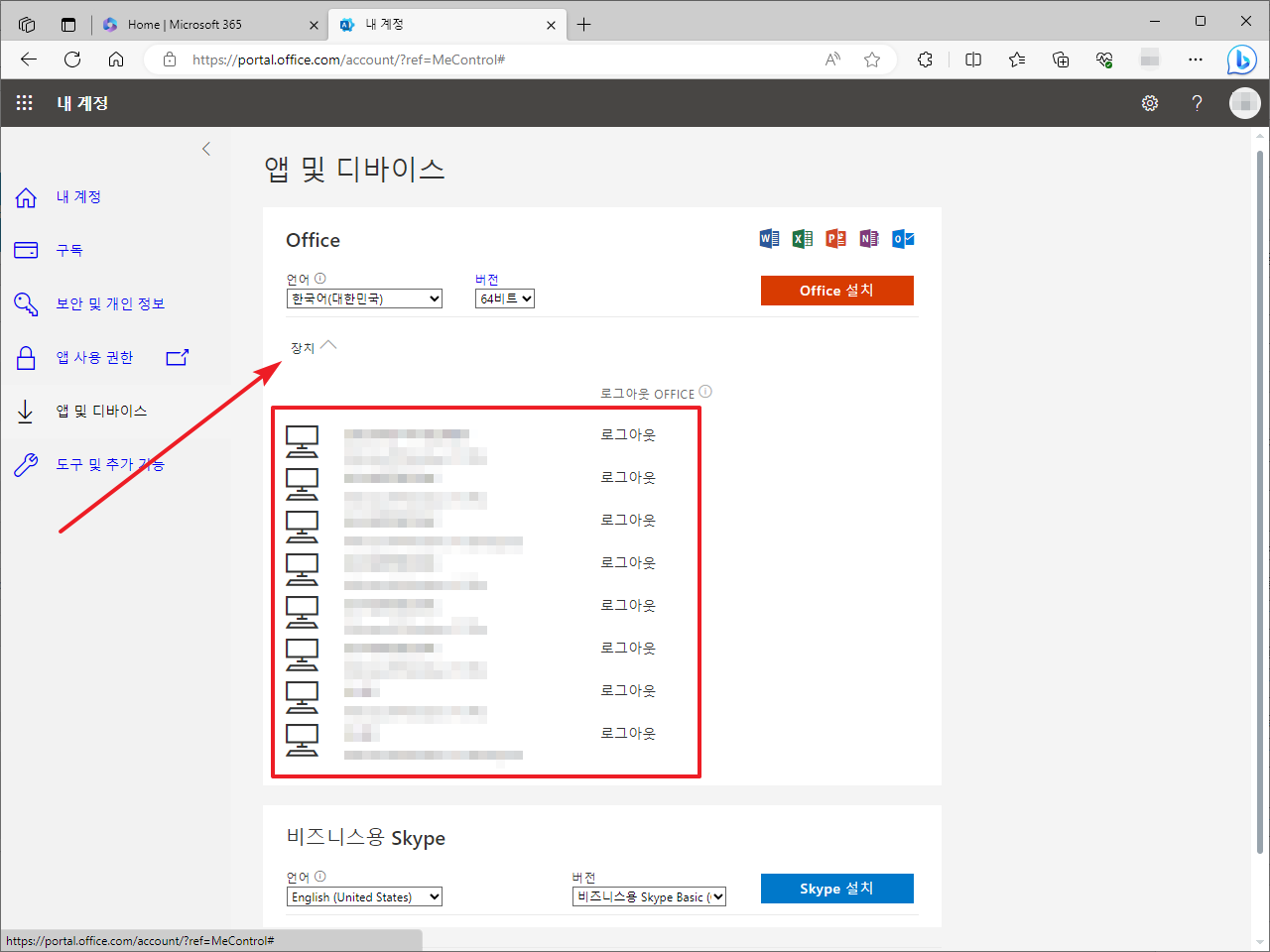
관리자가 확인하는 방법
- Microsoft 365 관리 센터에 접속한다.
- 사용자를 선택하고 [Microsoft 365 활성화 보기]를 클릭한다.
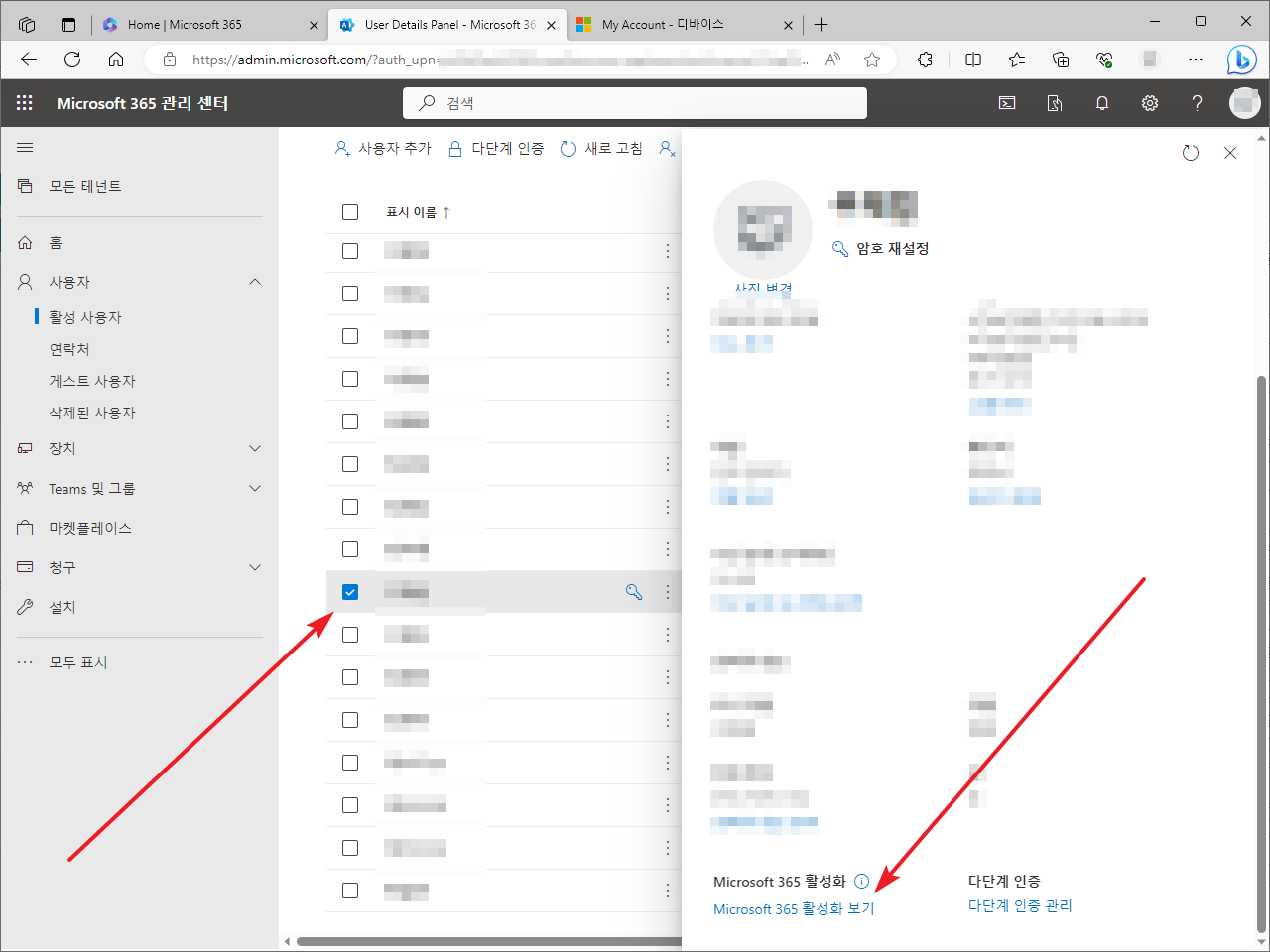
- 설치된 기기 목록을 볼 수 있다.