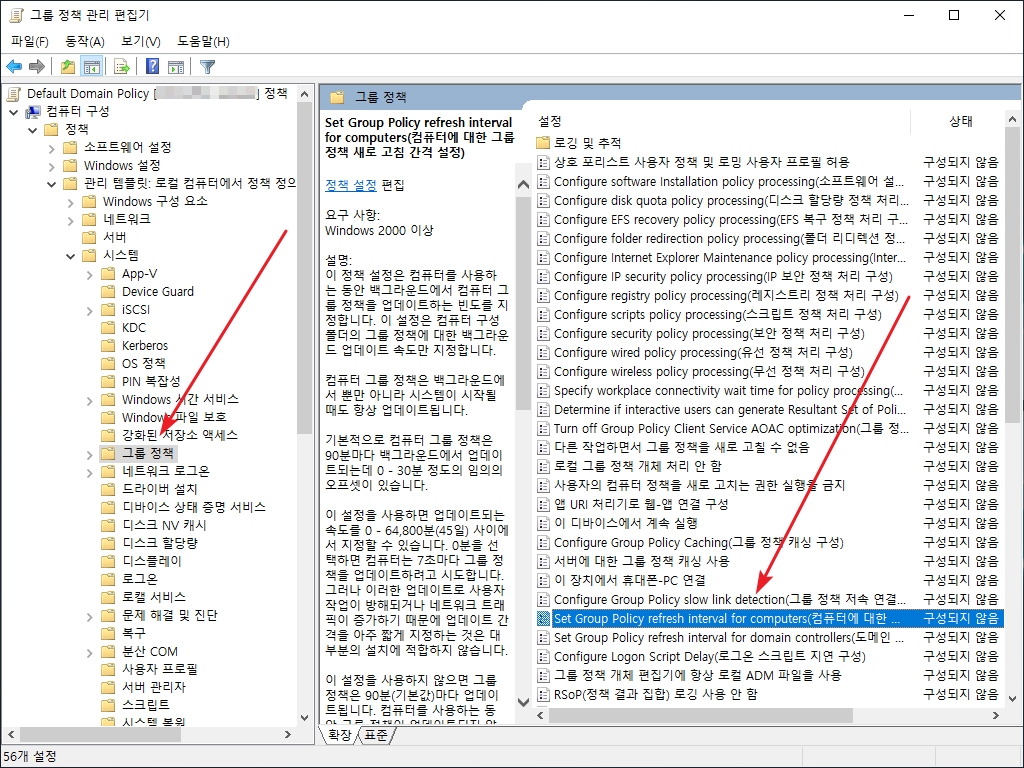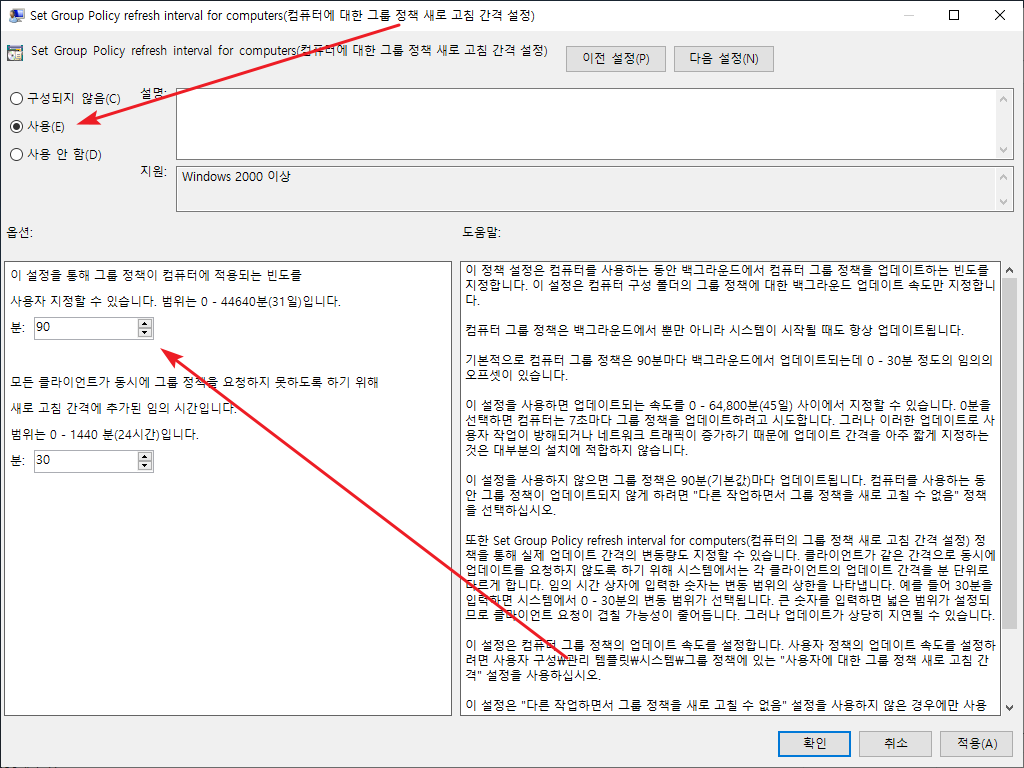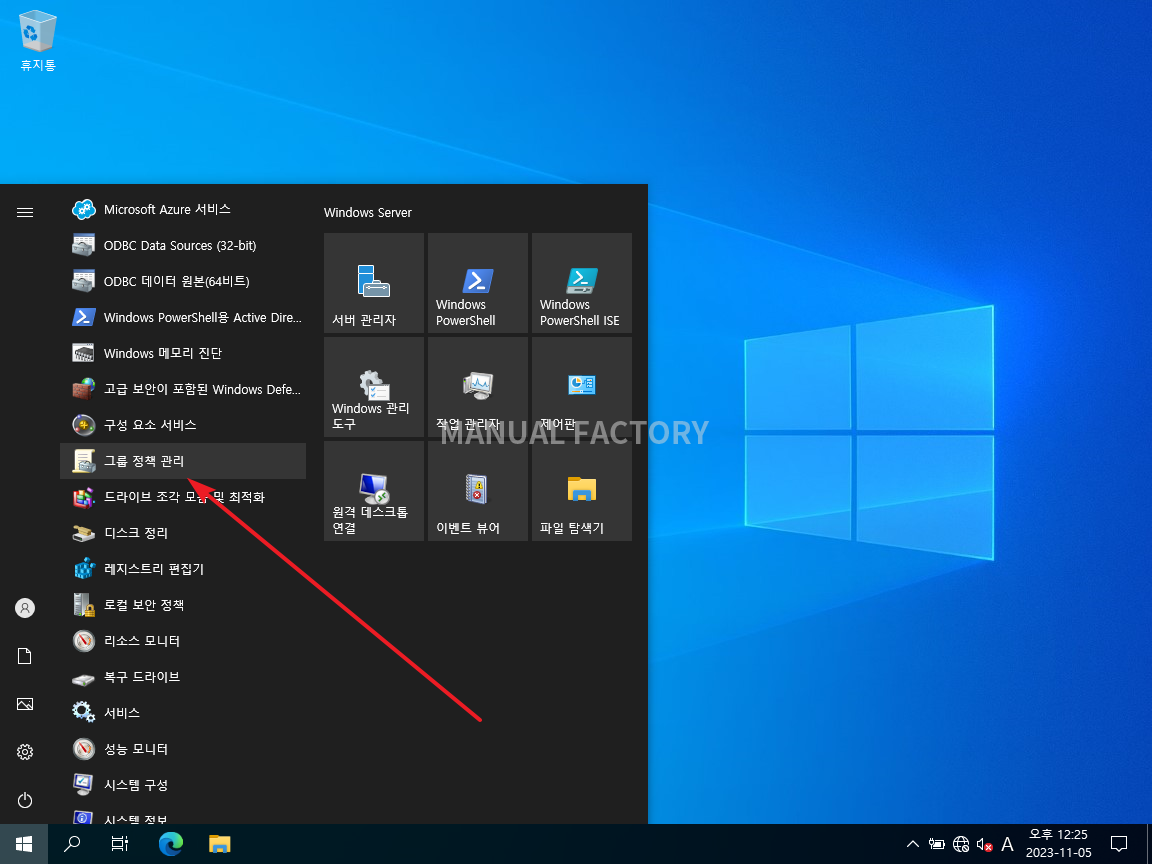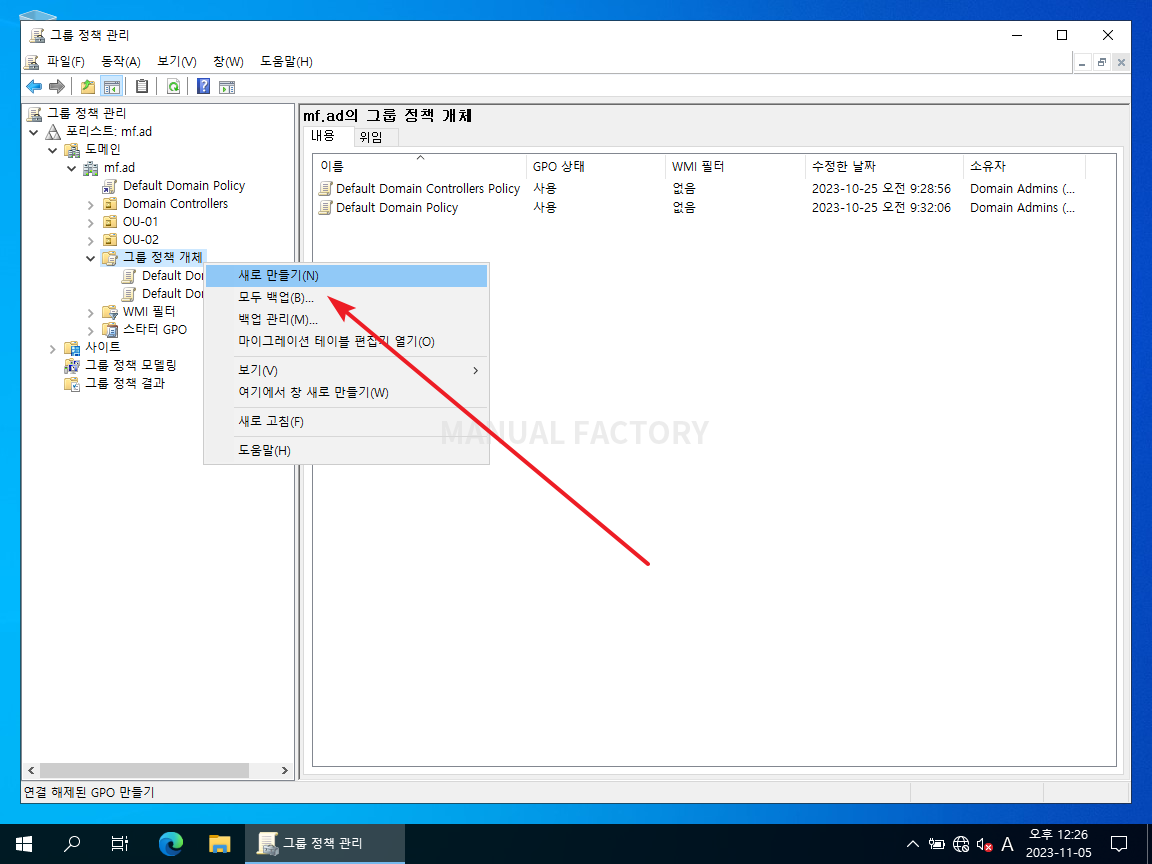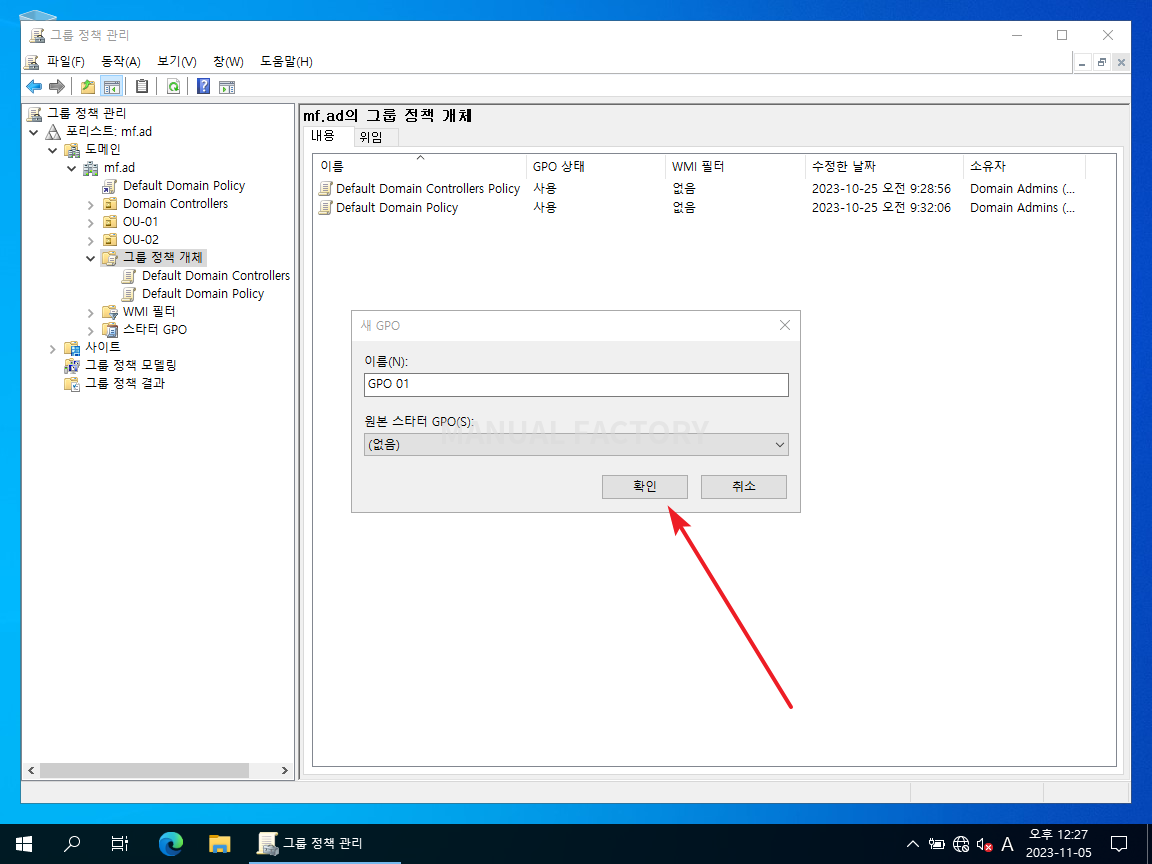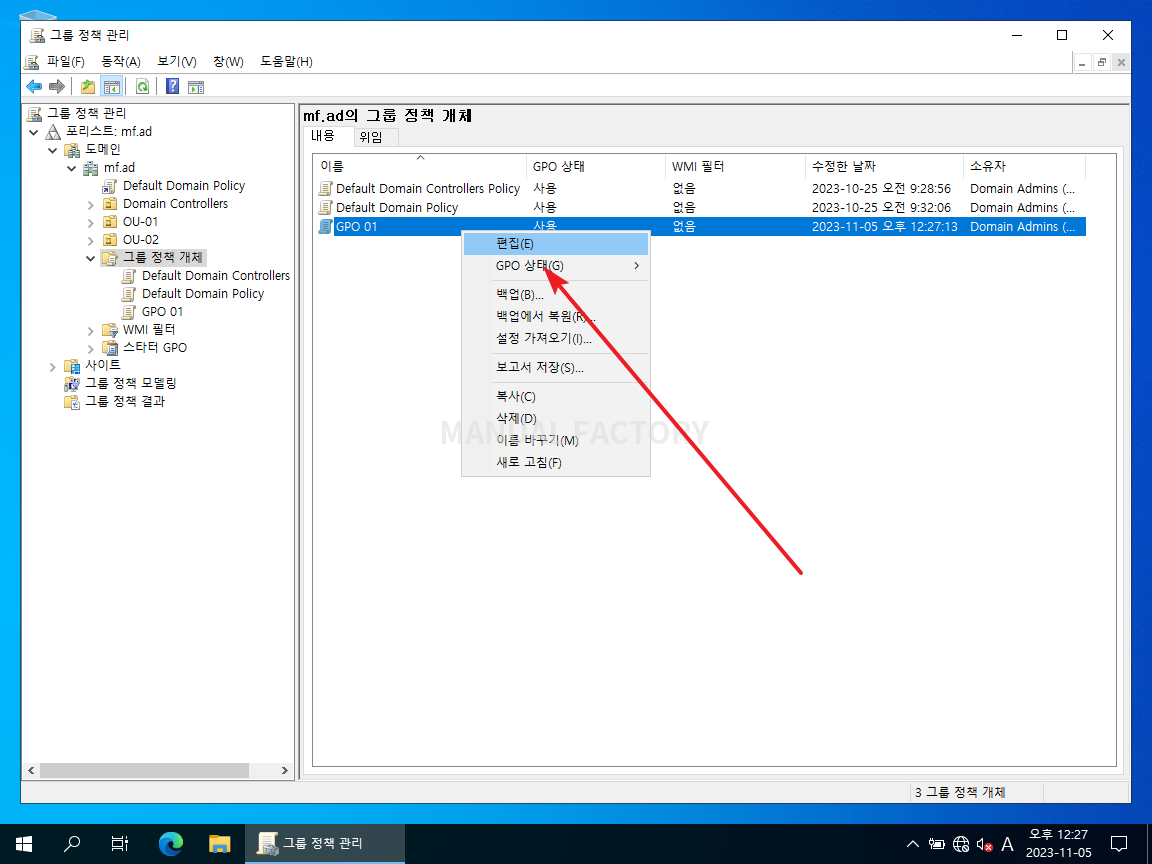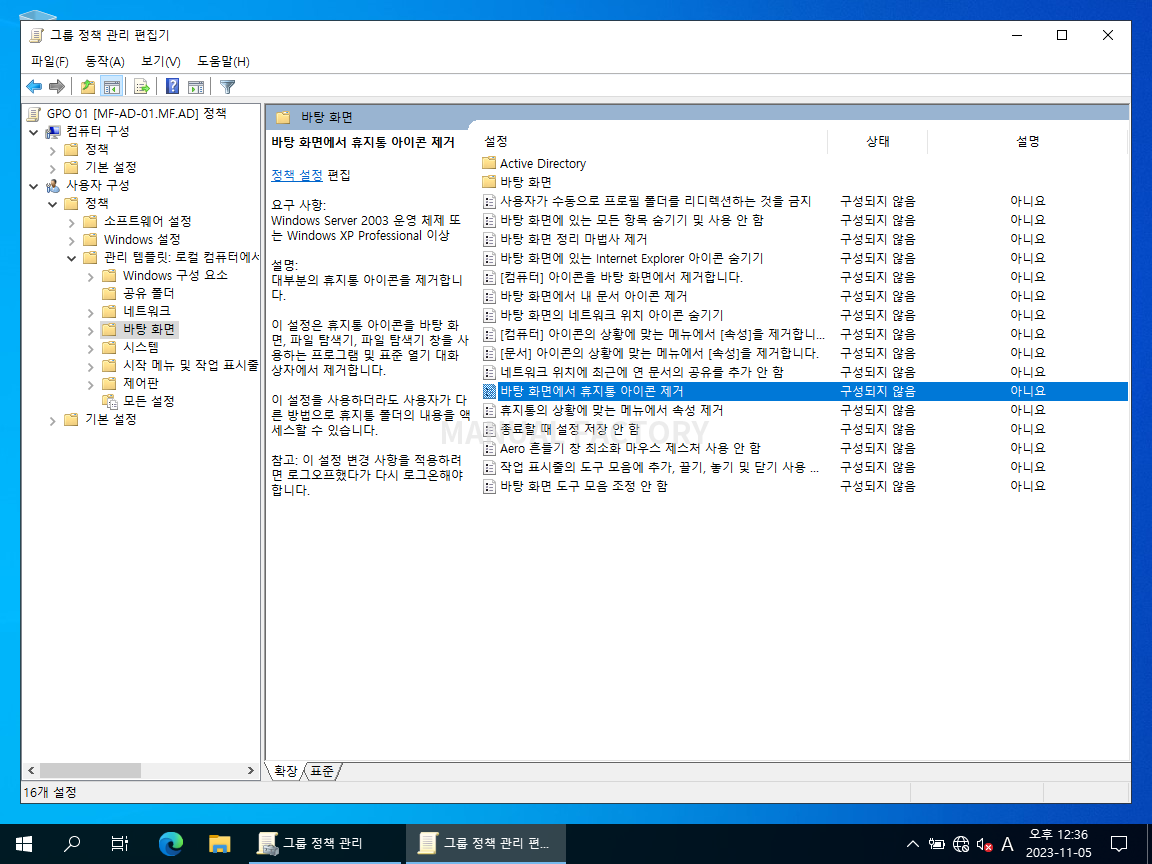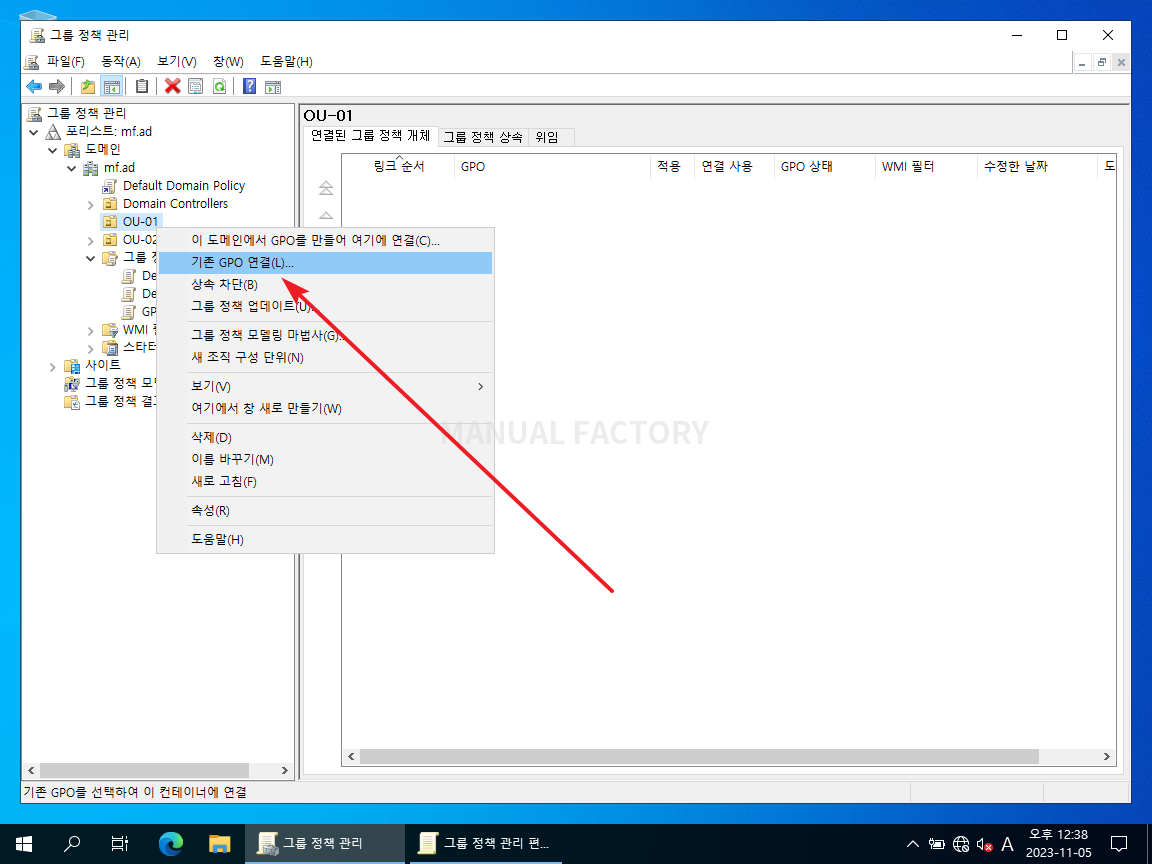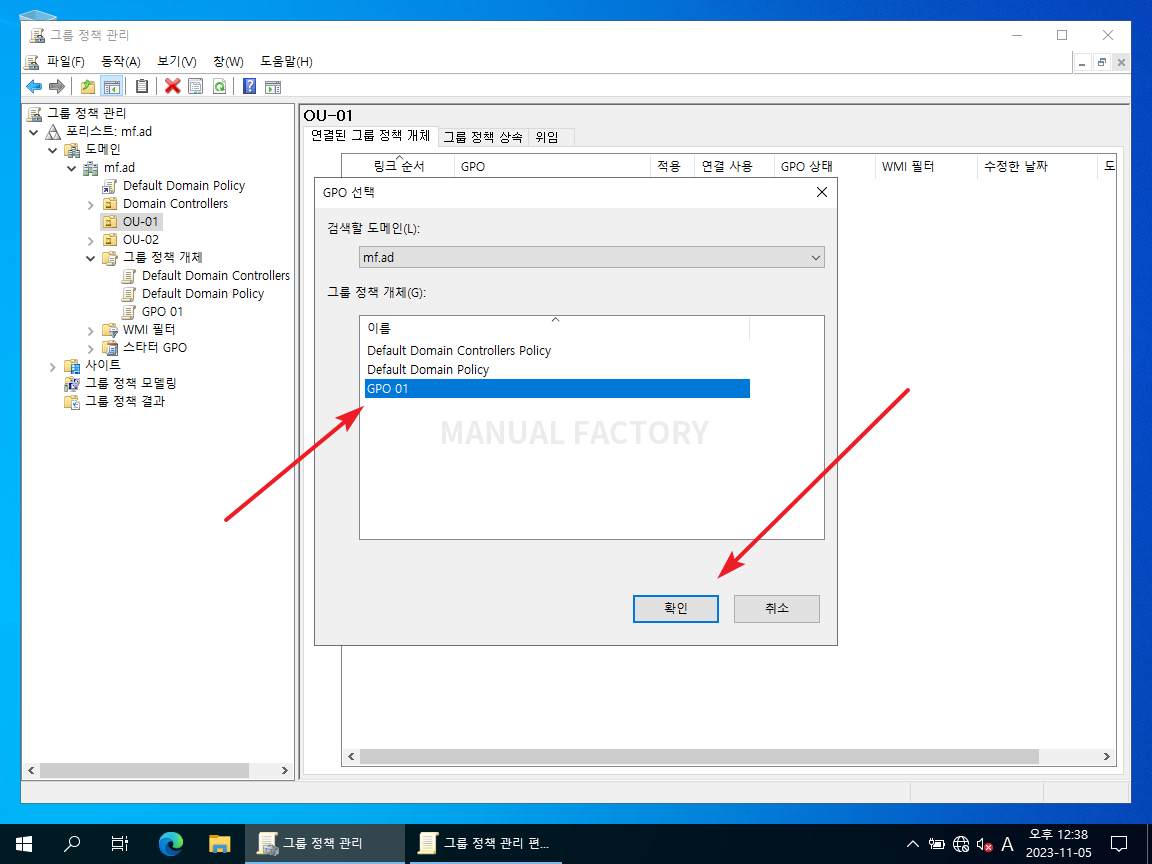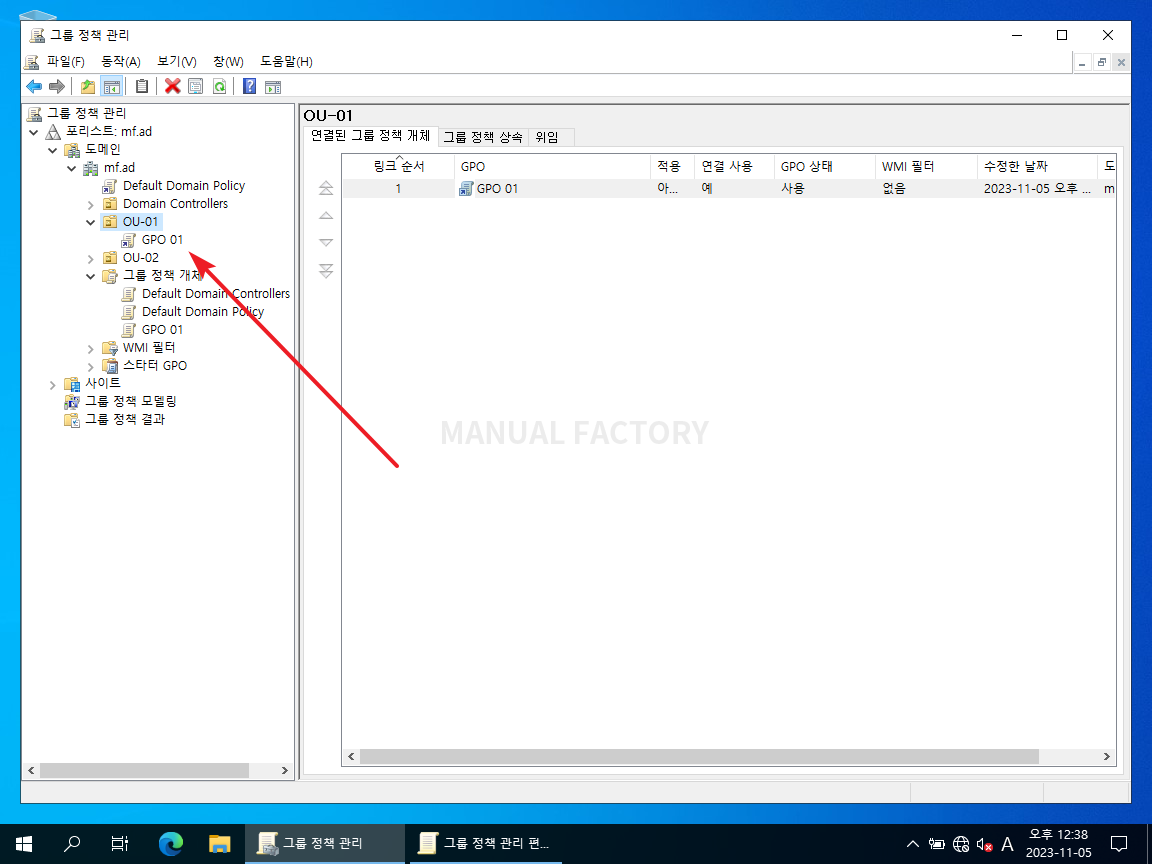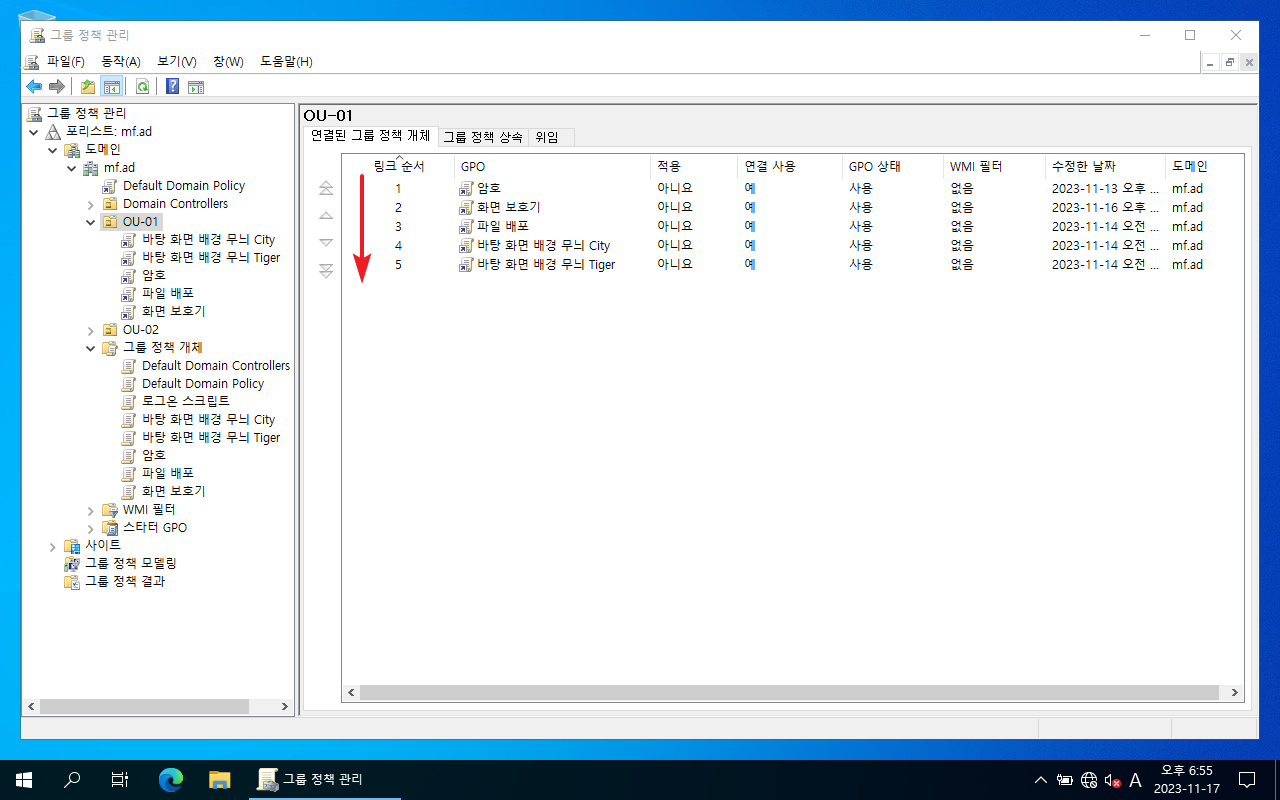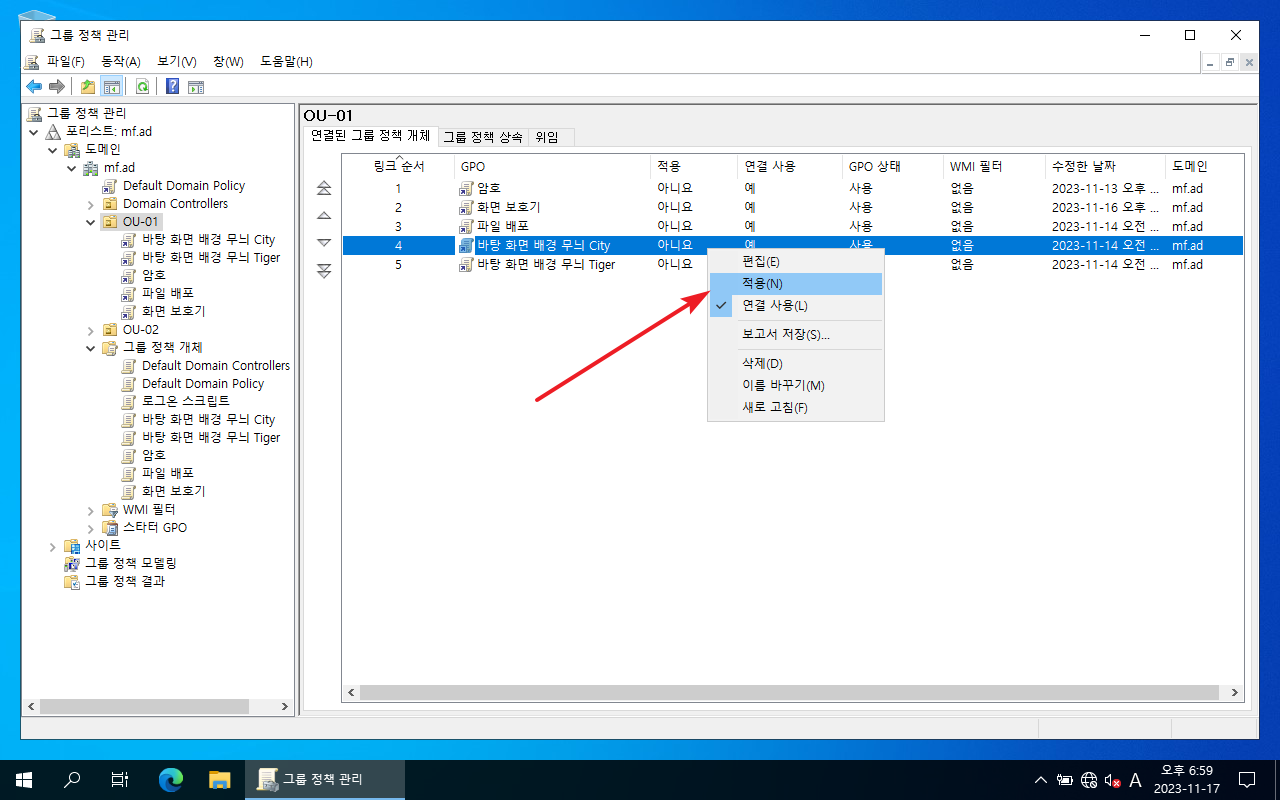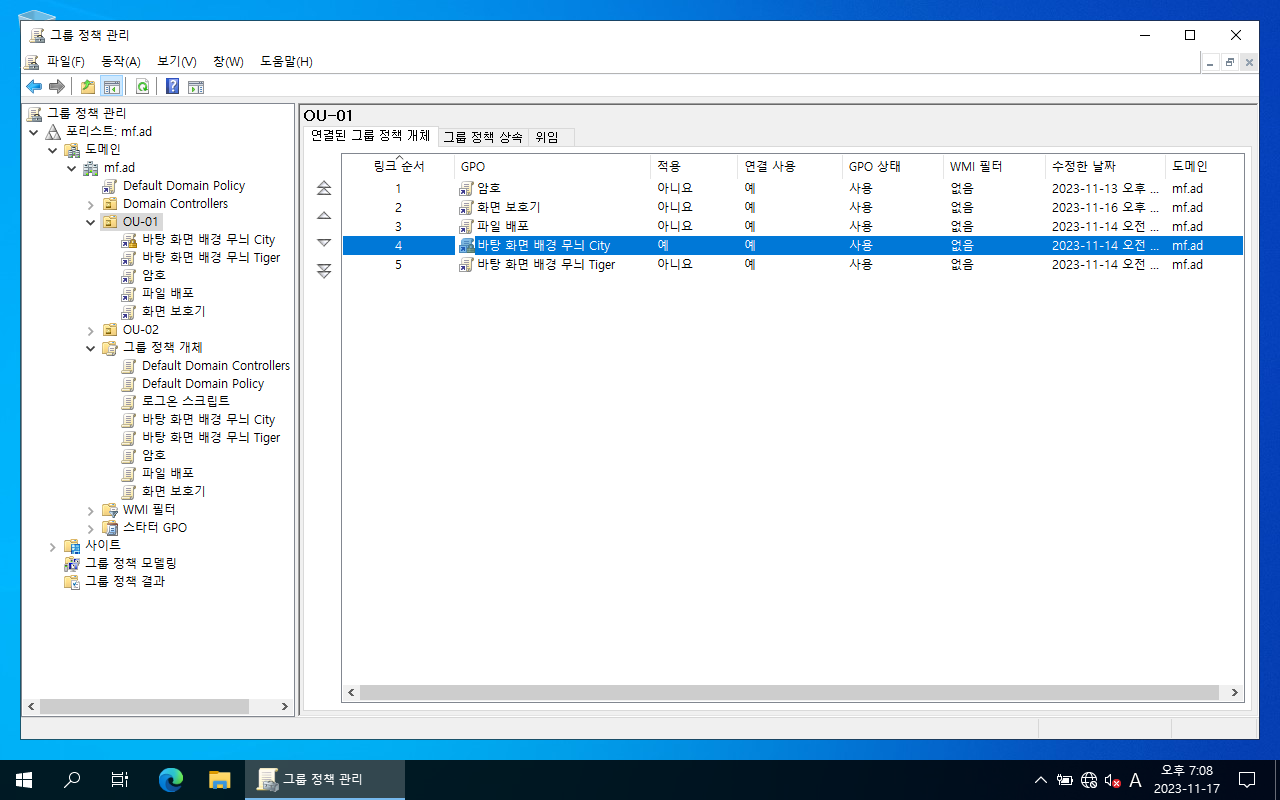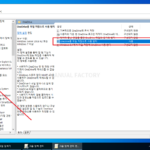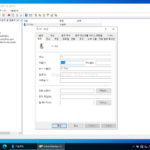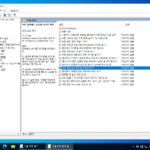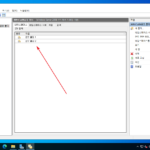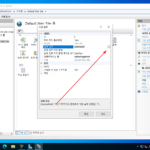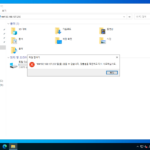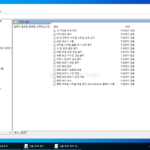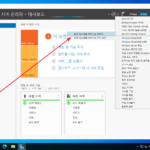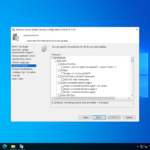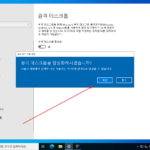윈도우 서버 2022 / Active Directory / 그룹 정책
Created 2023-11-06
Last Modified 2024-10-03
차례
그룹 정책
Active Directory의 그룹 정책(Group Policy)은 Microsoft의 Windows Server 환경에서 중앙 집중식으로 네트워크의 사용자 및 컴퓨터 설정을 관리하는 기능입니다. 그룹 정책을 사용하면 관리자는 조직의 IT 인프라를 효율적으로 제어하고, 보안 설정을 일관되게 적용하며, 사용자 경험을 표준화할 수 있습니다.
주요 기능과 역할
보안 설정 관리
- 패스워드 정책 : 패스워드 복잡성, 길이, 만료 시간 등을 설정
- 계정 잠금 정책 : 비밀번호 실패 시 계정 잠금 설정
- 감사 정책 : 시스템 로그 및 이벤트 모니터링
소프트웨어 배포
- 특정 소프트웨어를 네트워크 내 모든 컴퓨터에 자동으로 설치, 업데이트 또는 제거
사용자 환경 제어
- 바탕 화면 설정, 시작 메뉴 레이아웃, 로고 스크린 메시지 등 사용자 환경을 표준화
- 특정 애플리케이션 실행 제한
네트워크 설정
- 프린터 배포, 네트워크 드라이브 매핑 등 네트워크 리소스 설정
보안 업데이트 및 패치 관리
- Windows 업데이트 설정을 중앙에서 관리하여 보안 패치를 일관되게 적용
그룹 정책 구성 요소
그룹 정책 객체(GPO)
- 그룹 정책 설정을 담고 있는 컨테이너
- 도메인, 조직 구성 단위(OU), 사이트에 링크되어 적용
그룹 정책 편집기
- GPO를 생성, 수정하는 도구
- 로컬 그룹 정책 편집기 및 그룹 정책 관리 콘솔(GPMC)을 통해 접근 가능
그룹 정책 관리 콘솔(GPMC)
- GPO를 생성, 링크, 수정, 삭제, 백업, 복원 등의 작업을 수행할 수 있는 관리 도구
- 전체 정책 설정을 시각적으로 관리
적용 범위에 따른 그룹 정책 종류와 우선 순위
그룹 정책이 적용되는 범위에 따라 다음과 같이 분류할 수 있습니다.
- 로컬 GPO
- 사이트 GPO
- 도메인 GPO
- 조직 구성 단위 GPO
GPO가 적용되는 순서는 다음과 같습니다.
로컬 GPO → 사이트 GPO → 도메인 GPO → 조직 구성 단위 GPO
따라서, 나중에 적용되는 GPO가 우선 순위가 높습니다.
그룹 정책이 적용되는 시점
그룹 정책은 약 90분 마다 적용됩니다.
이외에 그룹 정책이 적용되는 시점은 다음과 같습니다.
- 사용자가 로그온할 때
- 컴퓨터를 다시 시작할 때
만약 바로 그룹 정책을 받아오고 싶다면 다음과 같이 명령합니다.
gpupdate /force
그룹 정책 만들고 적용하기
- [Windows 관리 도구 - 그룹 정책 관리]를 실행합니다.
- 도메인을 확장하고, [그룹 정책 개체]를 선택한 후, 마우스 우클릭합니다.
- [새로 만들기]를 클릭합니다.
- 이름을 적절히 설정 후 [확인]을 클릭합니다.
- 생성한 그룹 정책을 선택 후 마우스 우클릭합니다.
- [편집]을 클릭합니다.
- 원하는 정책을 만듭니다.
- 정책을 적용하려는 OU 등을 선택한 후 [기존 GPO 연결]을 클릭합니다.
- GPO를 선택한 후 [확인]을 클릭하면...
- 해당 OU 등에 GPO가 적용됩니다.
여러 GPO가 있는 경우 적용 순서
- 조직 구성 단위 등에 연결된 GPO가 여러 개 있는 경우, 순서대로 적용합니다. 따라서 같은 내용의 GPO가 있는 경우 나중의 것이 적용됩니다.
- 예를 들어 아래처럼 되어 있다면 바탕 화면 배경 무늬는 Tiger가 됩니다.
- 정책을 선택하고 우클릭 후 [적용]을 선택하면...
- [적용]이 [예]로 변경되고, 같은 내용의 정책이 아래에 있어도 무시됩니다. 즉, 배경 화면 배경 무늬는 City가 됩니다.