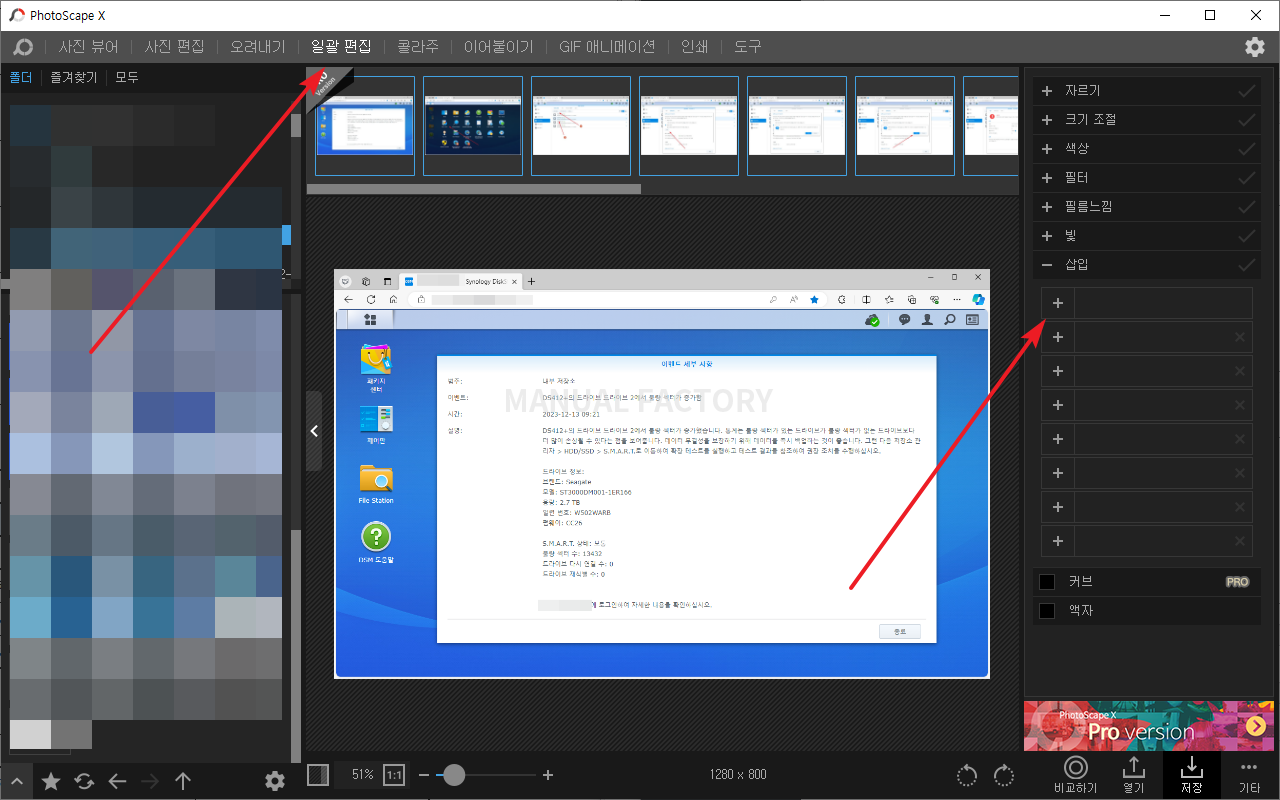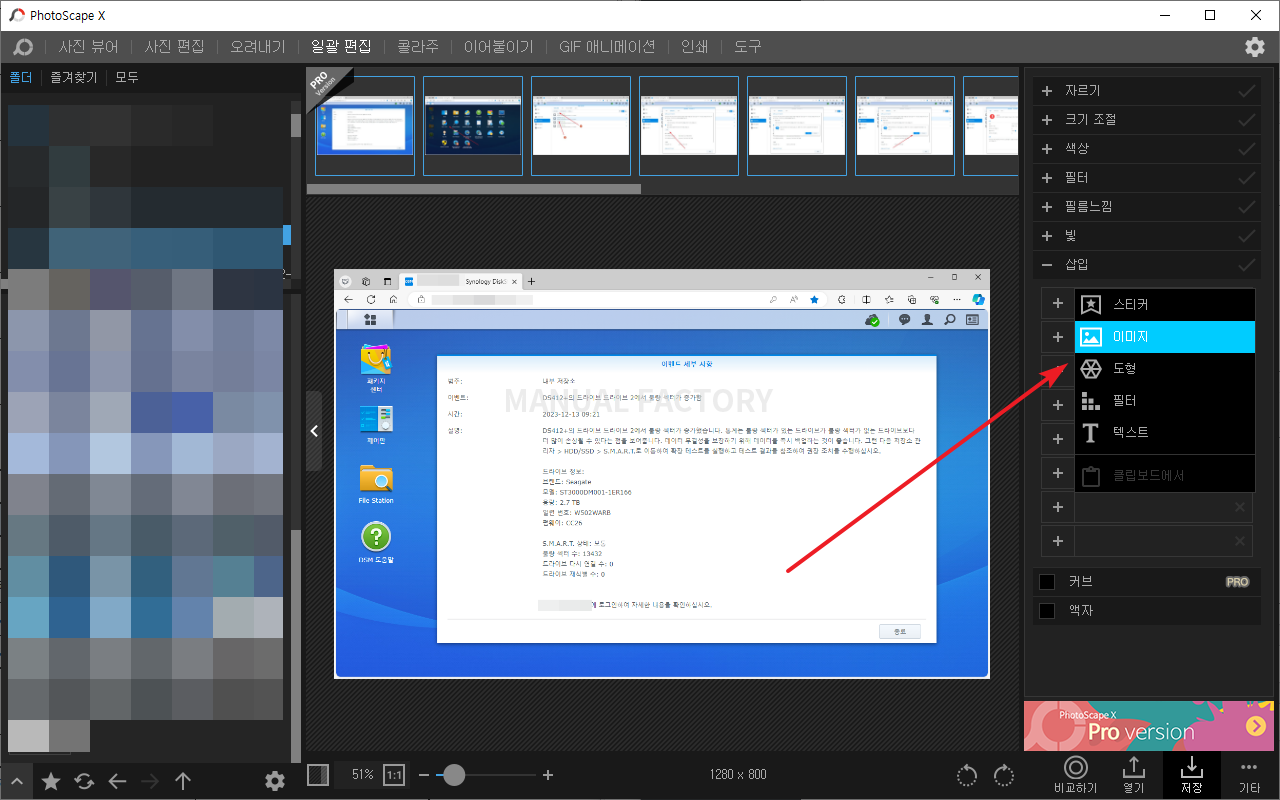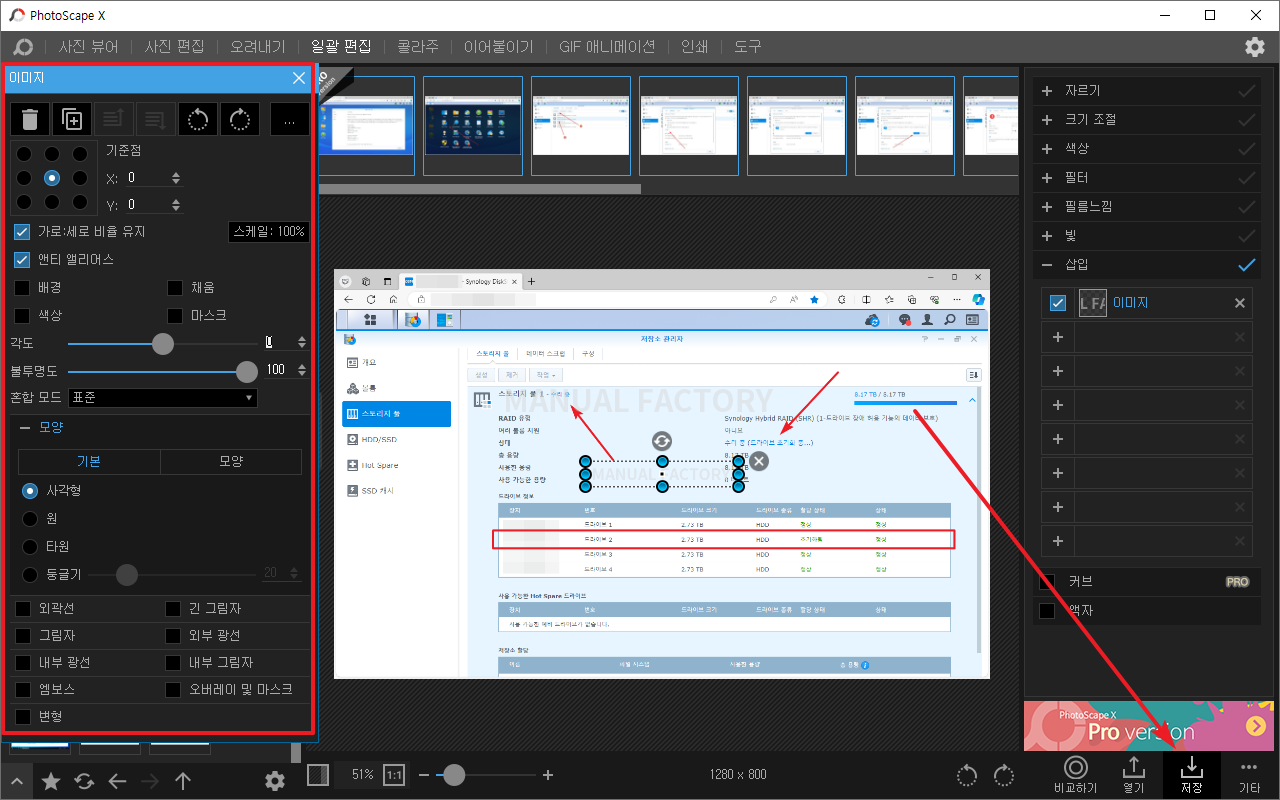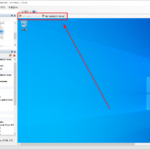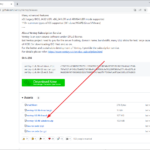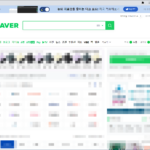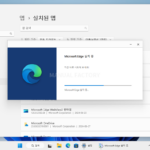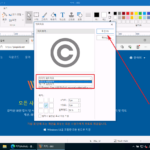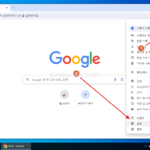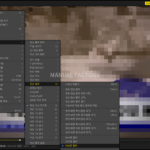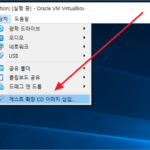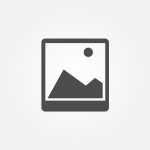PhotoScape X / 여러 이미지에 워터마크 한 번에 넣는 방법
Created 2023-12-14
Last Modified 2023-12-14
캡처는 보통 픽픽으로 하고, 픽픽에 있는 워터마크 넣는 기능을 이용하여 워터마크를 넣는다. 그런데, 불편한 것은 하나씩 해야 한다는 것. 많이 이미지에 워터마크를 넣을 때 손이 많이 간다.
편한 방법을 찾아보다가 PhotoScape X에서 가능하다는 걸 발견했다. 일괄 편집을 이용하면 많은 이미지에 한 번에 워터마크를 넣을 수 있다.
- PhotoScape X는 Microsoft Store에서 다운로드 받을 수 있다. 무료와 유료(Pro)가 있는데, 무료로도 아래 작업이 가능하다.
- 개인적으로 제일 많이 사용하는 기능은 여러 이미지 크기를 한번에 변경하는 것이다.
- [일관 편집]에 워터마크를 넣을 이미지를 추가한다.
- 오른쪽에 [삽입]을 확장하고 [+] 아이콘을 클릭한다.
- [이미지]를 클릭하고 워터마크로 사용할 이미지를 선택한다.(워터마크용 이미지는 PNG 형식의 투명 배경이 좋다.)
- 왼쪽에서 위치 등을 적절히 설정한다.
- [저장]을 클릭하여 저장한다.