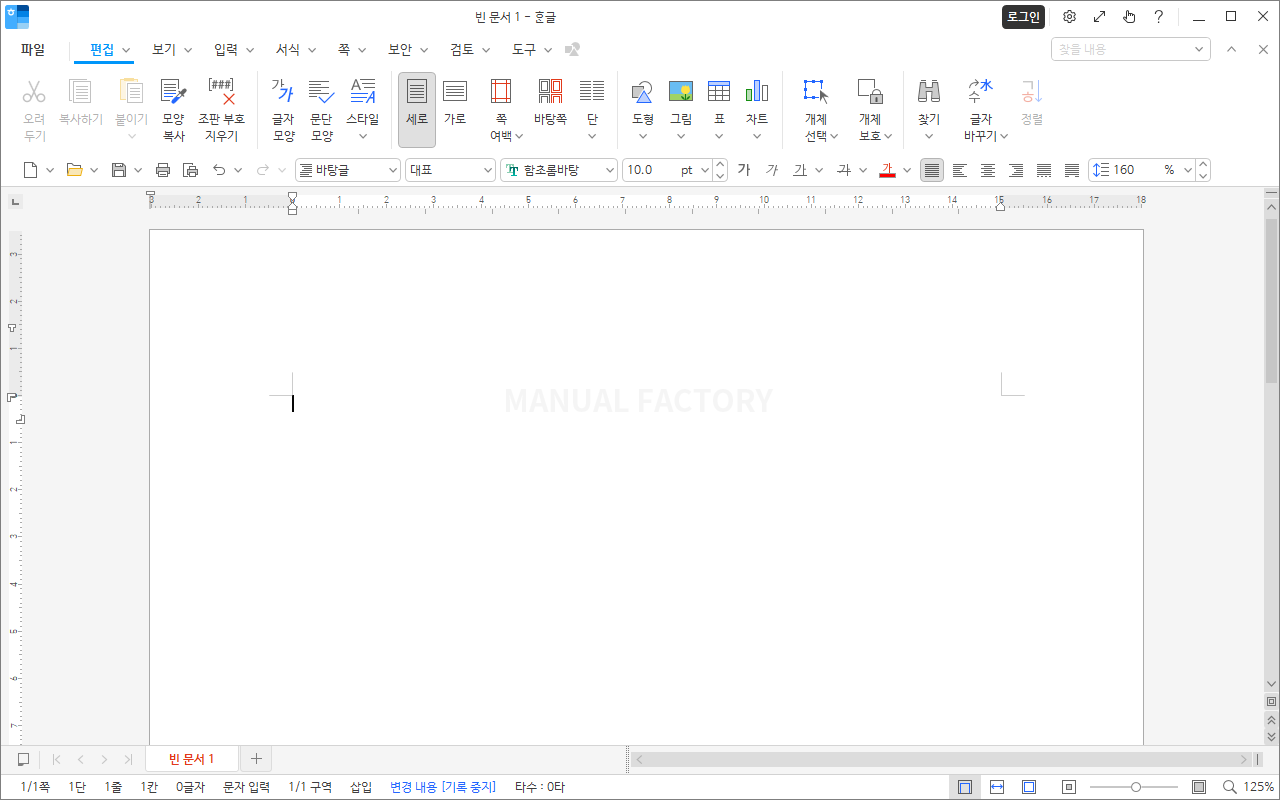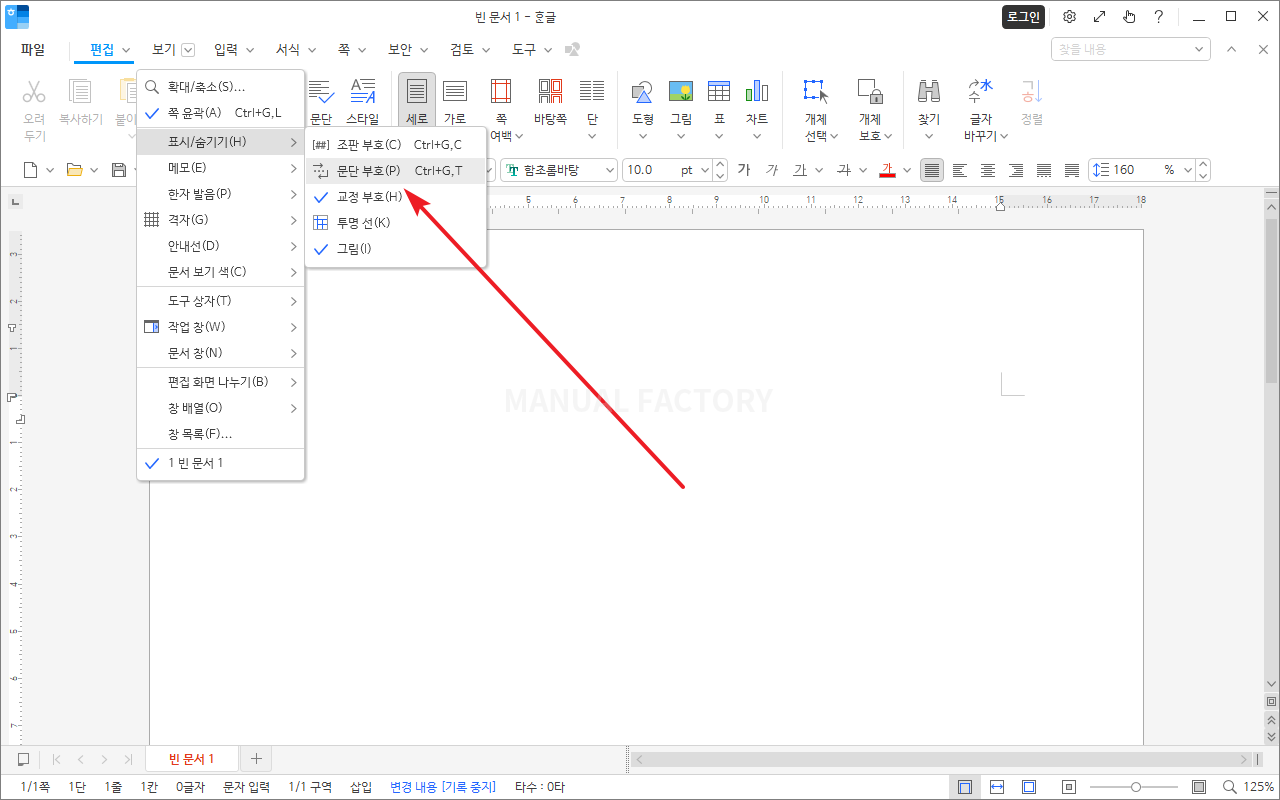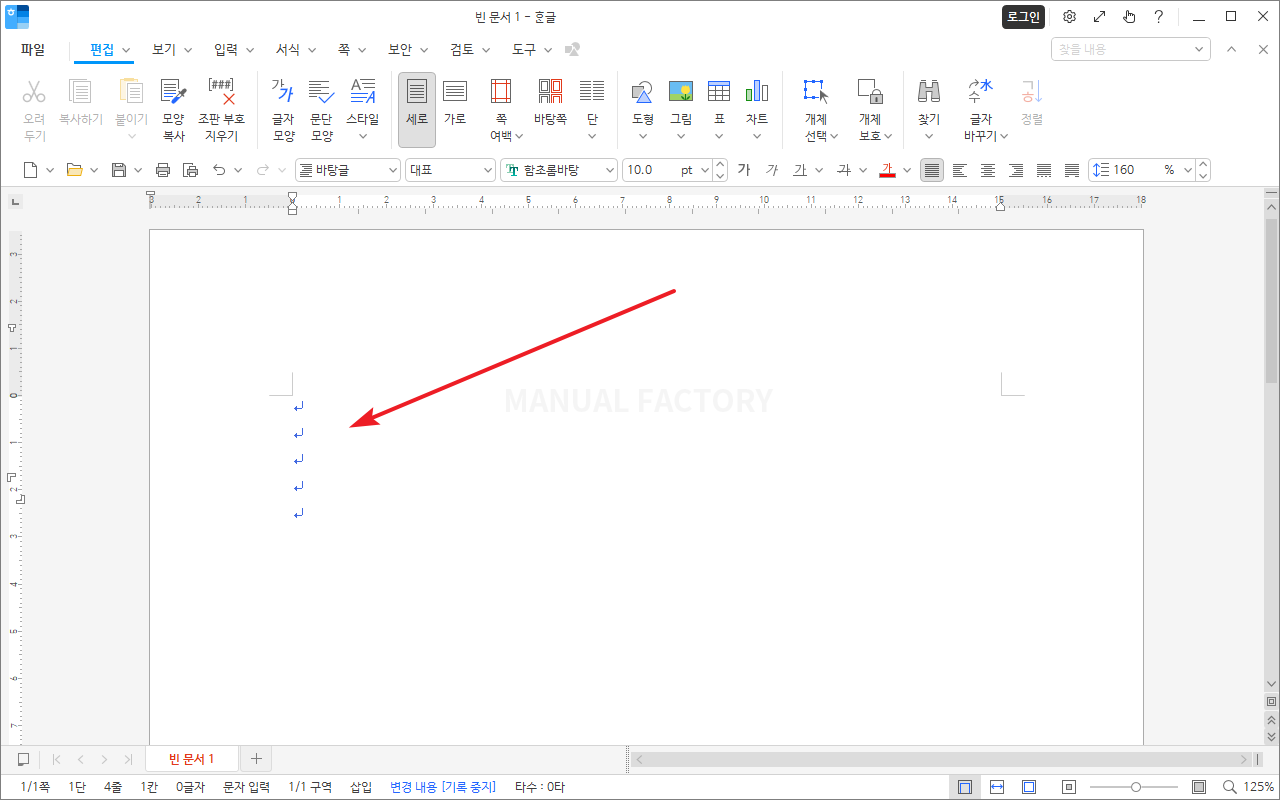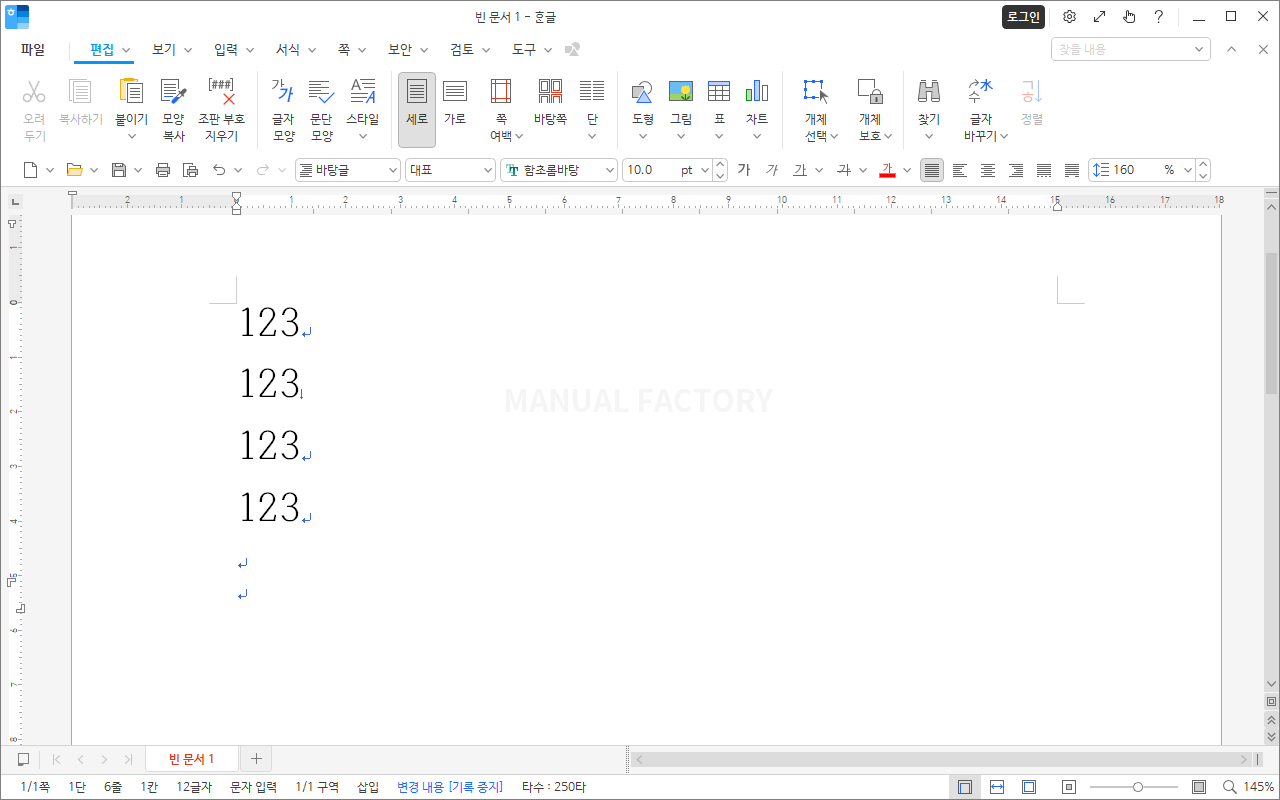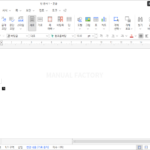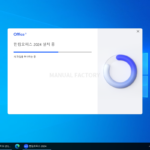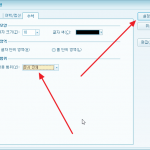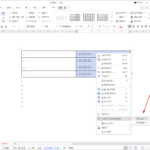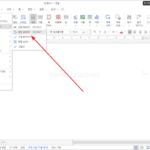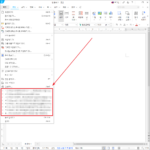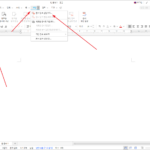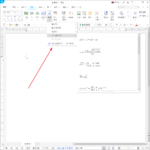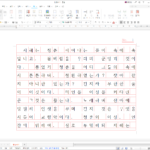한컴오피스 / 한글 / 2024 / 문단 부호 표시하는 방법
Created 2024-01-25
Last Modified 2024-07-30
한글에는 문단 부호라는 것이 있다. 조판 부호와는 다른 것으로, 문단의 끝에 왼쪽으로 꺽이는 파란색 화살표를 표시합니다. 예전에는 한글 설치 시 문단 부호가 보이는 게 기본 설정이었는데, 언제부턴가 보이지 않는 게 기본값이 되었습니다.
문단 부호가 없으면 줄바꿈 된 것이 문단으로 나뉜 건지 문단 내 줄바꿈인지 구분할 수가 없어서 불편합니다.(참고로, 마이크로소프트 워드는 문단 사이 간격과 문단 내 줄바꿈 간격이 달라서 문단 부호가 없어도 구분이 가능합니다. 하지만, 문단 부호가 보이는 게 기본값입니다.)
문단 부호 표시는 [보기 - 표시/숨기기]에서 할 수 있습니다. [문단 부호]를 클릭하면...
문단 부호가 표시됩니다.
문단 구분은 왼쪽으로 꺽이는 화살표이고, 문단 내 줄바꿈(Shift+Enter)는 아래로 향하는 화살표로 나옵니다. 그리고, 글자 크기를 키워도 문단 부호 크기는 바뀌지 않습니다.