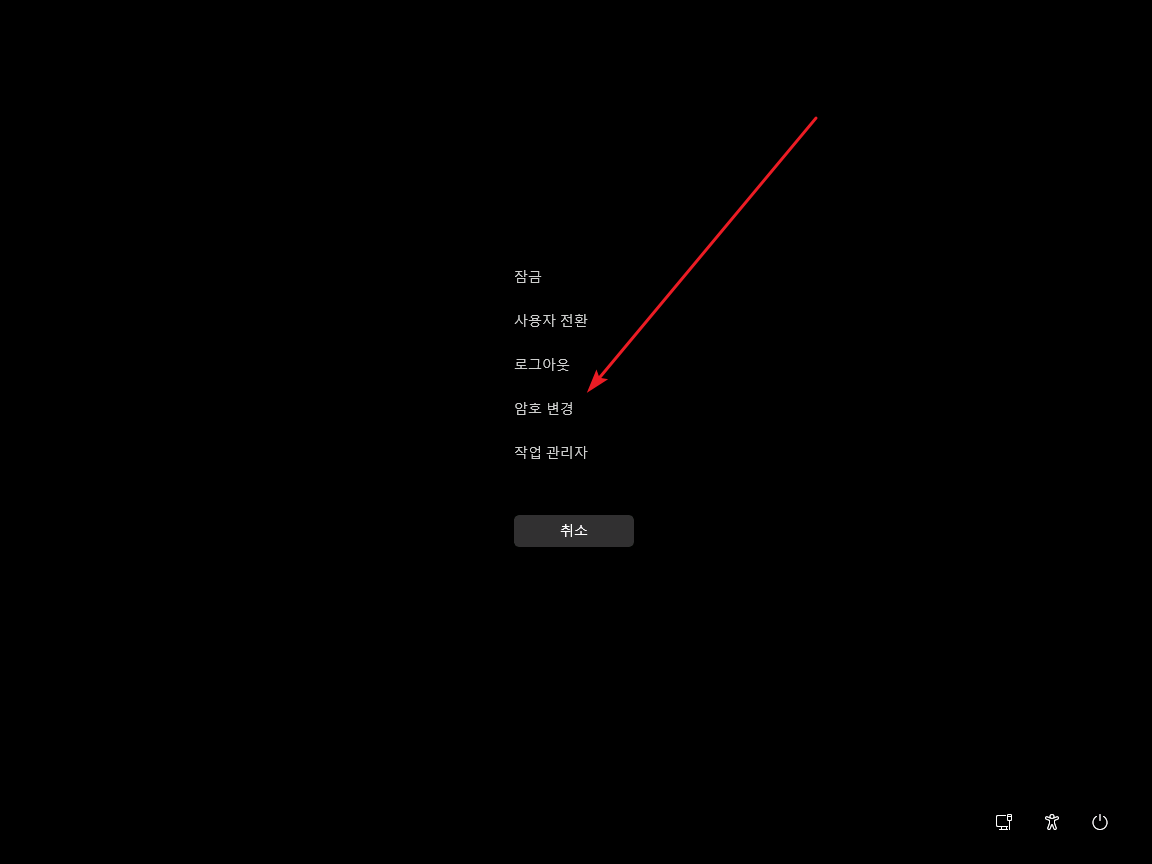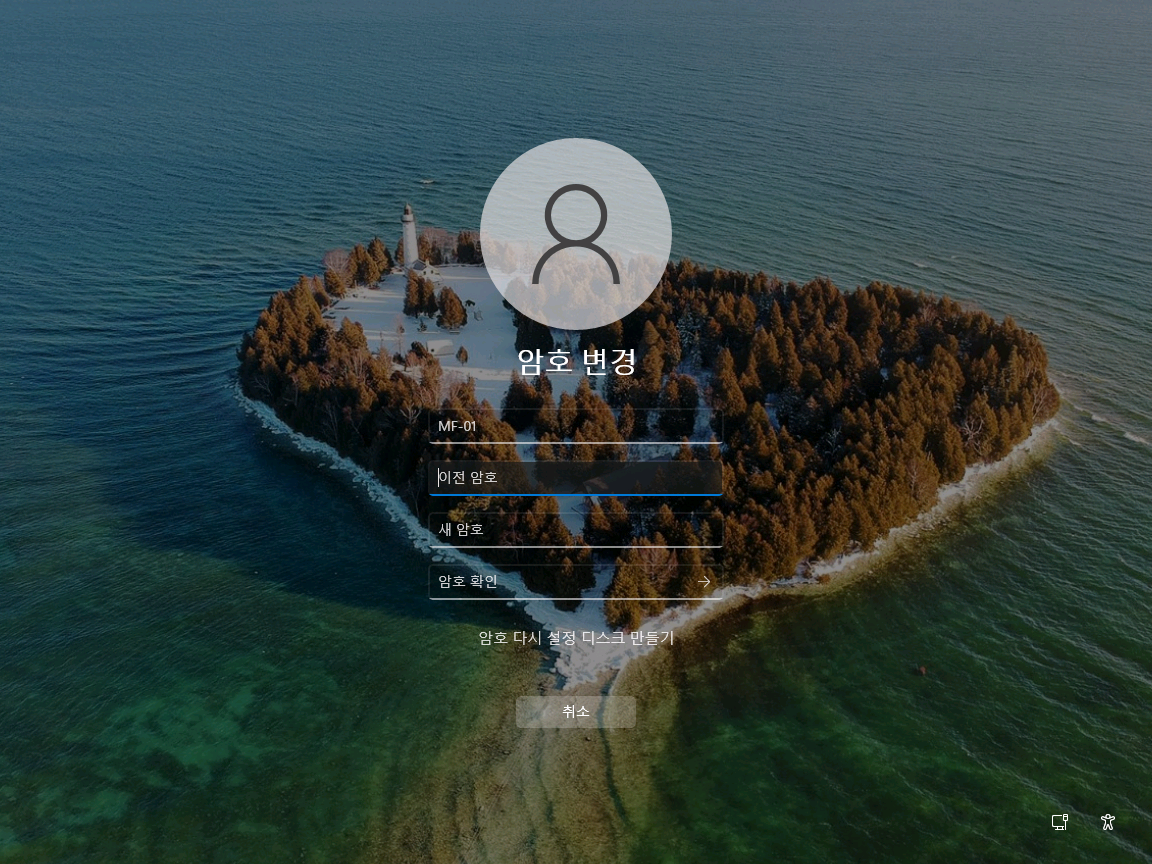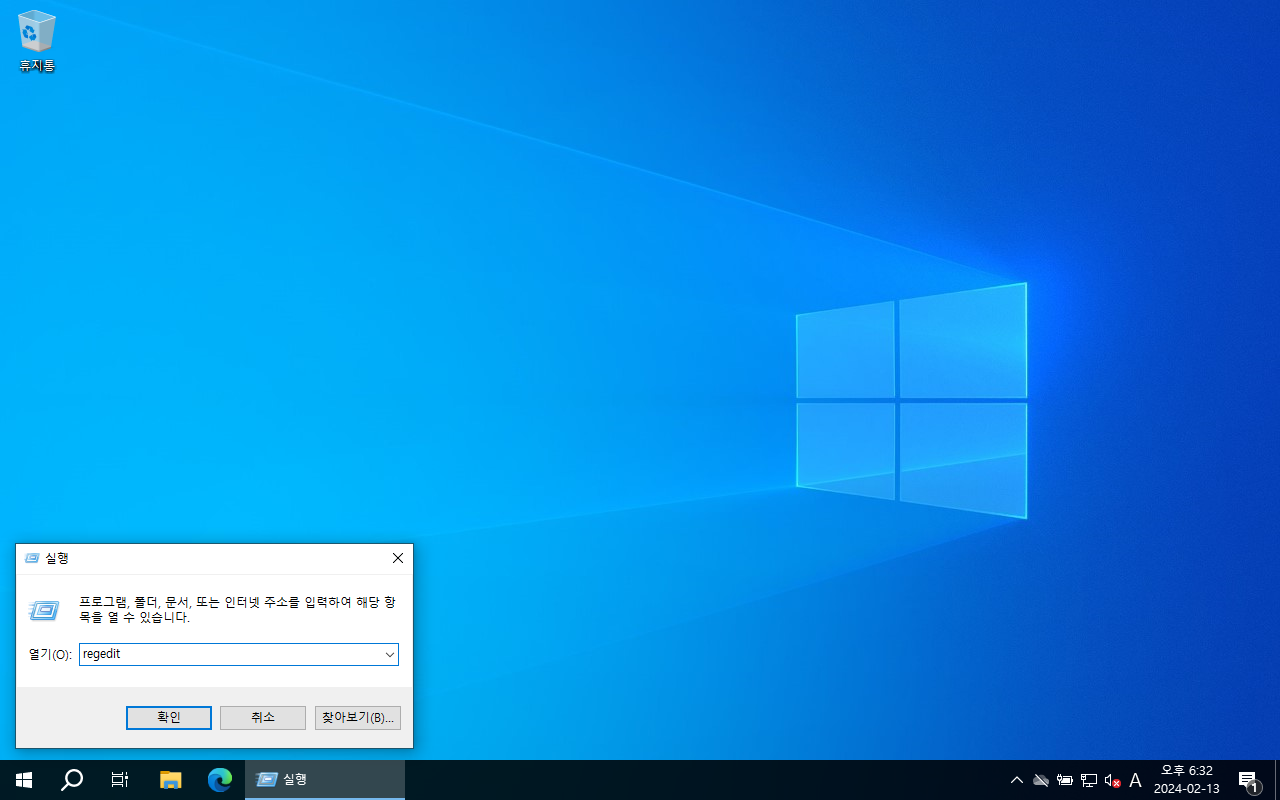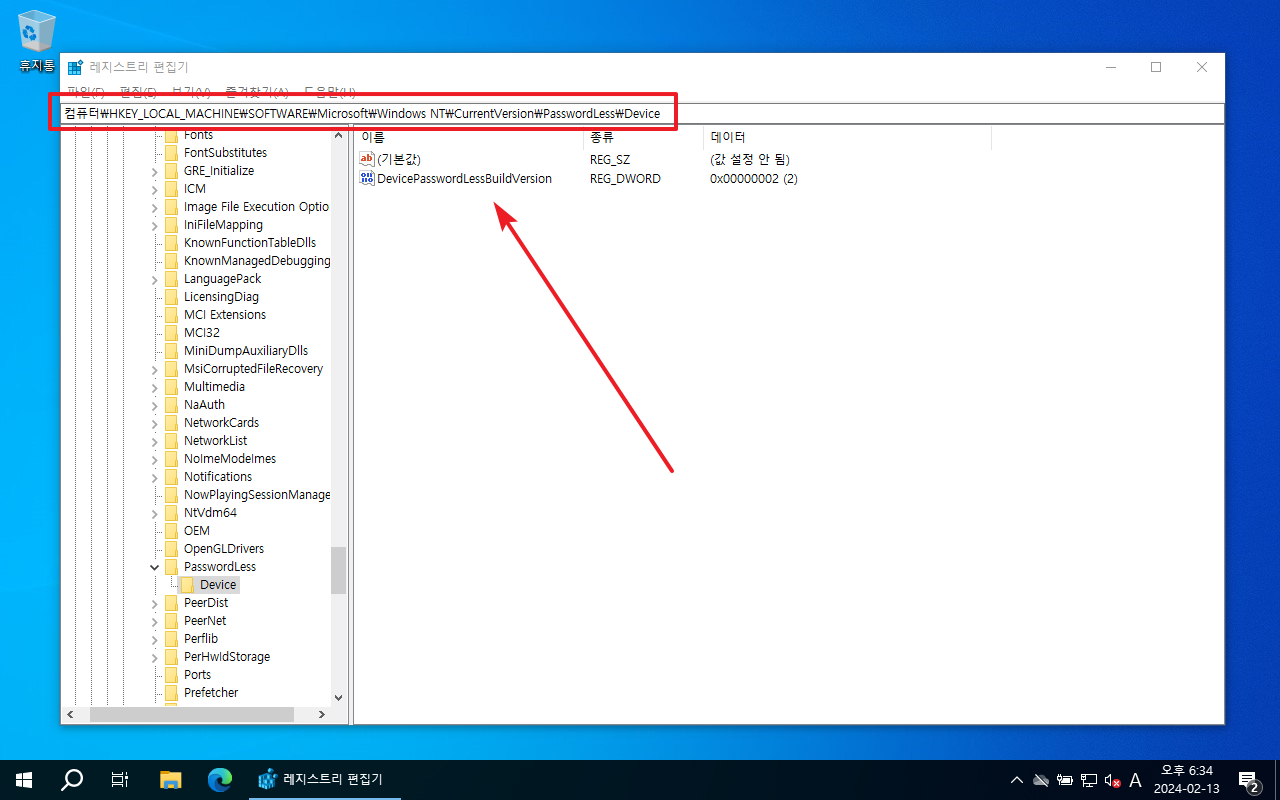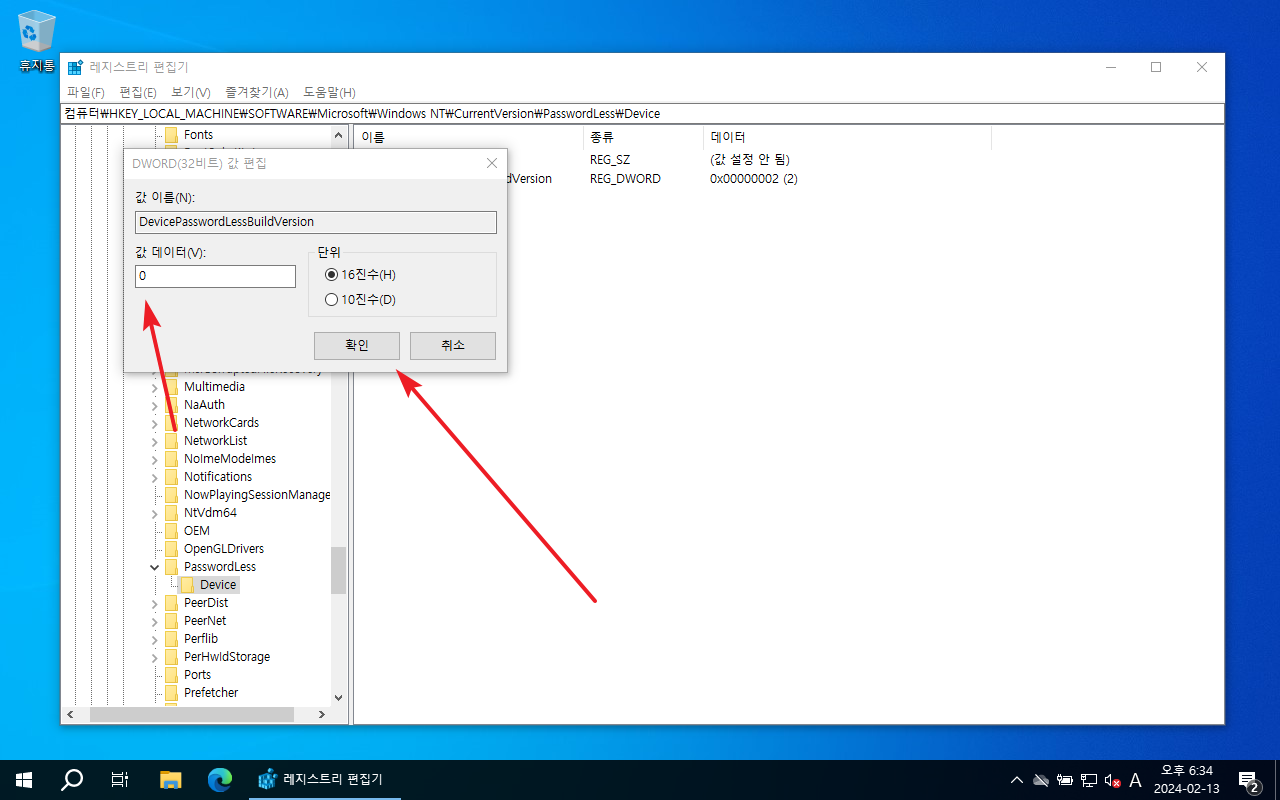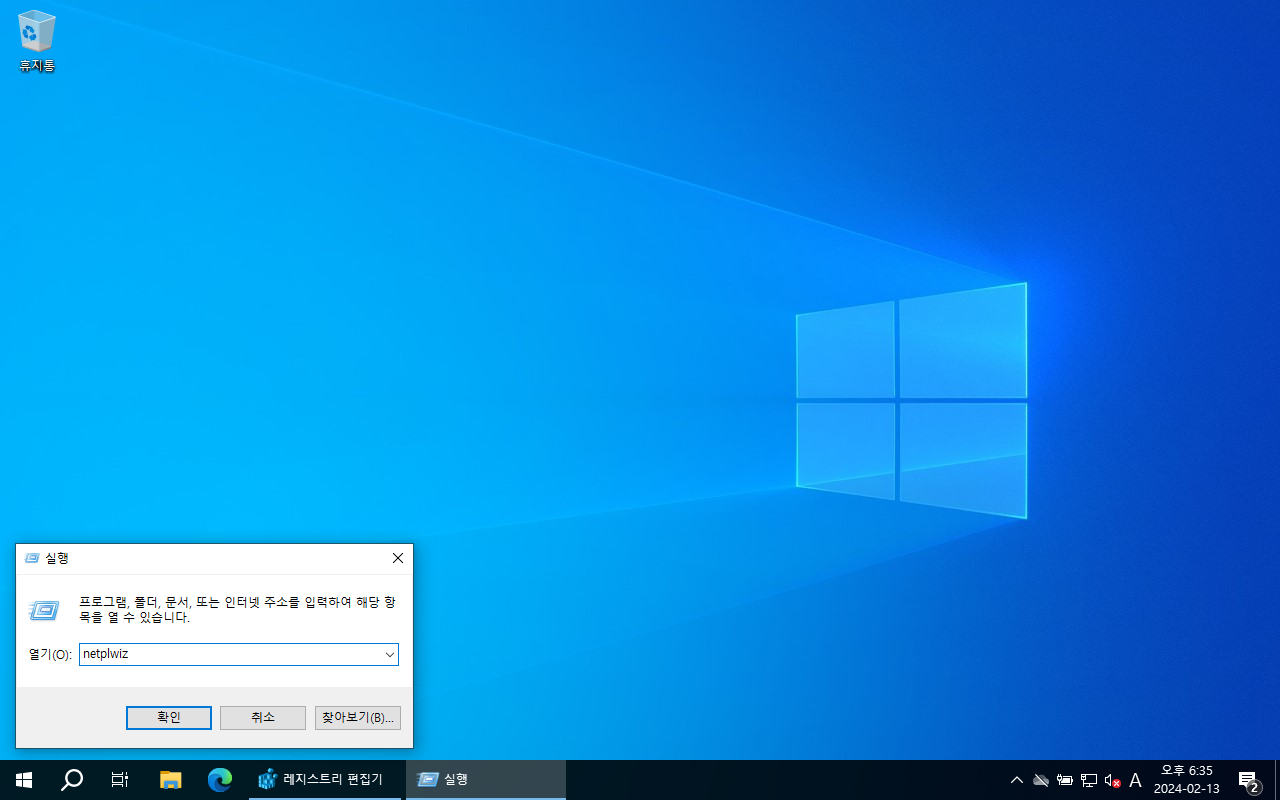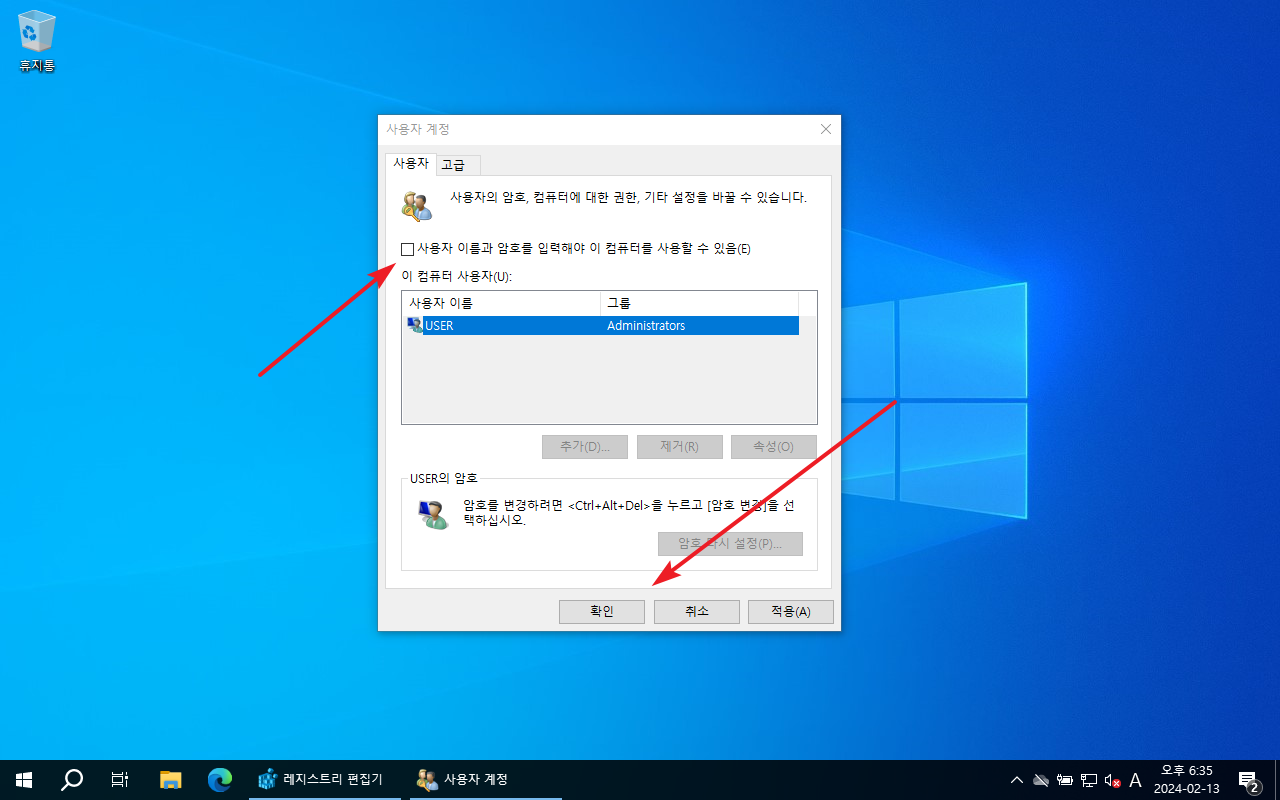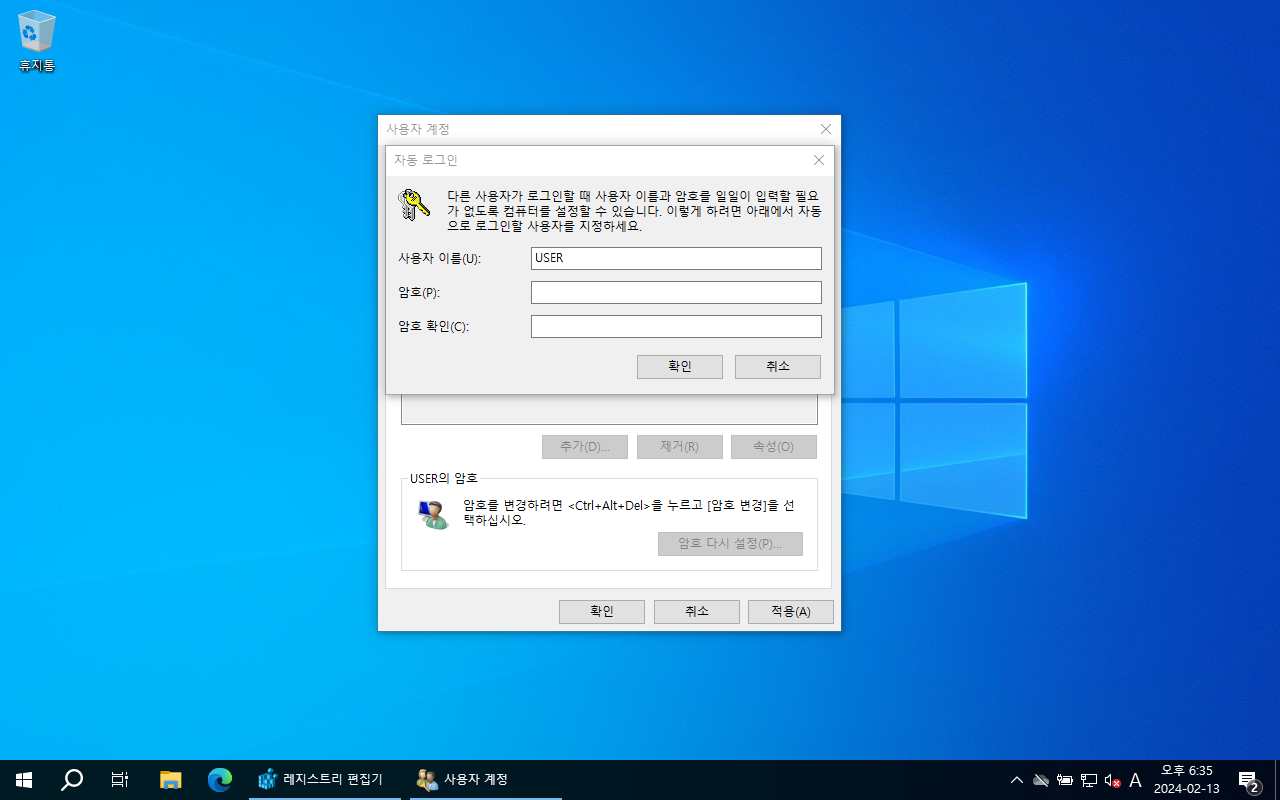윈도우 10 / 자동 로그인하는 방법
컴퓨터를 사용하려면 사용자 계정이 필요하고, 보통 암호를 설정한다. 그런데 정말 나 혼자만 사용하는 컴퓨터라면 암호를 입력하고 로그인하는 과정이 불편할 수 있다. 컴퓨터를 켤 때 암호를 입력하지 않고 바로 로그인하도록 할 수 있을까?
방법은 두 가지가 있다. 아래의 스크린샷은 윈도우 10 기준이지만, 윈도우 11에서도 동일한 방법으로 가능하다.
방법 1 - 암호 제거하기
사용자 계정이 하나이면서 그 계정의 암호를 없애면 컴퓨터 부팅 시 바로 로그인한다. 윈도우에서 사용자의 암호를 변경하는 방법은 세 가지 정도가 있는데, Ctrl+Alt+Del을 누른 후 [암호 변경]을 클릭하고...
현재 암호를 입력 후 새 암호에 아무것도 입력하지 않고 저장하면 된다.
이 방법의 단점은 외부에서 이 컴퓨터에 원격 데스크톱으로 접속할 수 없다는 것이다. 만약 외부에서의 접속이 필요하다면 아래의 방법을 사용한다.
방법 2 - 사용자 계정 설정 변경하기
사용자 계정 설정에서 암호를 입력하지 않고 로그인하도록 설정할 수 있다. 이 옵션을 활성화하려면 레지스트리를 수정해야 한다.
실행창을 열고(WIN+R) regedit을 실행한다.
아래의 경로를 복사하고...
컴퓨터\HKEY_LOCAL_MACHINE\SOFTWARE\Microsoft\Windows NT\CurrentVersion\PasswordLess\Device
빨간 박스 부분에 붙여넣은 후 엔터키를 누른다. 그리고 DevicePasswordLessBuildVersion을 더블 클릭힌다.
값 데이터를 0으로 설정하고 [확인]을 클릭한다.
실행창을 열고 netplwiz를 실행한다.
사용자를 선택하고, [사용자 이름과 암호를 입력해야 이 컴퓨터를 사용할 수 있음]의 체크를 지운 후 [확인]을 클릭한다.
암호를 입력하고 [확인]을 클릭한다.
이제 컴퓨터를 부팅하면 자동으로 로그인된다. 그리고 암호가 없는 것은 아니기에 원격 데스크톱으로 외부에서 접속할 수 있다.