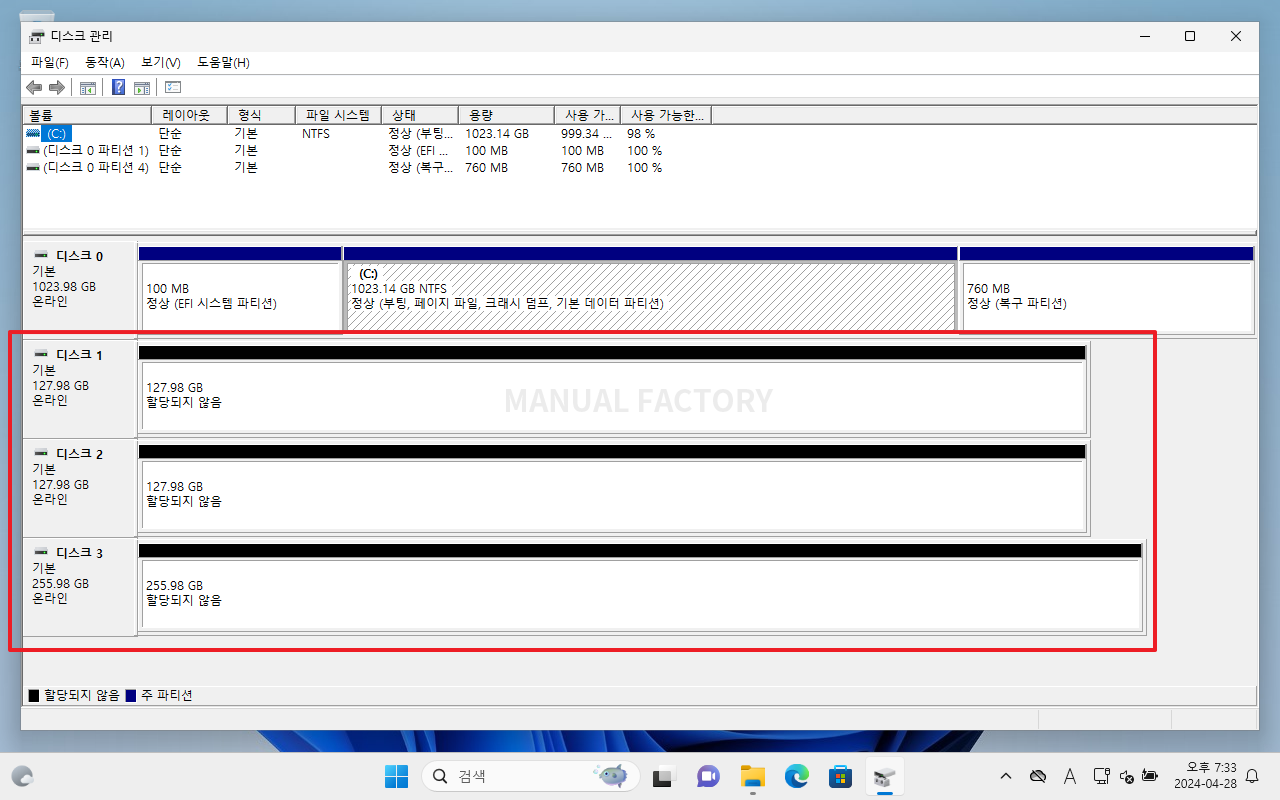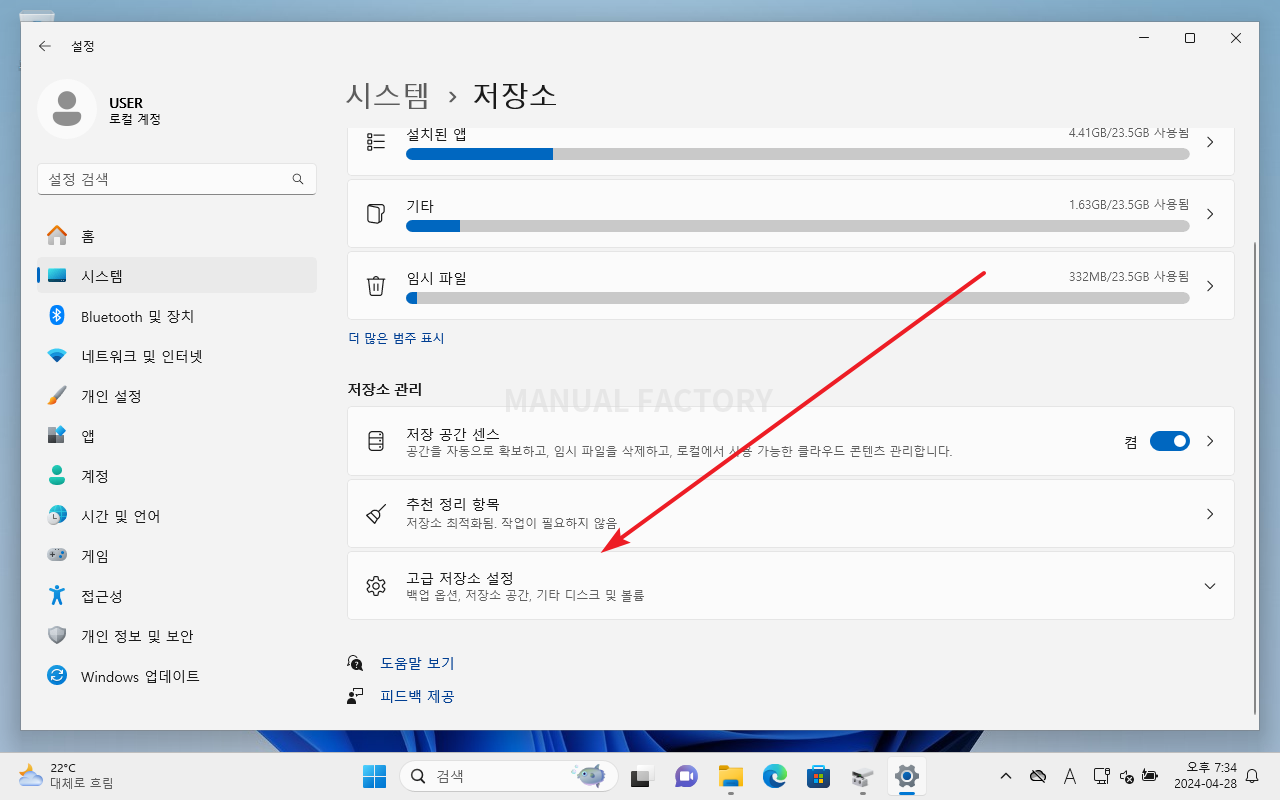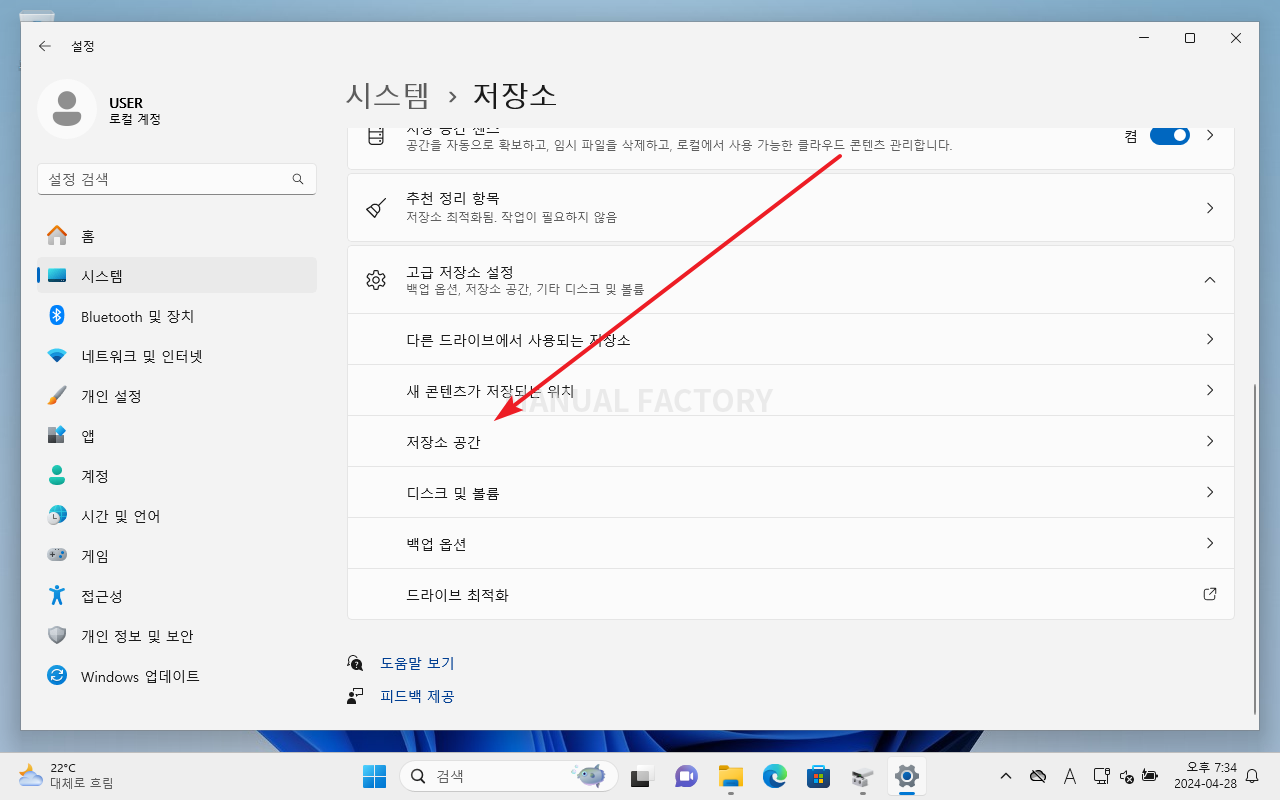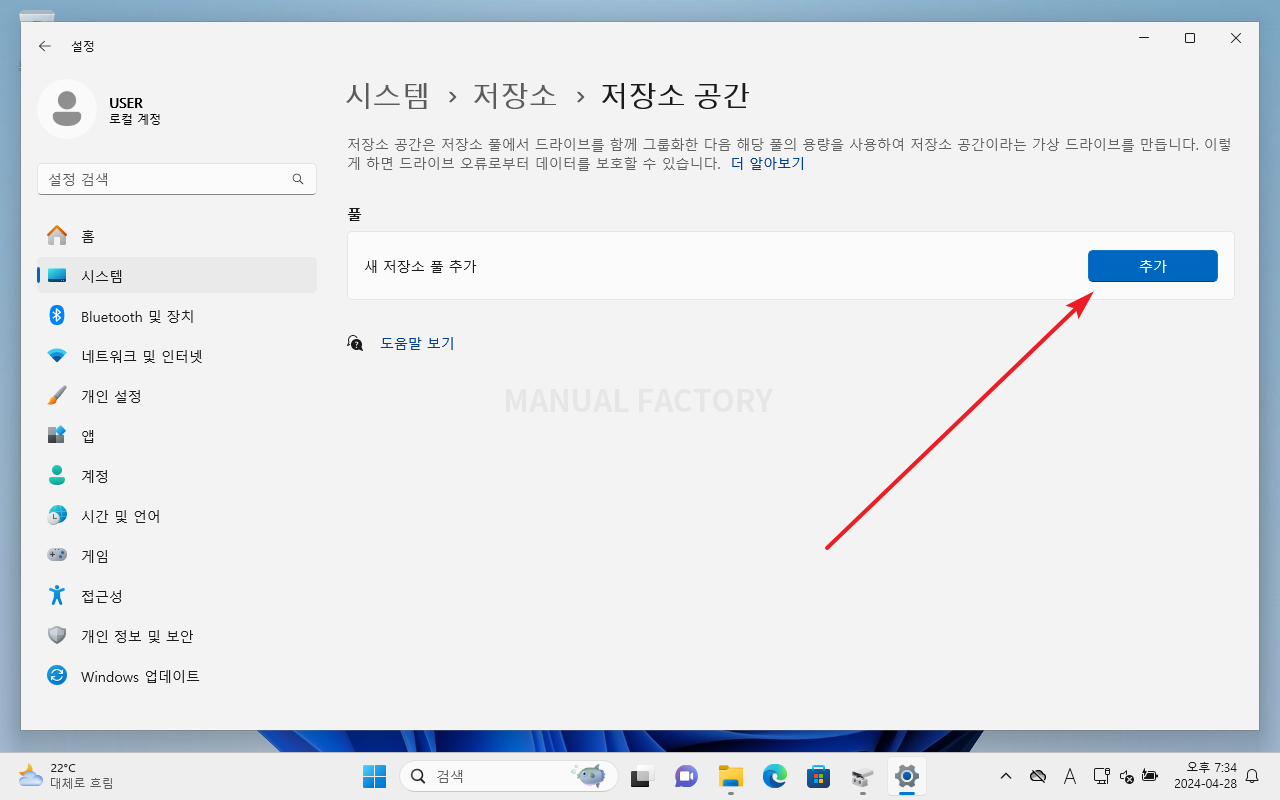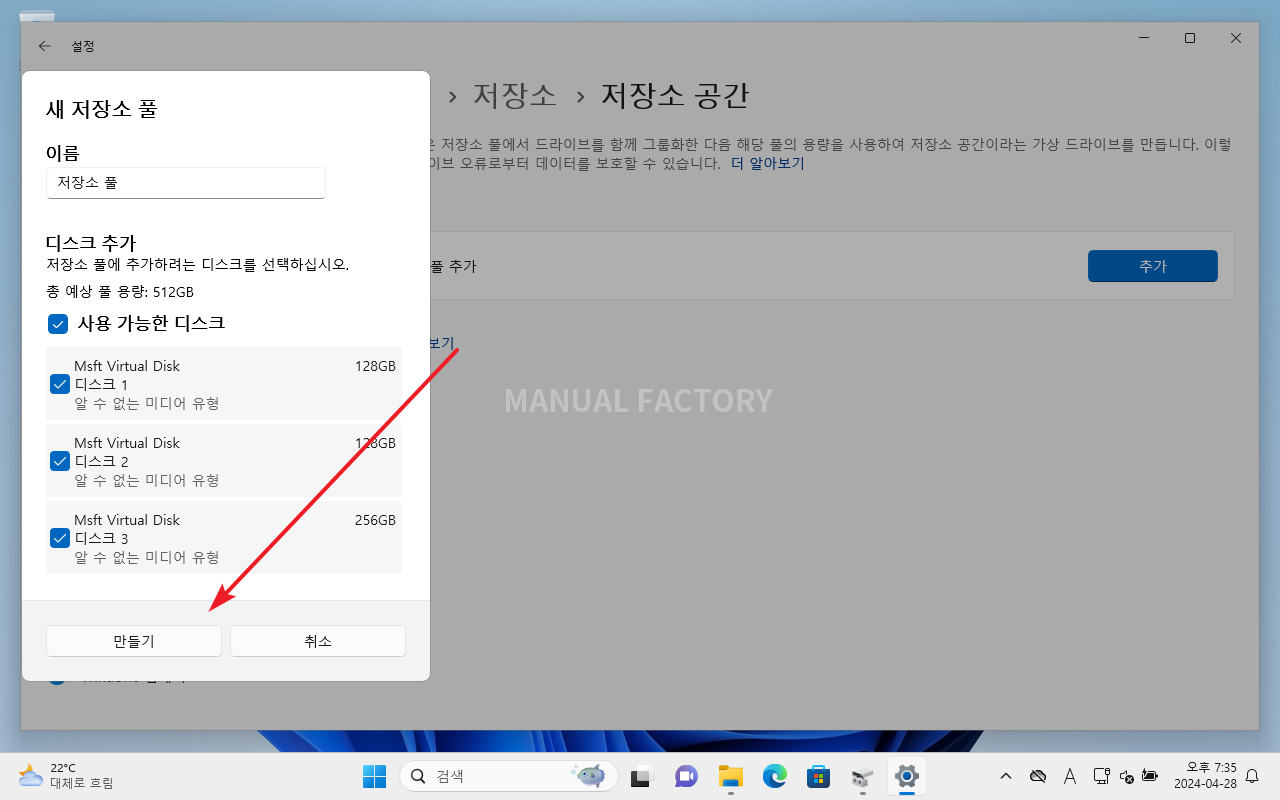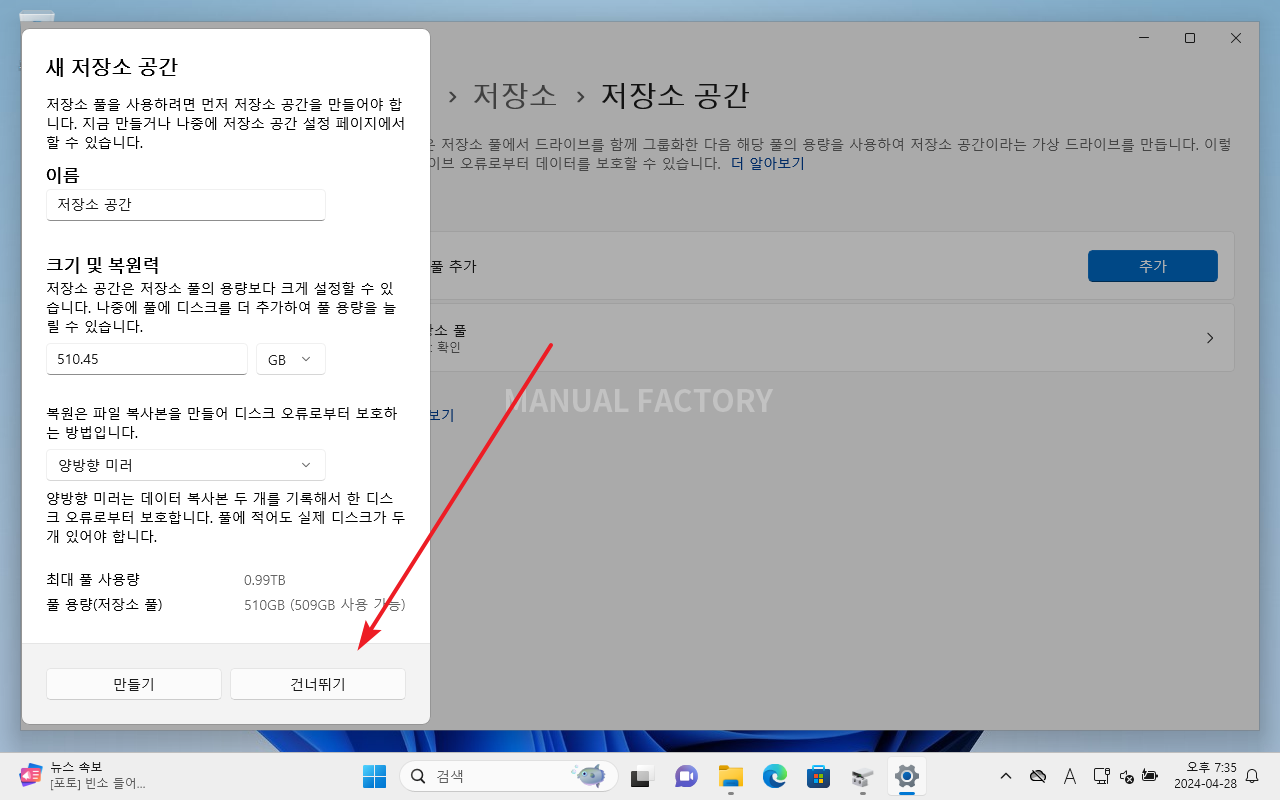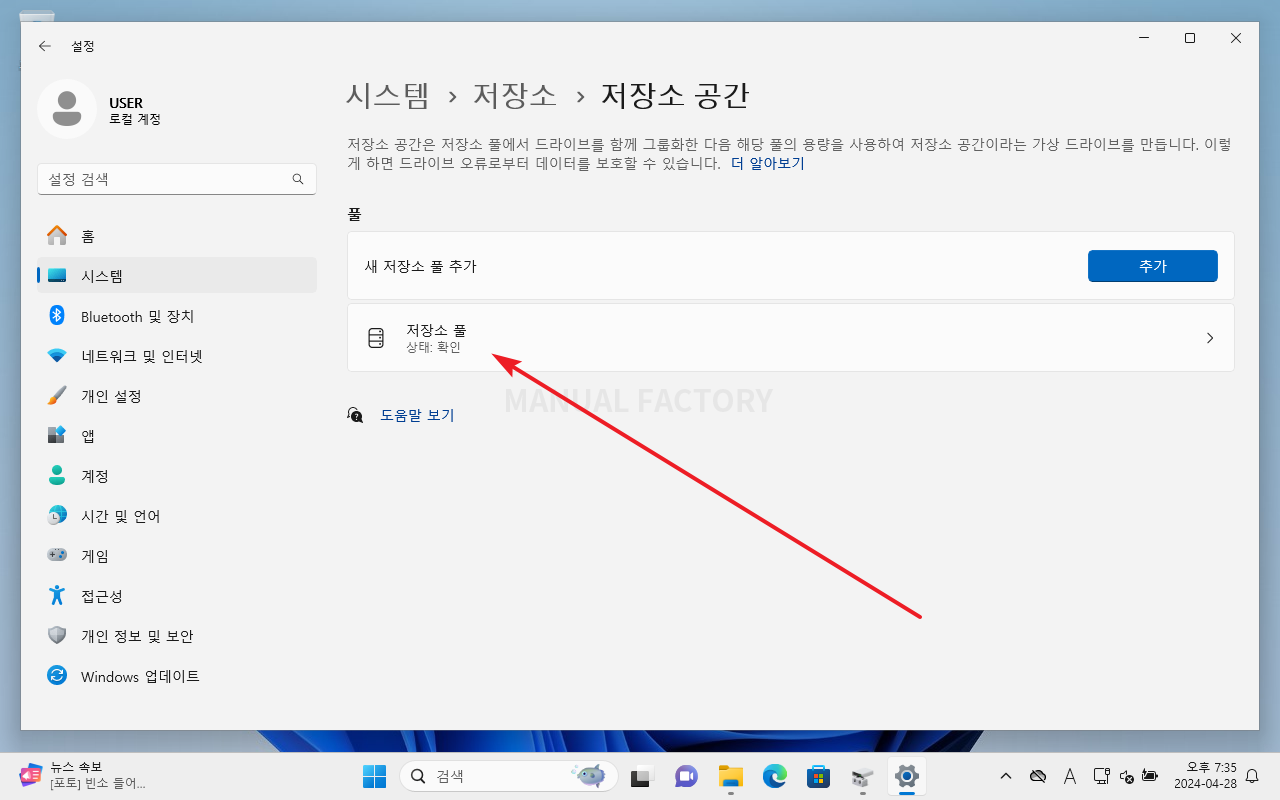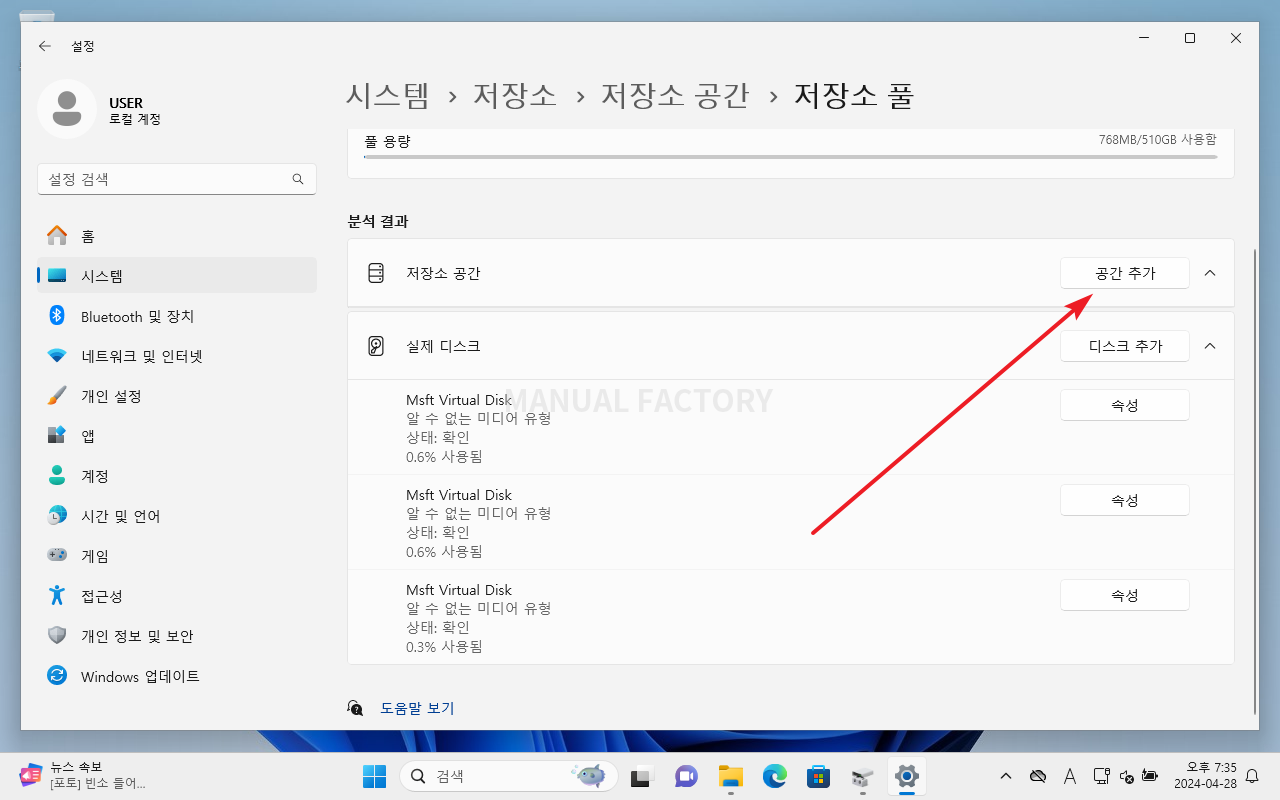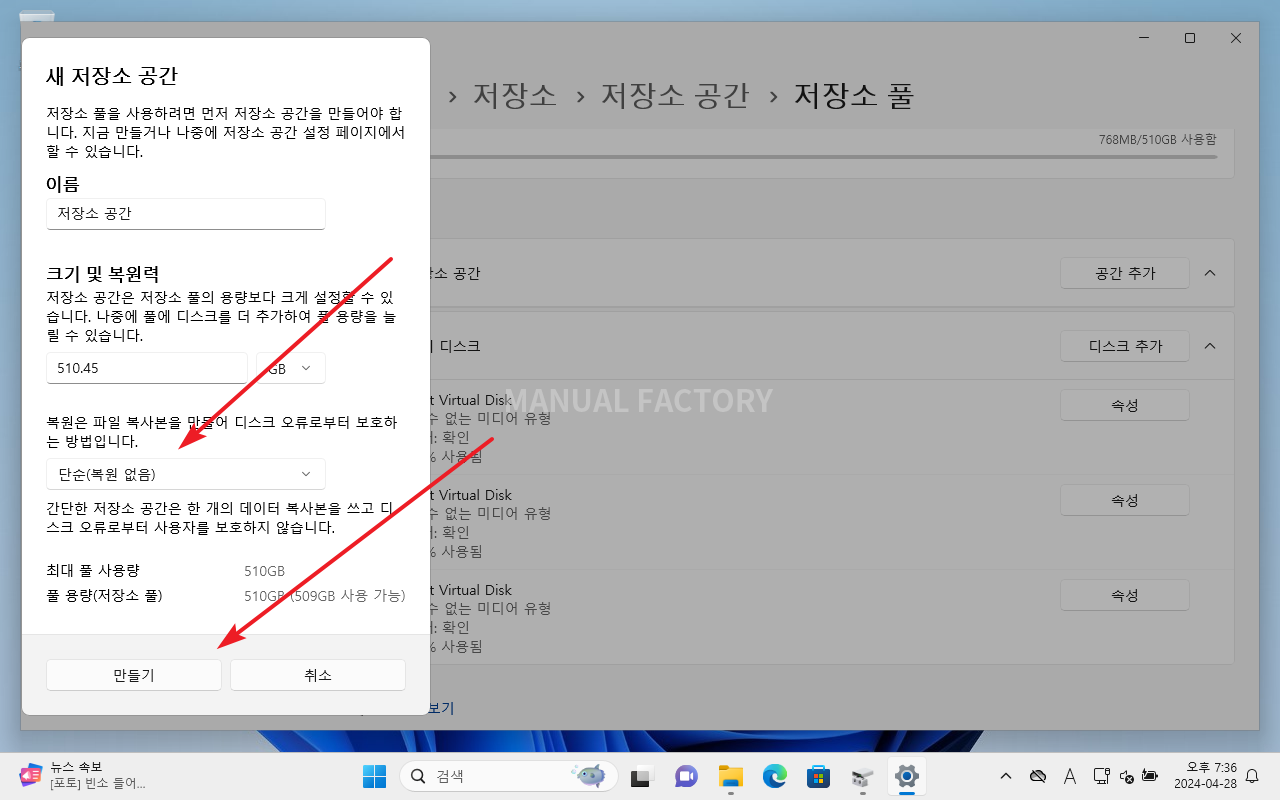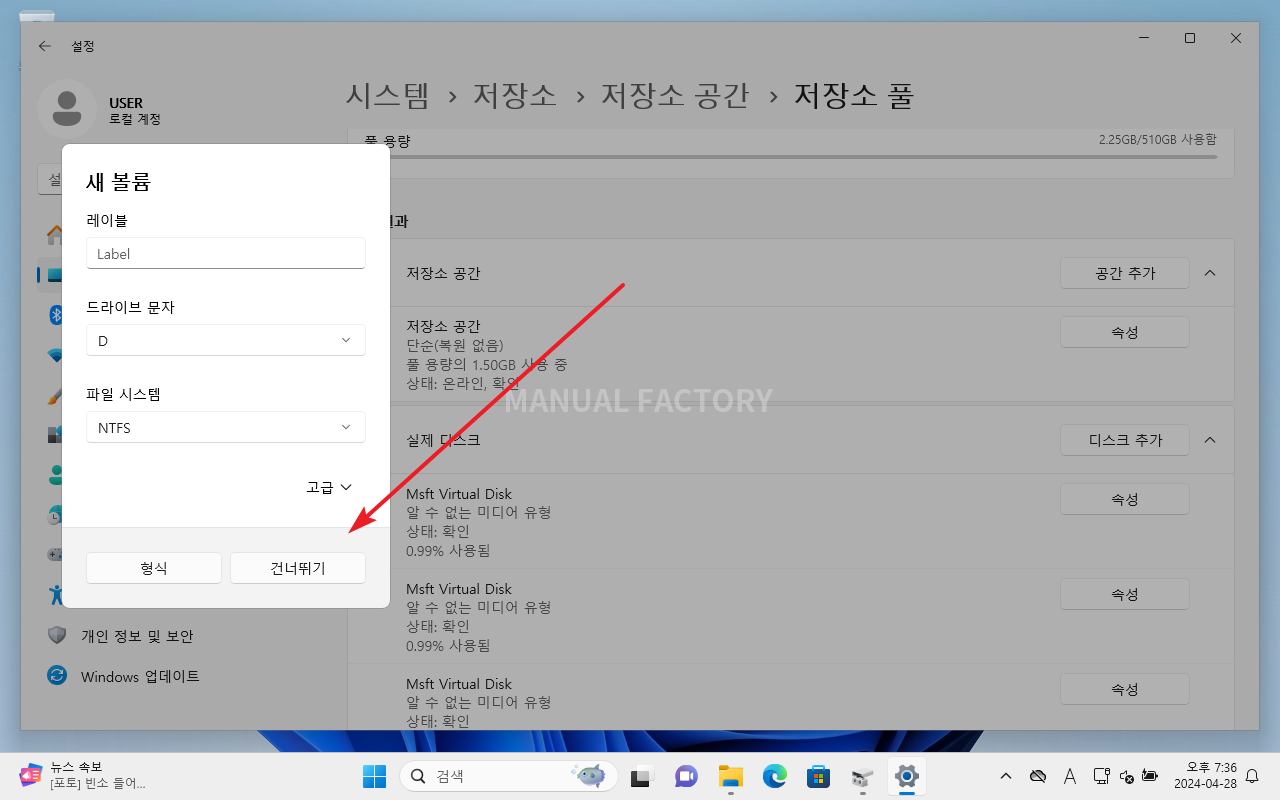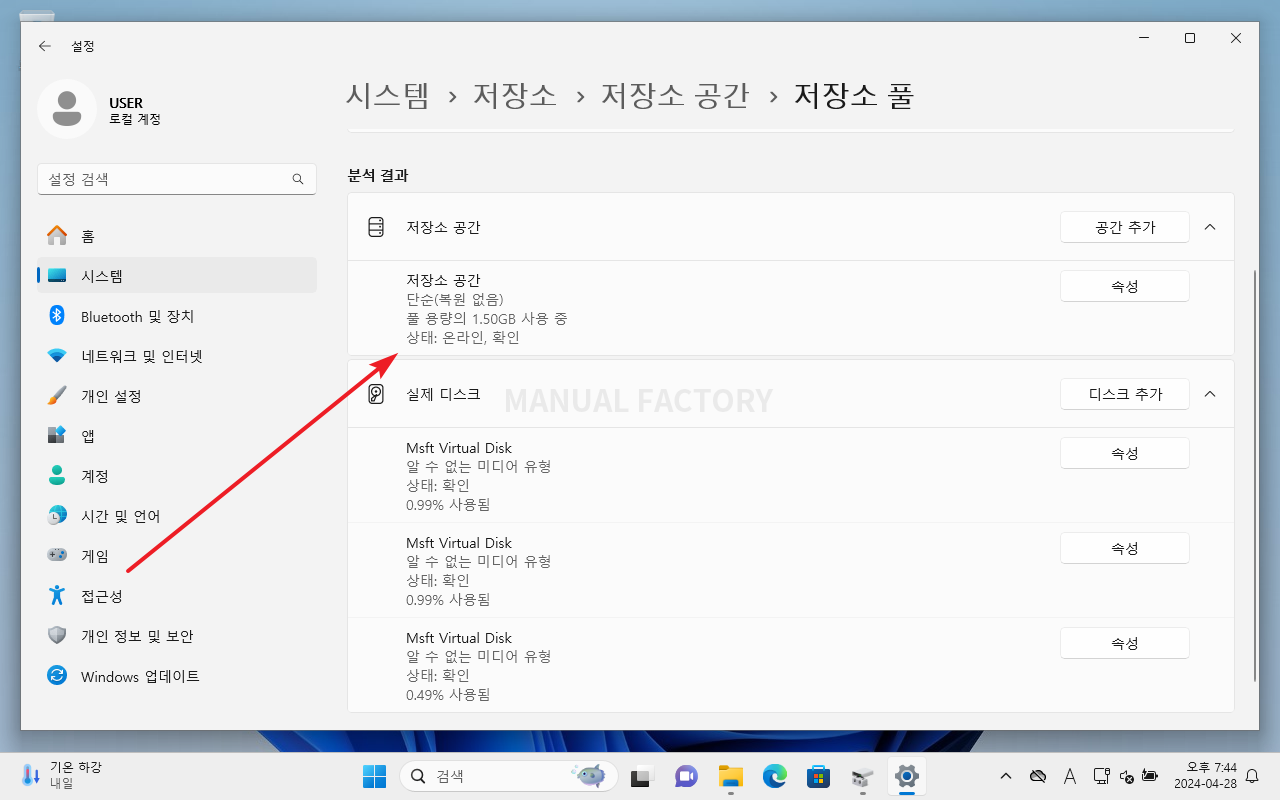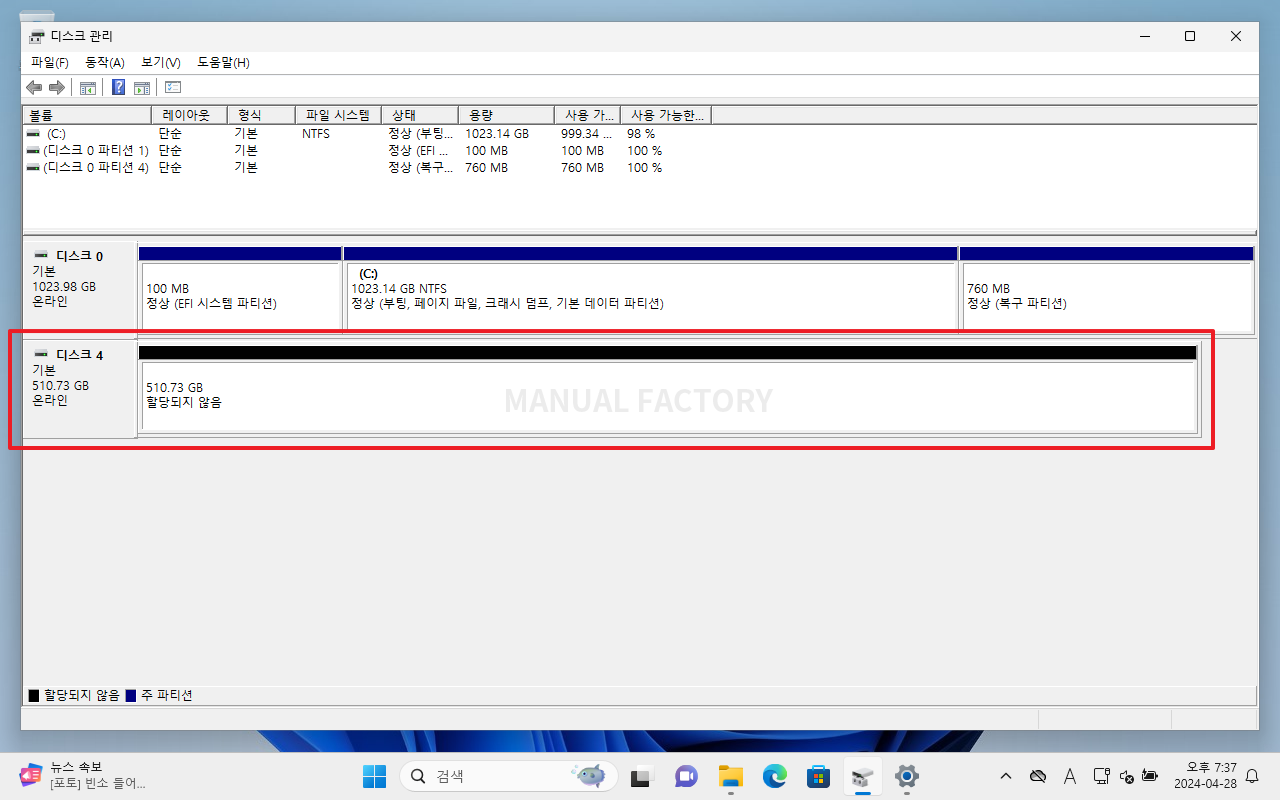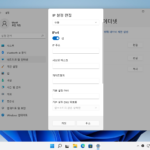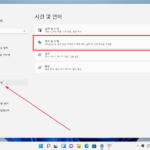윈도우 11 / 저장소 풀, 저장소 공간으로 여러 개 디스크 하나로 합치는 방법
Created 2024-04-29
Last Modified 2024-04-29
컴퓨터에 여분으로 갖고 있는 128GB 디스크 2개, 256GB 디스크 1개를 창착했다. 그대로 사용해도 되기는 한데, 작은 크기 여러 개보다는 큰 크기 한 개가 더 좋을 때가 있다. 어떻게 하면 3개의 디스크를 합해서 512GB로 사용할 수 있을까?
윈도우 11의 저장소 기능을 이용하면 가능하다. 순서는 다음과 같다.
- 저장소 풀 만들기
- 저장소 공간 만들기
- 볼륨 만들기
윈도우 11의 저장소는 많은 기능을 가지고 있다. 여러 디스크를 하나처럼 사용하는 것은 여러 기능 중의 하나일 뿐이다.
저장소 풀 만들기
[설정 - 시스템 - 저장소]에서 [고급 저장소 설정]을 클릭하고...
저장소 공간을 클릭하고...
[추가]를 클릭한다.
이름을 적절히 정하고 포함할 디스크를 선택한 후 [만들기]를 클릭하면 저장소 풀이 만들어진다.
저장소 공간은 바로 만들어도 되고, [건너뛰기]를 클릭한 후 나중에 만들어도 된다.
저장소 공간 만들기
저장소 공간을 만들 저장소 풀을 클릭한다.
[공간 추가]를 클릭한다.
[단순(복원 없음)]을 선택하고 [만들기]를 클릭하면 저장소 공간이 만들어진다.
볼륨은 바로 만들어도 되고, [건너뛰기]를 클릭하고 나중에 만들 수도 있다.
저장소 공간은 아래처럼 확인할 수 있다.
볼륨 만들기
저장소 공간은 하나의 디스크처럼 보인다. 적절히 볼륨을 만들고 사용하면 된다.