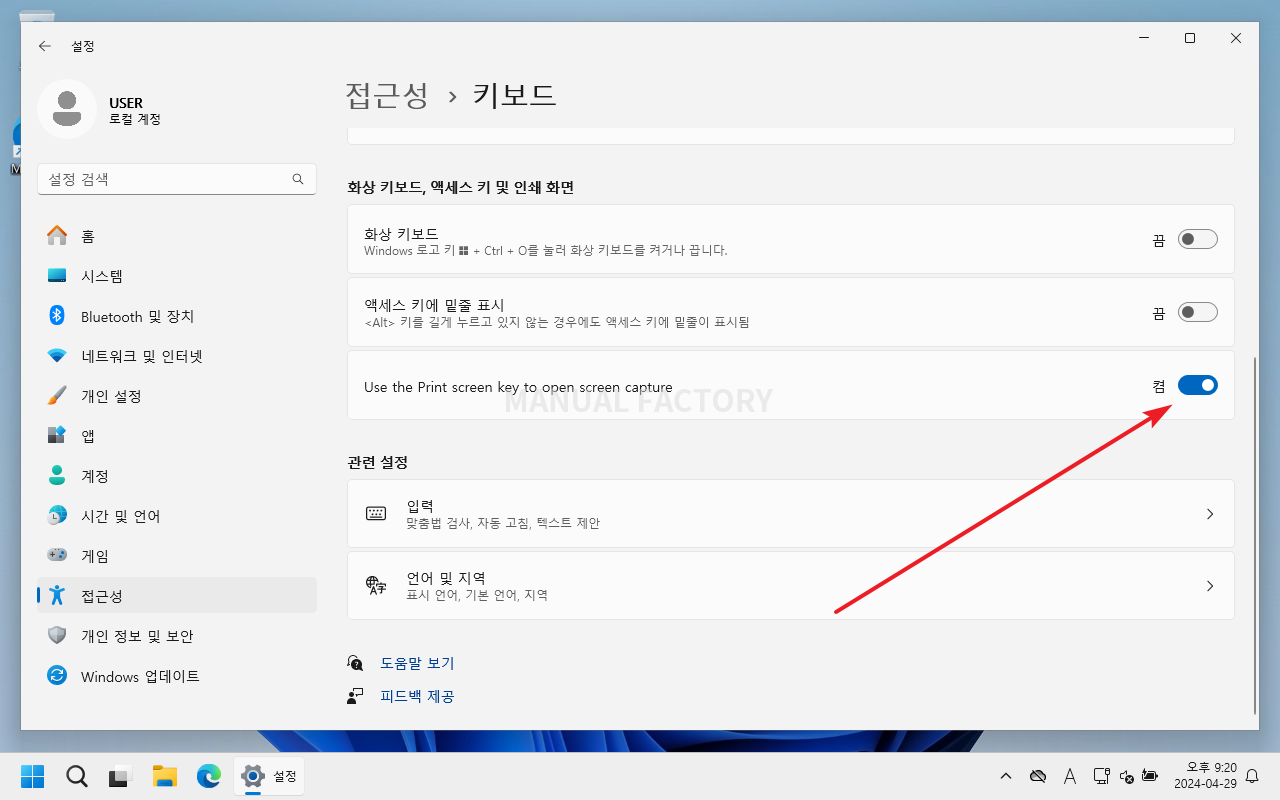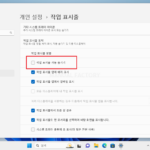윈도우 11 / 프린트 스크린 키 눌렀을 때 캡처 도구 실행되지 않게 하는 방법
Created 2024-04-30
Last Modified 2024-04-30
윈도우에는 캡처 도구가 설치되어 있다. 그런데 컴퓨터 화면 캡처는 주로 픽픽을 사용한다. 여러 방식의 캡처가 가능하고, 단축키 사용도 편하고, 무엇보다 손에 익었다.
픽픽으로 캡처를 할 때 전체 화면 캡처의 단축키는 프린트 스크린(Print Screen)인데, 윈도우를 새로 설치하고 픽픽을 설치했더니 프린트 스크린 키를 눌렀을 때 픽픽으로 캡처하지 않고 캡처 도구가 뜬다.
이게 너무 불편하여 캡처 도구 단축키 해제 방법을 찾아봤는데...
[설정 - 접근성 - 키보드]에서 [Use the Print screen key to open screen capture]를 끄면 된다.