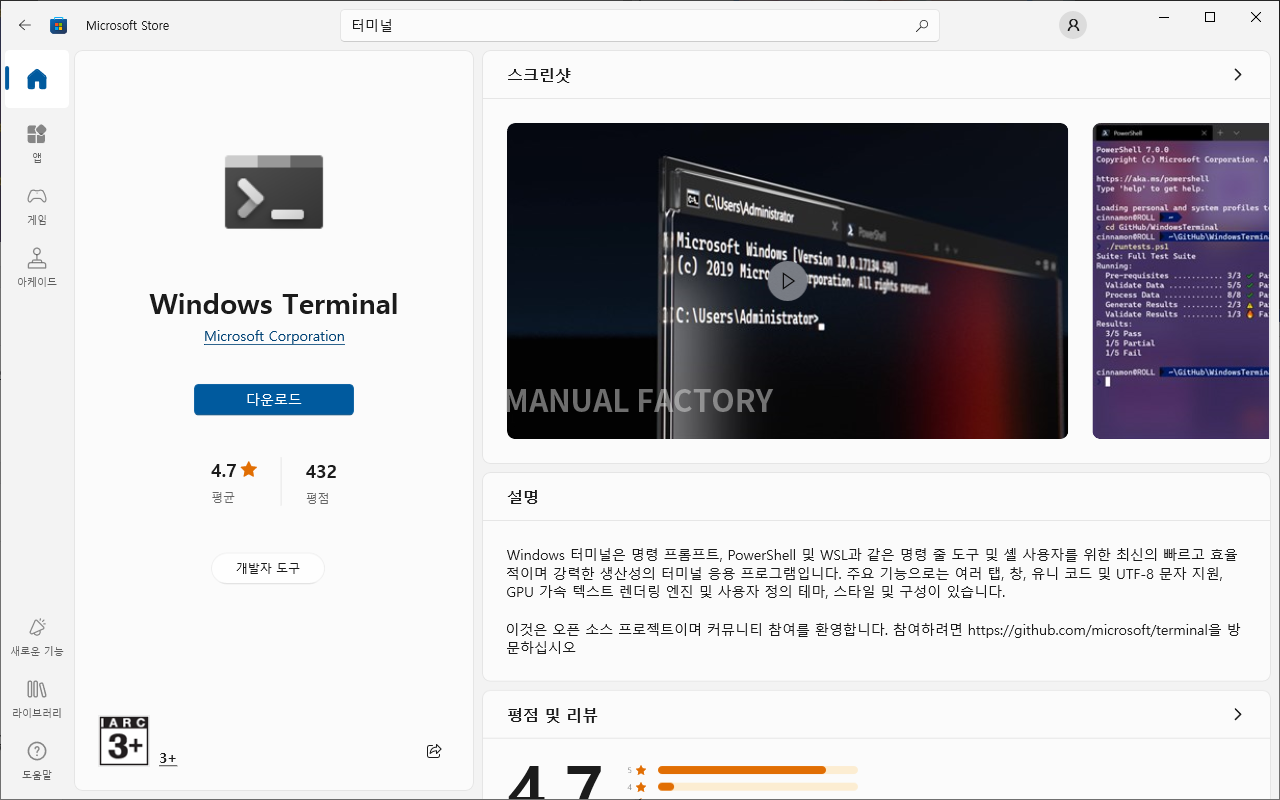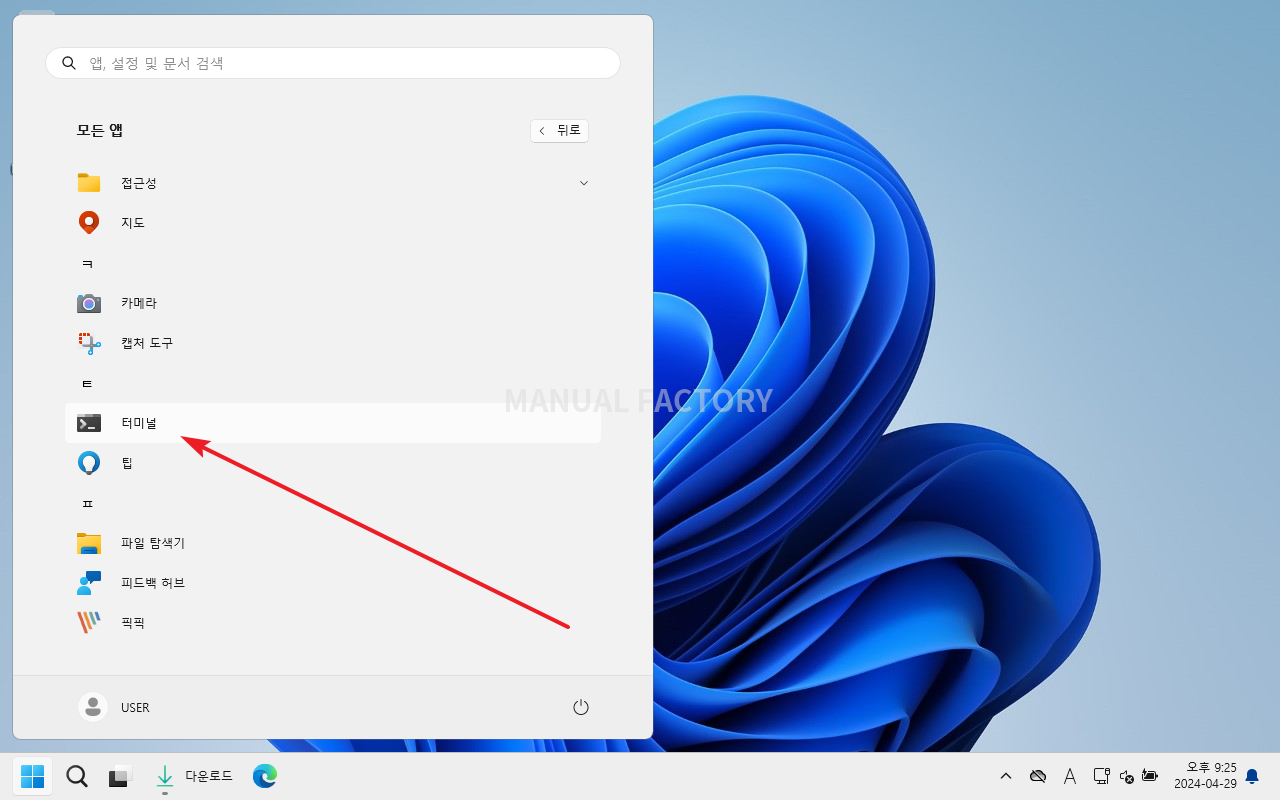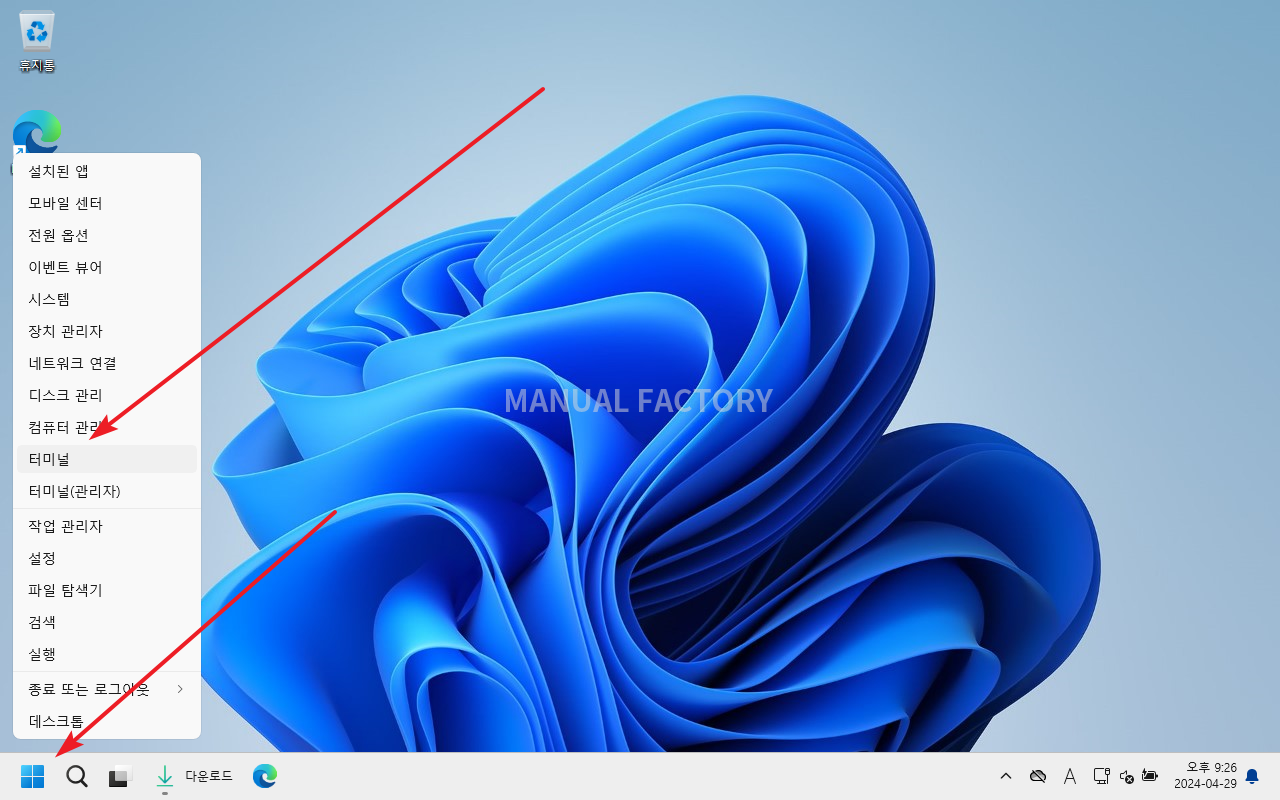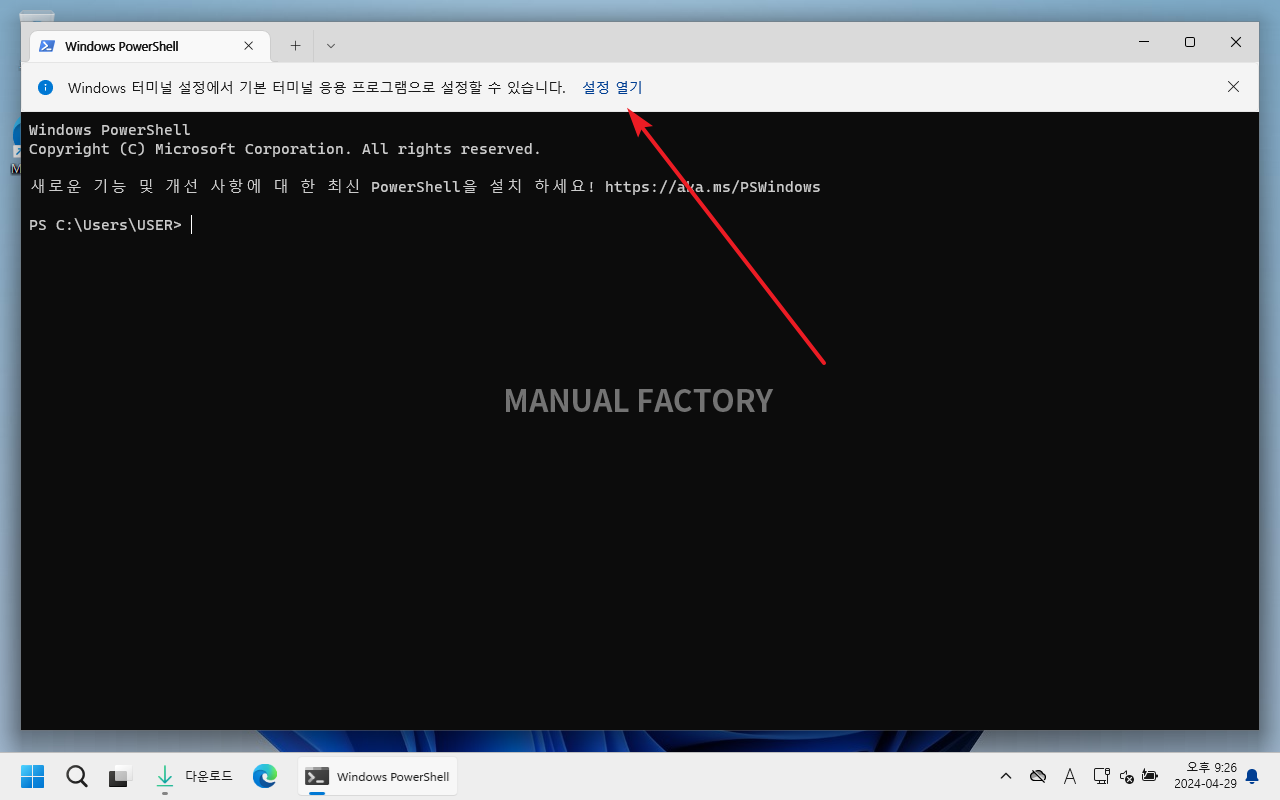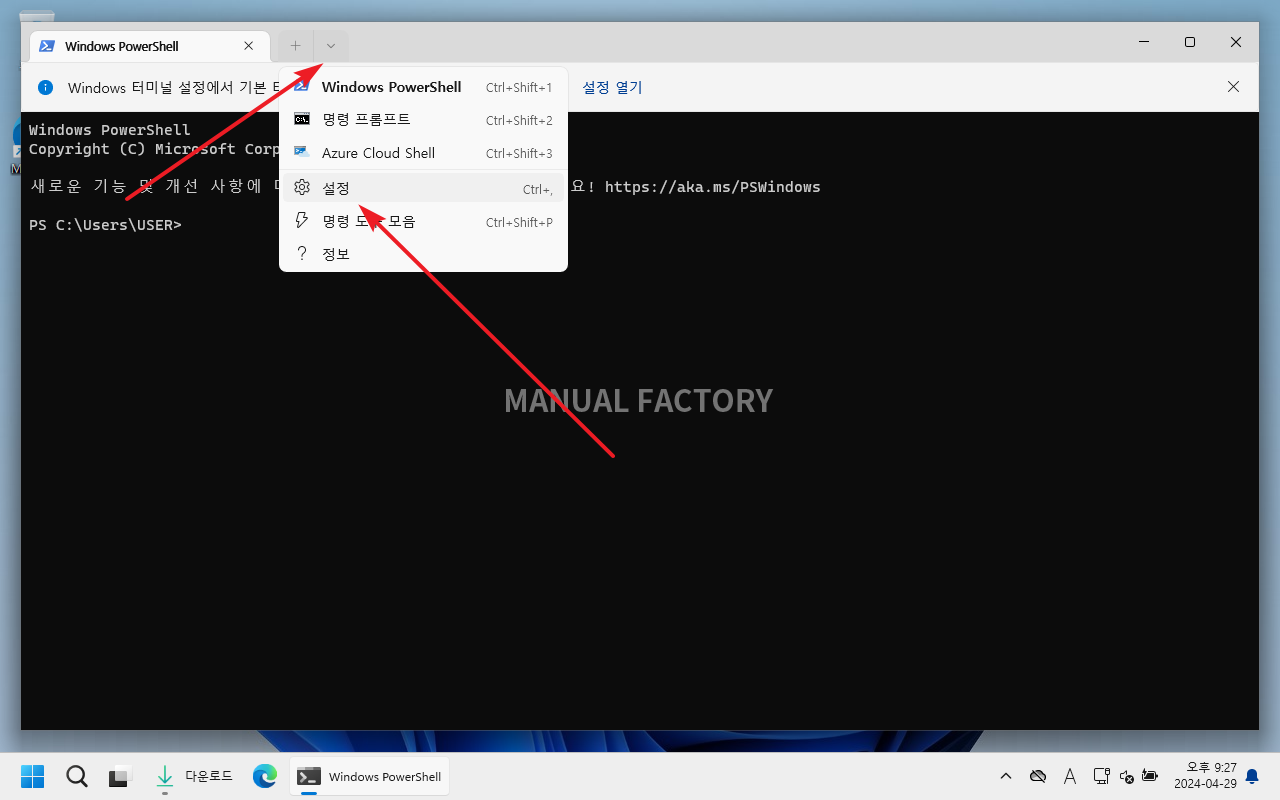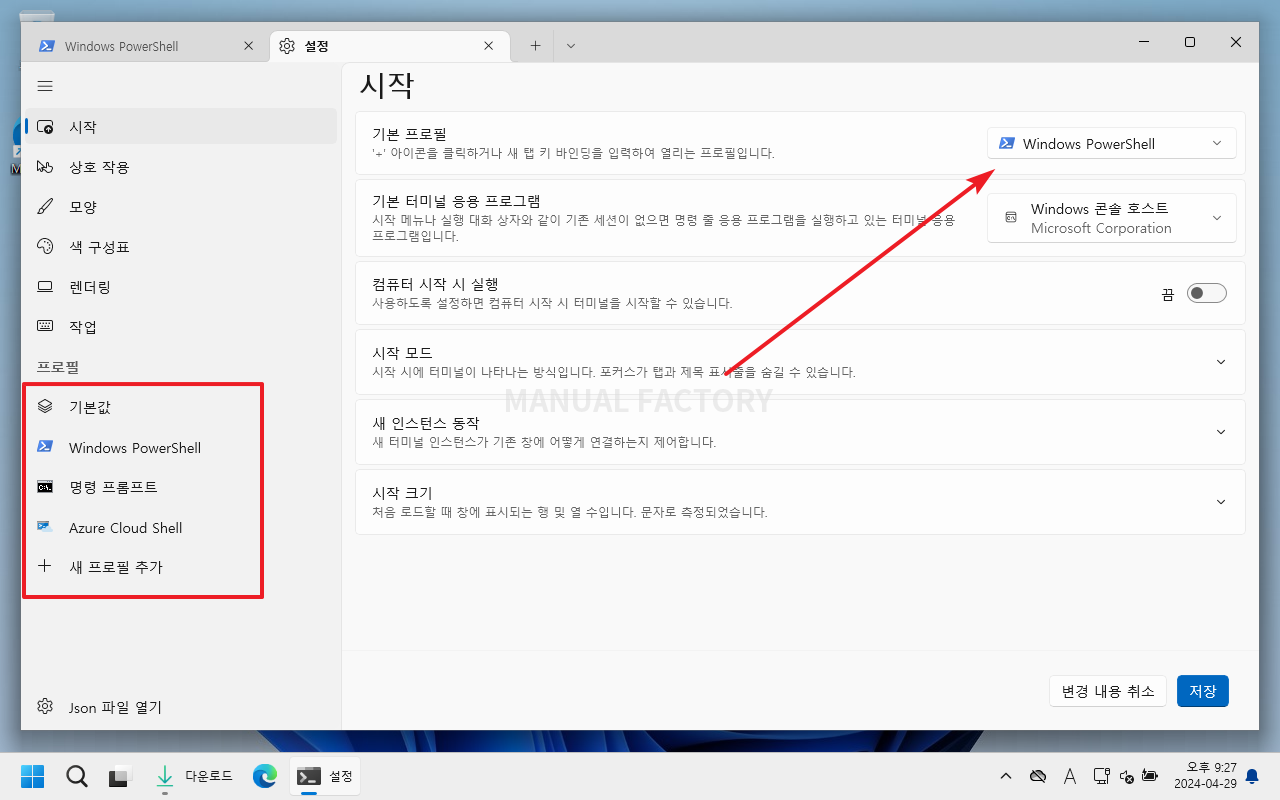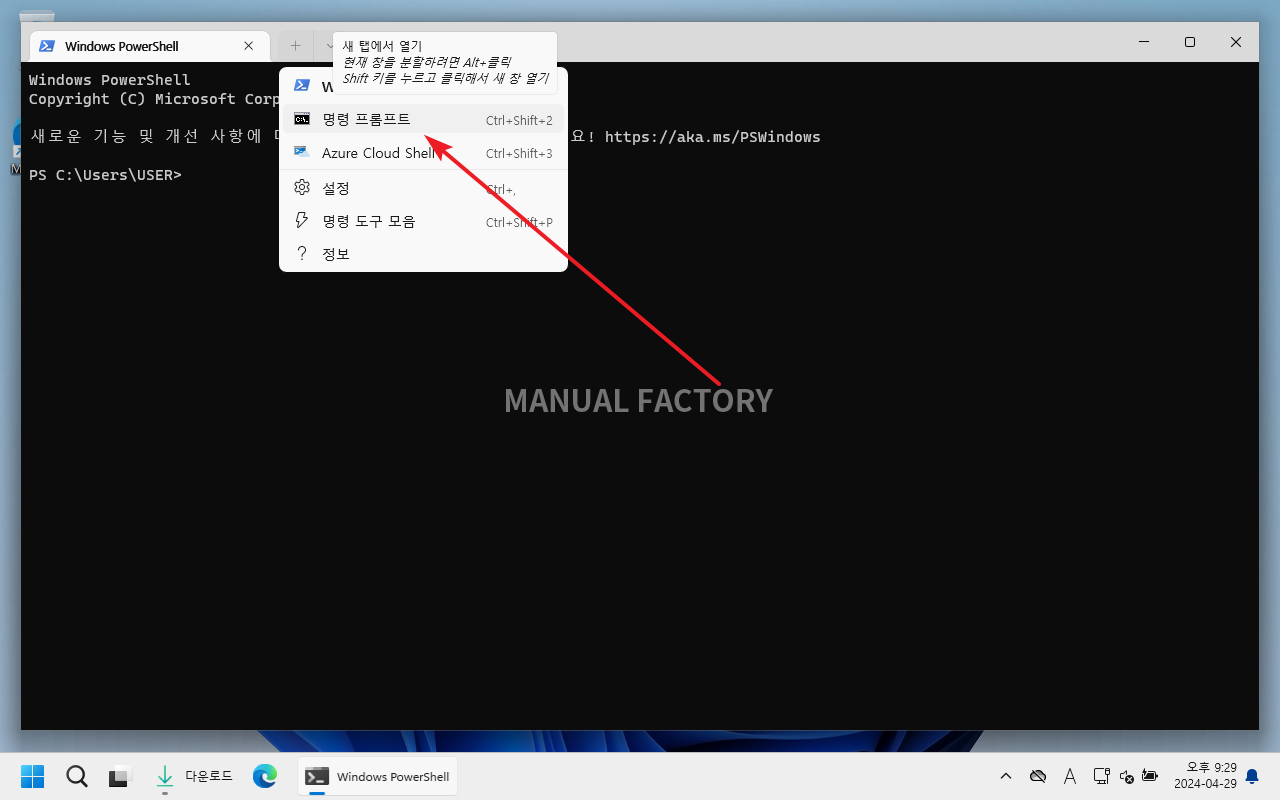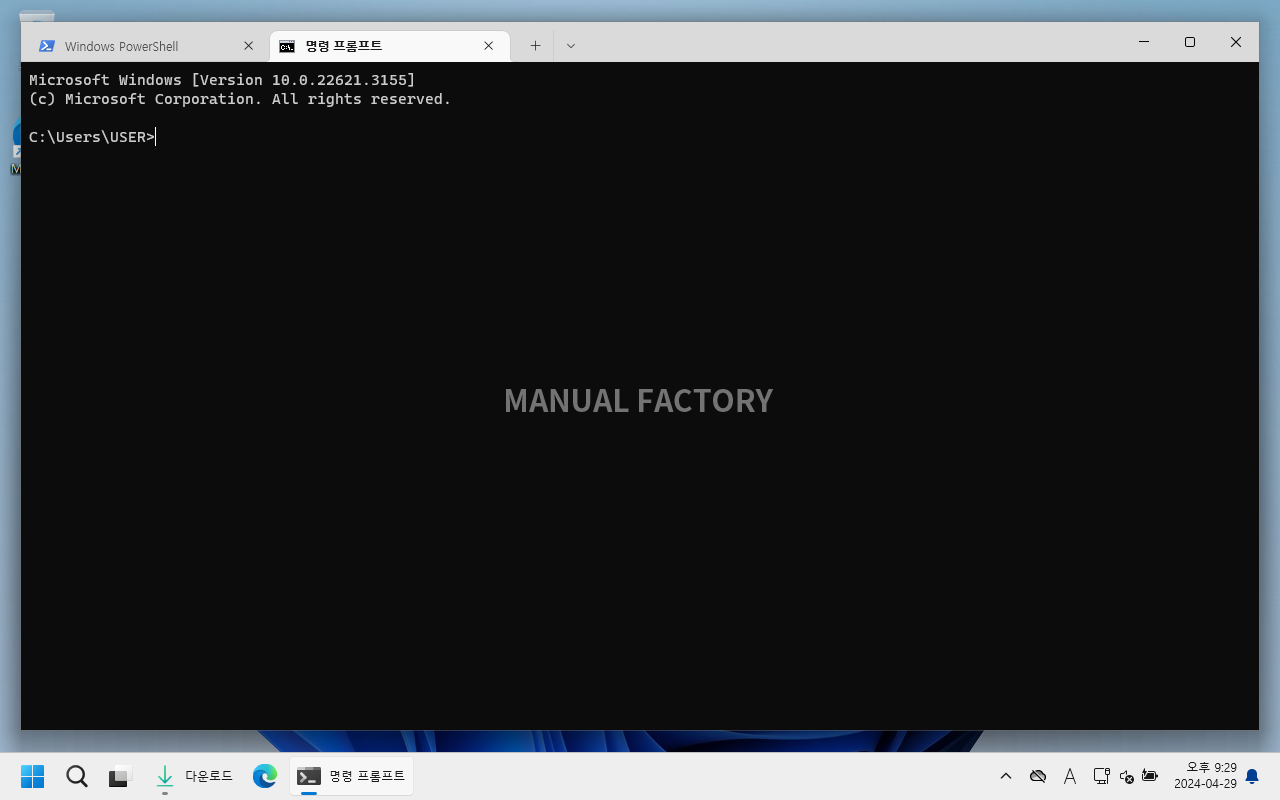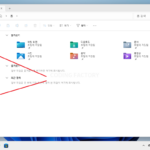윈도우 11 / 터미널 / 사용법
터미널
윈도우 11에는 터미널이라는 프로그램이 기본 설치되어 있습니다. 마이크로소프트의 오픈 소스 프로젝트로 개발되는 것으로, GitHub 주소는 다음과 같습니다.
https://github.com/microsoft/terminal
소개는 다음과 같습니다.
Windows Terminal is a new, modern, feature-rich, productive terminal application for command-line users. It includes many of the features most frequently requested by the Windows command-line community including support for tabs, rich text, globalization, configurability, theming & styling, and more.
번역하면 다음과 같습니다.
Windows Terminal은 명령 줄 사용자들을 위한 새로운, 현대적이고, 기능이 풍부하며 생산적인 터미널 애플리케이션입니다. 이 애플리케이션은 탭 지원, 리치 텍스트, 글로벌화, 구성 가능성, 테마 및 스타일링 등을 포함하여 Windows 명령 줄 커뮤니티에서 가장 자주 요청된 많은 기능들을 포함하고 있습니다.
단순하게는 CMD와 PowerShell을 편하고 예쁘게 사용하는 프로그램이라고 볼 수 있습니다.
터미널은 윈도우 10에서 사용할 수 있다. Microsoft Store에서 검색하고 설치하면 된다.
Microsoft Store에서는 터미널을 다음과 같이 소개하고 있습니다.
Windows 터미널은 명령 프롬프트, PowerShell 및 WSL과 같은 명령 줄 도구 및 셸 사용자를 위한 최신의 빠르고 효율적이며 강력한 생산성의 터미널 응용 프로그램입니다. 주요 기능으로는 여러 탭, 창, 유니 코드 및 UTF-8 문자 지원, GPU 가속 텍스트 렌더링 엔진 및 사용자 정의 테마, 스타일 및 구성이 있습니다.
터미널 실행
터미널은 시작 메뉴에서 실행할 수도 있고...
시작 버튼을 우클릭한 후 실행할 수도 있습니다.
설정 열기
처음 실행하면 [설정 열기]라는 링크가 있는데, 그것을 클릭하거나...
∨ 아이콘을 클릭하고 [설정]을 클릭하여 설정을 열 수 있습니다.
설정 - 기본 프로필
프로필은 터미널에서 실행할 수 있는 프로그램이라 보면 됩니다. 기본 프로필은 터미널을 실행했을 때, 또는 새 탭을 열 때 적용되는 프로필입니다.
설정은 [설정 - 시작]에서 합니다. 왼쪽에는 프로필 목록이 있고, 오른쪽에서 기본 프로필을 설정할 수 있습니다.
+ 아이콘을 클릭하여 탭을 열 때는 기본 프로필로 열리고, ∨ 아이콘을 클릭하면 프로필을 선택하여 탭을 열 수 있습니다.
즉, 하나의 탭에서는 PowerShell, 다른 탭에서는 CMD로 작업할 수 있습니다.