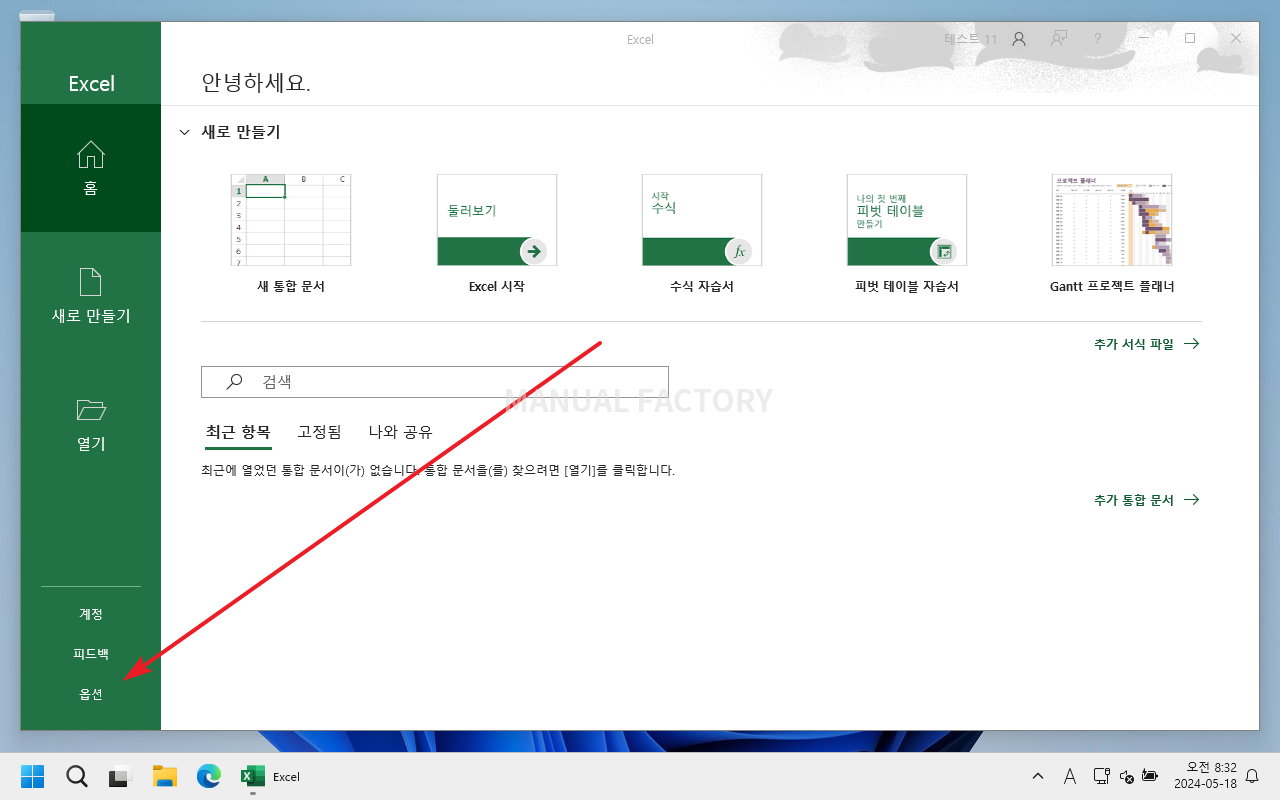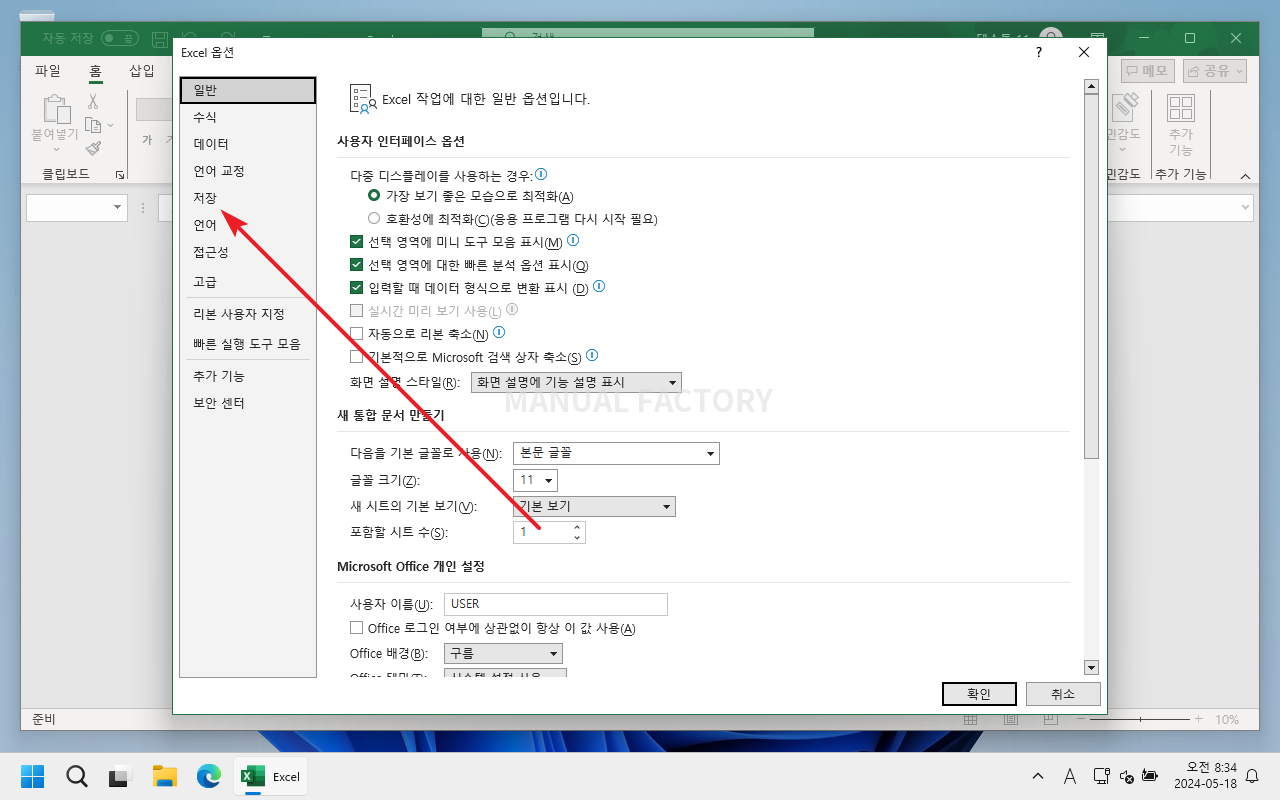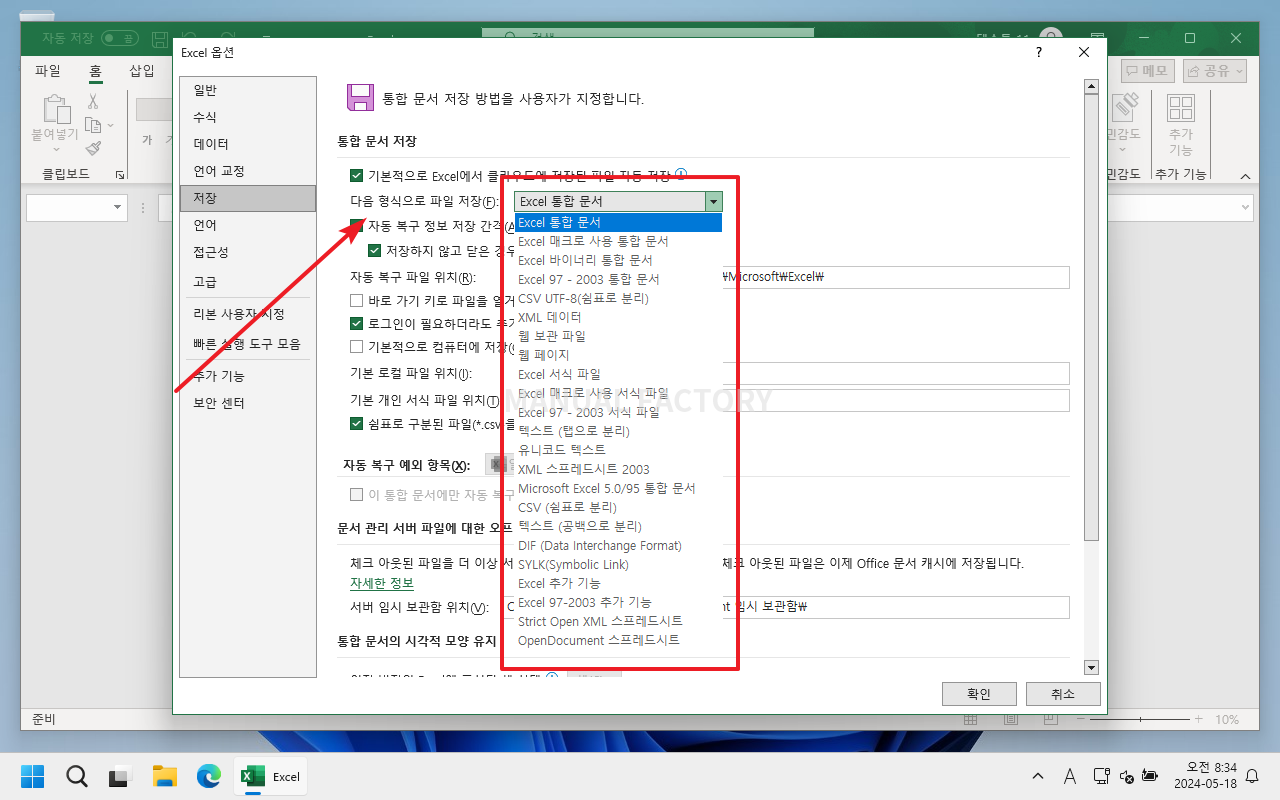엑셀 / 저장 시 기본 파일 형식 설정하는 방법
Created 2024-05-19
Last Modified 2024-05-19
엑셀에서 작업 후 저장할 때 여러 가지 형식의 파일로 저장할 수 있다. 기본값은 보통 [Excel 통합 문서]인데...
- [OpenDocument 스프레드시트] 등 다른 값으로 변경되어 있어서 다시 [Excel 통합 문서]로 설정
- 매크로를 많이 사용하여 기본 저장 파일 형식을 [Excel 매크로 사용 통합 문서]로 기본값을 설정
하고 싶을 수 있다. 이러한 설정은 [옵션]에서 한다.
왼쪽에서 [저장]을 클릭한다.
[다음 형식으로 파일 저장]에서 저장 시 사용할 기본 파일 형식을 선택한다.