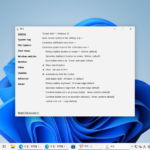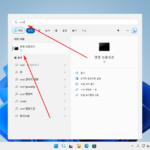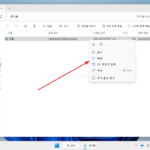윈도우 10에는 없는 윈도우 11의 기능
Windows 11에는 Windows 10에서 제공되지 않는 여러 새로운 기능들이 있다.
새로운 사용자 인터페이스(UI)
- 중앙 정렬 작업 표시줄
작업 표시줄 아이콘이 중앙에 정렬되어 사용자가 더 쉽게 접근할 수 있도록 개선되었다. - 새로운 시작 메뉴
라이브 타일 대신 아이콘과 고정된 앱의 그리드 레이아웃을 채택하여 더 간결하고 현대적인 디자인을 제공한다.
Snap Layouts 및 Snap Groups
- Snap Layouts
창을 화면에 쉽게 배치할 수 있는 사전 설정된 레이아웃을 제공한다. 이 기능은 특히 대형 디스플레이나 다중 디스플레이 환경에서 유용하다. - Snap Groups
사용자가 함께 스냅한 앱 그룹을 기억하여 멀티태스킹을 더욱 효율적으로 할 수 있도록 돕는다.
Windows Widgets
- 새로운 위젯 패널을 통해 뉴스, 날씨, 캘린더, 스포츠 등 다양한 정보를 빠르게 확인할 수 있다. 이 패널은 작업 표시줄에서 쉽게 접근할 수 있다.
Microsoft Teams 통합
- 작업 표시줄에 Microsoft Teams가 통합되어, 채팅, 음성 및 화상 통화를 빠르게 시작할 수 있다. 이는 개인 및 비즈니스 사용자 모두에게 유용한 기능이다.
Android 앱 지원
- Windows 11은 Amazon Appstore를 통해 Android 앱을 직접 실행할 수 있는 기능을 제공한다. 이는 Windows 10에서는 불가능했던 기능으로, Android 앱을 PC에서 사용할 수 있게 한다.
DirectStorage
- 이 기술은 NVMe SSD를 사용하여 게임 로딩 시간을 크게 단축시키고, 더 빠른 데이터 처리로 게임 그래픽을 향상시킨다. 이는 최신 Xbox Series X에서 사용되는 기술을 기반으로 한다.
Auto HDR
- Auto HDR 기능을 통해 DirectX 11 이상을 지원하는 게임에 HDR 향상을 추가할 수 있다. 이를 통해 더 생생한 그래픽 경험을 제공한다.
새로운 Microsoft Store
- 새로 디자인된 Microsoft Store는 더 빠르고 직관적인 인터페이스를 제공하며, Win32 앱, UWP 앱, 그리고 Android 앱을 포함한 다양한 앱을 지원한다.
향상된 가상 데스크톱
- Windows 11에서는 각 가상 데스크톱에 대해 별도의 배경 화면을 설정하고, 더 나은 작업 공간 관리를 할 수 있다.
터치 및 펜 기능 개선
- 터치 인터페이스와 펜 입력 기능이 대폭 개선되어, 터치 스크린 장치에서의 사용 경험이 향상되었다. 더 큰 터치 대상, 제스처 인식 등이 포함된다.