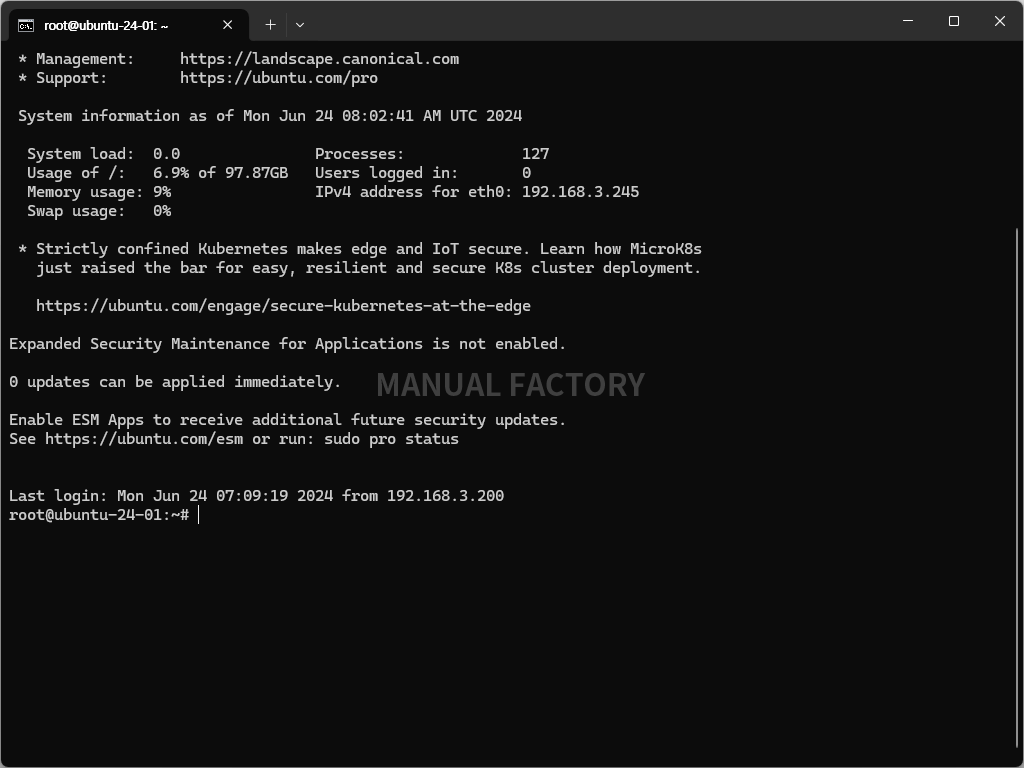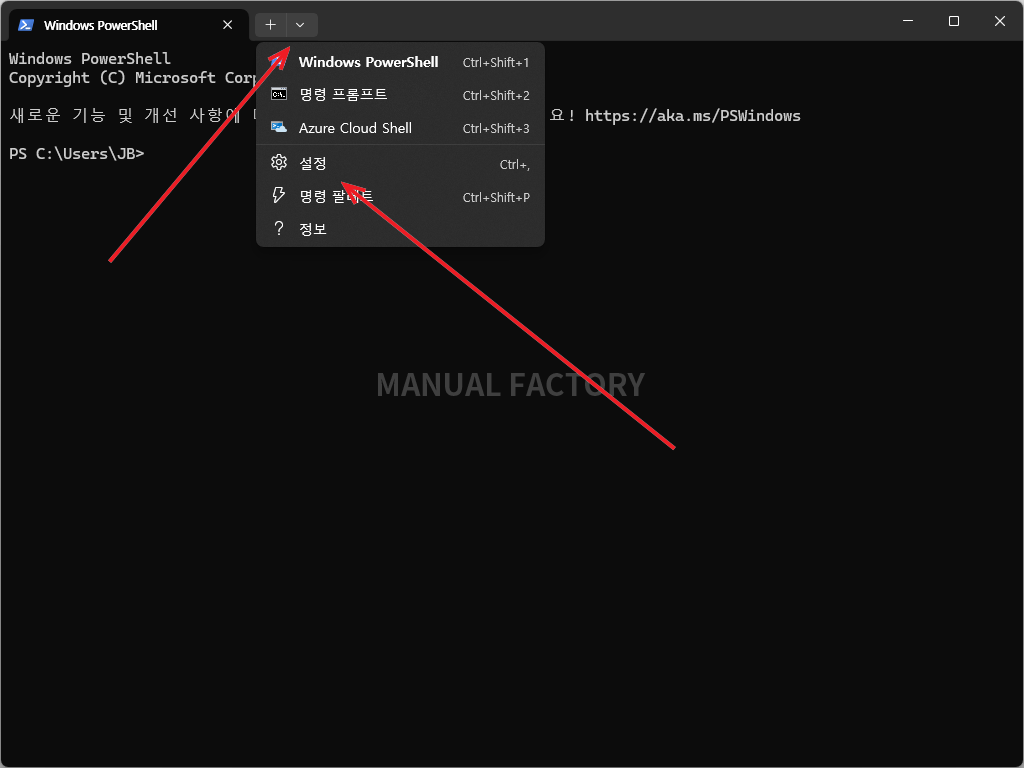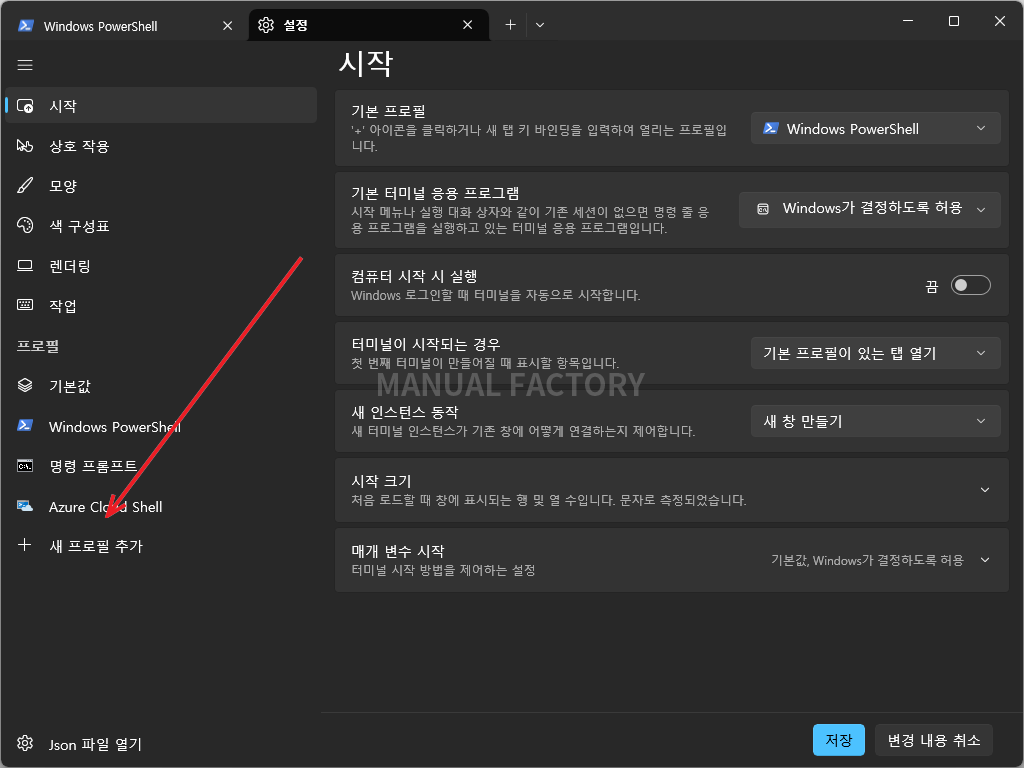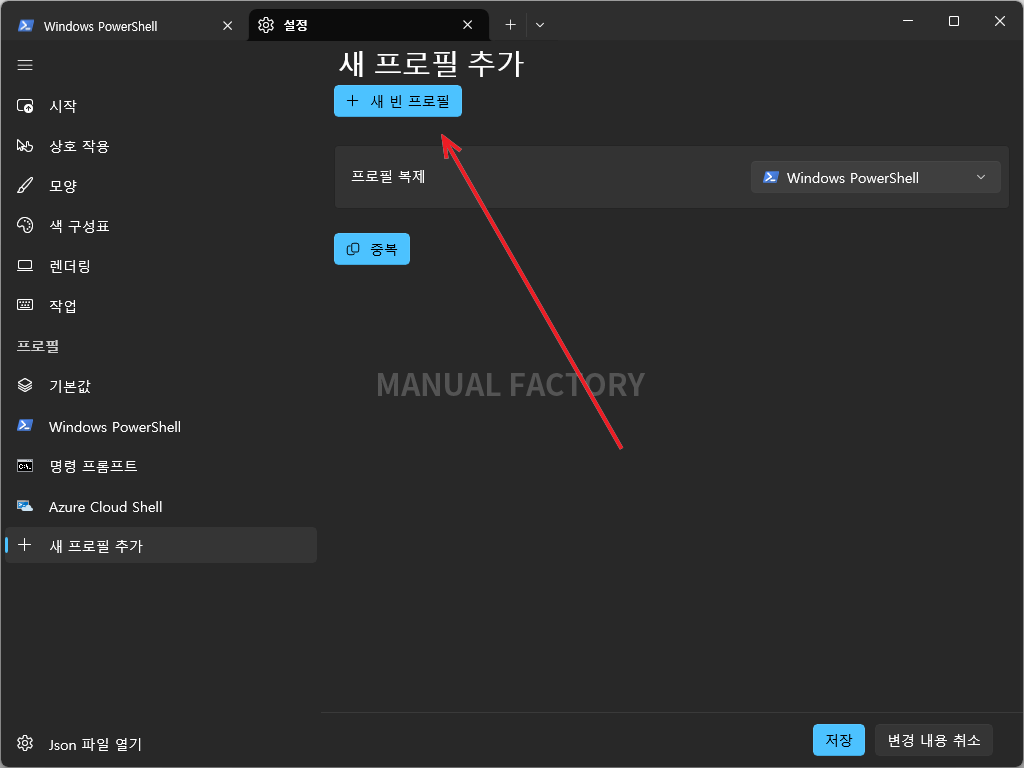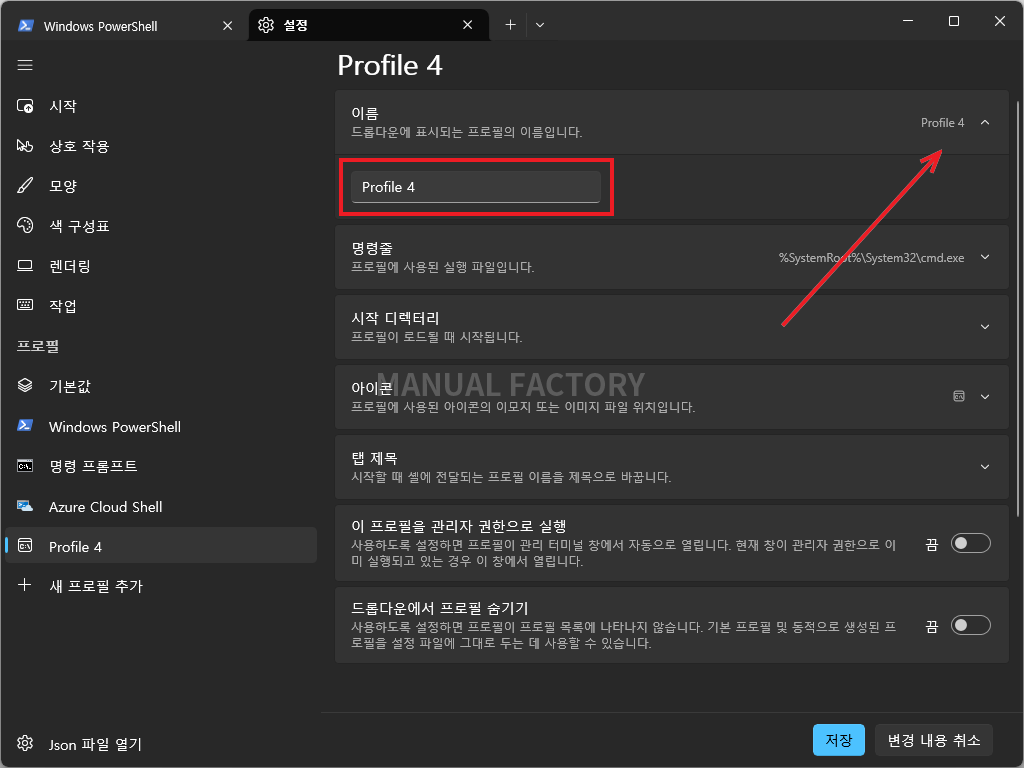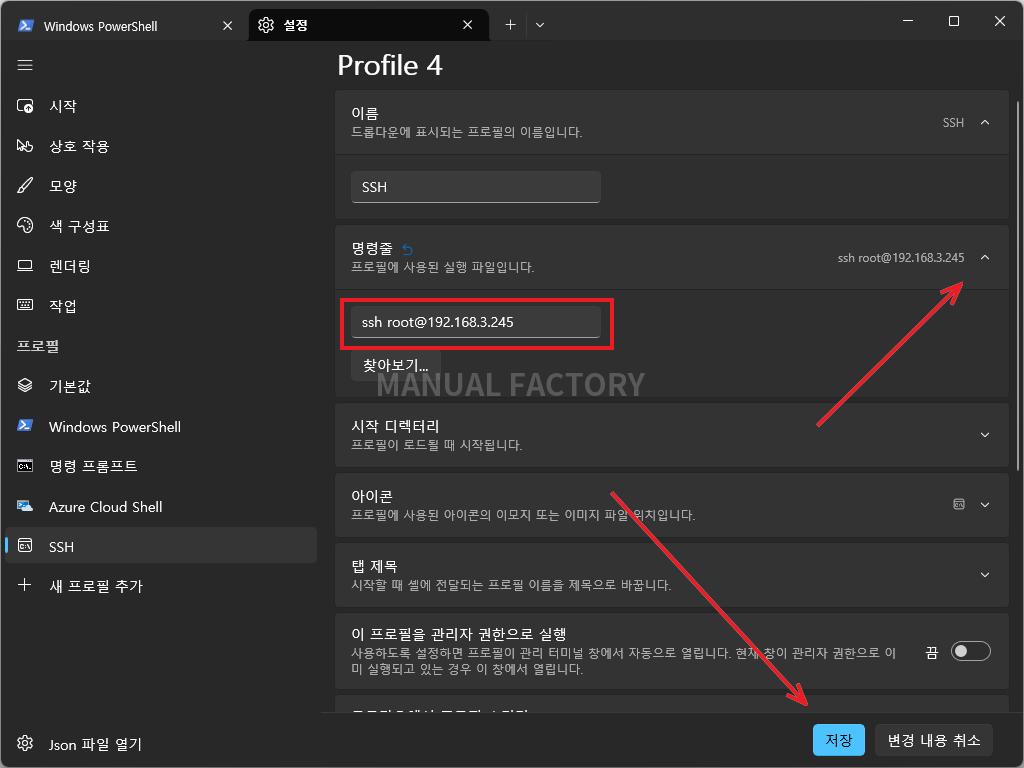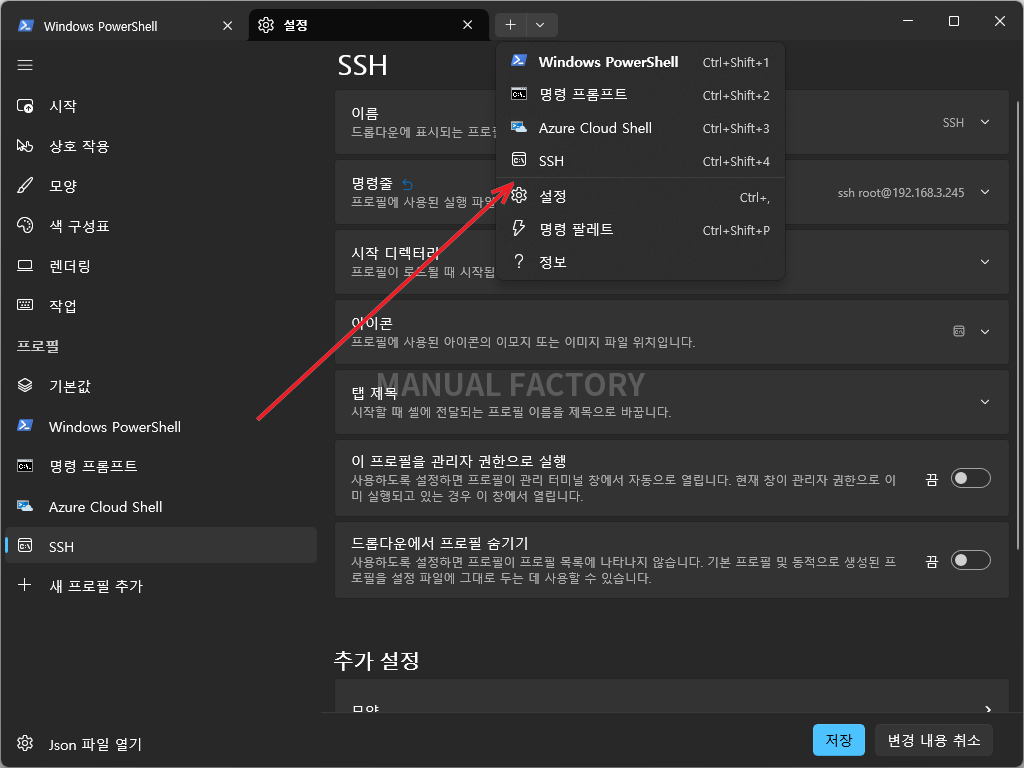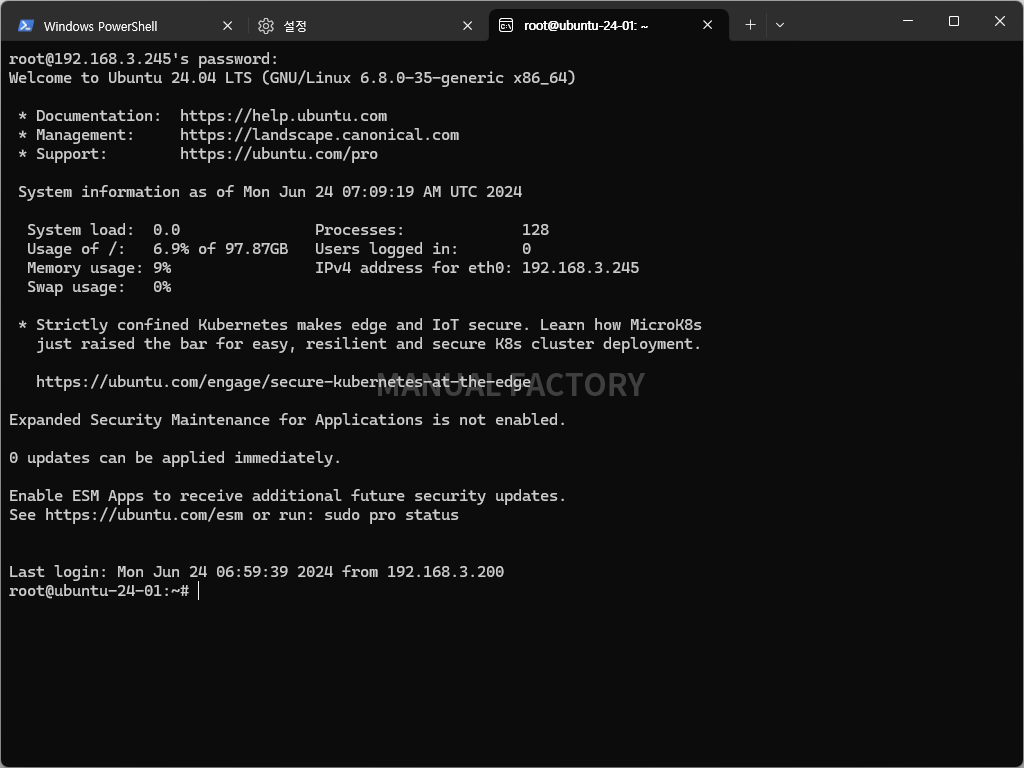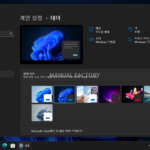윈도우 11 / 터미널 / 사용법 / SSH 접속하는 방법
Created 2024-06-25
Last Modified 2024-06-26
SSH로 리눅스에 접속할 때 보통 Putty 같은 전용 프로그램을 사용합니다. 하지만 윈도우의 명령 프롬프트(CMD)나 파워쉘(PowerShell)에서도 SSH 접속이 가능합니다.
SSH에 접속하는 방법, 터미널을 이용하여 접속 정보를 저장하는 방법을 알아봅니다.
SSH 접속하는 방법
- 터미널을 실행하고, 명령 프롬프트 또는 Windows PowerShell을 엽니다.
- 예를 들어 192..168.3.245에 root 계정으로 접속하고 싶다면 다음과 같이 명령합니다.
ssh root@192.168.3.245
- 암호를 입력하고 로그인합니다.
SSH 포트가 22가 아니라 50000이라면 다음과 같이 명령합니다.
ssh root@192.168.3.245:50000
접속 정보 저장하는 방법
다수의 서버에 접속해야 한다면, 접속 정보를 저장하는 것이 편합니다. 터미널을 이용하면 서버별로 프로필을 만들어서 쉽게 접속할 수 있다.
- 제일 오른쪽의 아이콘을 클릭하고, [설정]을 클릭합니다.
- 왼쪽에서 [새 프로필 추가]를 클릭합니다.
- 오른쪽에서 [새 빈 프로필]을 클릭합니다.
- 이름을 적절히 정합니다.
- 명령줄에 SSH 접속하는 명령어를 입력합니다.
- [저장]을 클릭합니다.
- 이제 새로 만든 프로필을 클릭해서...
- 접속할 수 있습니다.