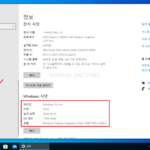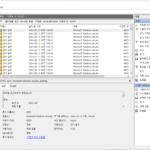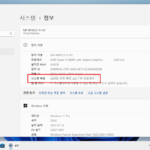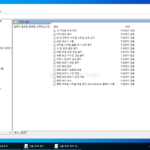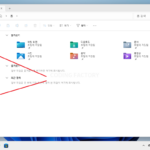윈도우 / Microsoft Defender 소개와 장단점
Created 2024-06-24
Last Modified 2024-10-03
Microsoft Defender는 Windows 10 및 Windows 11 운영 체제에 기본으로 포함된 보안 소프트웨어이다. 이 프로그램은 컴퓨터를 바이러스, 스파이웨어, 멀웨어 및 기타 잠재적으로 유해한 소프트웨어로부터 보호하는 역할을 한다. Microsoft Defender는 지속적인 실시간 보호, 주기적인 스캔, 클라우드 기반 보호 등을 통해 사용자의 시스템을 안전하게 유지한다.

주요 기능
실시간 보호(Real-time protection)
- Microsoft Defender는 실시간 보호 기능을 통해 파일 및 프로그램이 실행되기 전에 악성 소프트웨어를 검사하고 차단한다. 이를 통해 잠재적인 위협이 시스템에 영향을 미치기 전에 예방할 수 있다.
클라우드 기반 보호(Cloud-delivered protection)
- 클라우드 기반 보호 기능은 최신 위협 정보를 신속하게 업데이트하여 새로운 유형의 멀웨어나 바이러스를 효과적으로 방어한다. 이 기능은 Microsoft의 클라우드 서버와 연동되어 실시간으로 위협 정보를 공유한다.
자동 샘플 제출(Automatic sample submission)
- 의심스러운 파일을 자동으로 Microsoft로 전송하여 분석을 진행한다. 이를 통해 새로운 위협에 대한 대응이 빨라지고, 더 나은 보호를 제공한다.
정기적인 시스템 스캔(Scheduled scanning)
- 사용자가 설정한 일정에 따라 정기적으로 시스템을 스캔하여 잠재적인 위협을 검사한다. 이를 통해 사용자는 항상 최신 보안을 유지할 수 있다.
간편한 관리(User-friendly management)
- Microsoft Defender는 Windows 보안 센터를 통해 간편하게 관리할 수 있다. 사용자는 바이러스 및 위협 방지, 방화벽 설정, 앱 및 브라우저 제어 등 다양한 보안 설정을 한 곳에서 관리할 수 있다.
장점
기본 제공 소프트웨어
- Windows 10 및 Windows 11에 기본으로 포함되어 있어 추가 비용 없이 사용할 수 있다.
통합 보안 관리
- Windows 보안 센터를 통해 모든 보안 기능을 한 곳에서 관리할 수 있어 사용이 편리하다.
경량 소프트웨어
- 시스템 리소스를 적게 사용하여 컴퓨터 성능에 미치는 영향이 적다.
실시간 업데이트
- 클라우드 기반 보호를 통해 최신 위협에 신속하게 대응한다.
단점
고급 기능 제한
- 일부 고급 기능이 부족할 수 있으며, 타사 보안 소프트웨어에 비해 기능이 제한적이다.
탐지율 변동
- 과거에는 탐지율이 다른 상업용 안티바이러스 소프트웨어에 비해 낮게 평가된 적이 있다. 그러나 지속적인 개선을 통해 성능이 향상되고 있다.
고객 지원 부족
- 무료 소프트웨어로 제공되기 때문에 유료 보안 소프트웨어와 같은 전문적인 고객 지원을 기대하기 어렵다.