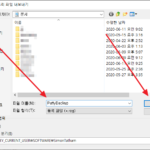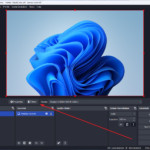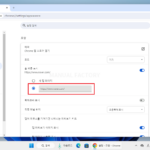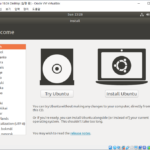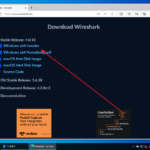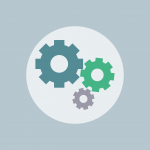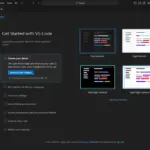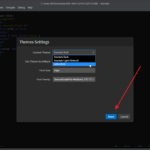MobaXTerm / 소개, 라이선스
Created 2024-07-01
Last Modified 2024-07-01
MobaXterm은 강력하고 다양한 기능을 갖춘 원격 컴퓨터 관리 도구로, 특히 Windows 환경에서의 리모트 관리 작업을 크게 향상시킵니다. SSH, X11, RDP, VNC, FTP, MOSH 등 다양한 네트워크 프로토콜을 지원하며, 다수의 유틸리티와 함께 제공되어 원격 시스템 관리와 네트워크 분석 작업을 쉽게 수행할 수 있습니다.
주요 기능
다양한 프로토콜 지원
- SSH, X11, RDP, VNC, FTP, SFTP, MOSH, Serial 등 다양한 프로토콜을 통해 원격 시스템에 접속할 수 있습니다.
내장 X 서버
- X11 포워딩을 지원하며, 이를 통해 리눅스 GUI 애플리케이션을 Windows에서 실행할 수 있습니다.
다중 탭 터미널
- 여러 터미널 세션을 동시에 열 수 있는 다중 탭 인터페이스를 제공하여 작업 효율성을 높입니다.
유닉스 명령어 지원
- Windows 환경에서 유닉스 명령어와 유틸리티를 사용할 수 있는 Cygwin 기반의 유닉스 명령어 셋을 포함하고 있습니다.
파일 전송 기능
- 내장된 SFTP 브라우저를 통해 파일을 쉽게 업로드 및 다운로드할 수 있습니다.
- 드래그 앤 드롭 기능을 지원하여 파일 전송이 간편합니다.
터널링 기능
- SSH 터널링을 통해 안전한 네트워크 연결을 설정할 수 있습니다.
스크립팅 및 자동화
- 매크로와 스크립트 기능을 통해 반복 작업을 자동화할 수 있습니다.
원격 데스크톱
- RDP, VNC, XDMCP 등의 프로토콜을 통해 원격 데스크톱에 접속할 수 있습니다.
다양한 유틸리티
- 네트워크 분석 도구 (netstat, ping, traceroute 등)와 같은 다양한 네트워크 유틸리티가 포함되어 있습니다.
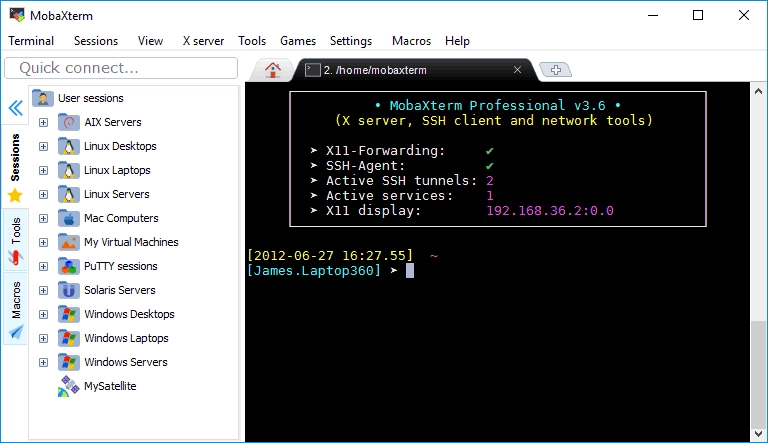
라이선스
MobaXterm은 두 가지 주요 라이선스 형태로 제공됩니다:
프리미엄(유료) 에디션
- 더 많은 기능과 설정 옵션을 제공합니다.
- 다수의 세션을 저장하고 관리할 수 있으며, 상업적 사용이 허용됩니다.
- 고급 터미널 기능, 사용자 지원, 팀 라이선스 등의 추가 혜택이 포함됩니다.
홈(무료) 에디션
- 개인 사용자를 위한 무료 버전으로, 제한된 기능을 제공합니다.
- 소규모 프로젝트나 개인 용도로 적합합니다.
- 세션 저장과 같은 일부 기능에 제한이 있으며, 상업적 사용은 허용되지 않습니다.
마치며
MobaXterm은 강력한 기능 세트와 사용자 친화적인 인터페이스를 제공하여, Windows 환경에서 다양한 원격 관리 작업을 수행하는 데 매우 유용한 도구입니다. 무료 버전으로도 충분한 기능을 제공하지만, 상업적 사용이나 고급 기능이 필요한 경우 유료 버전을 고려할 수 있습니다.