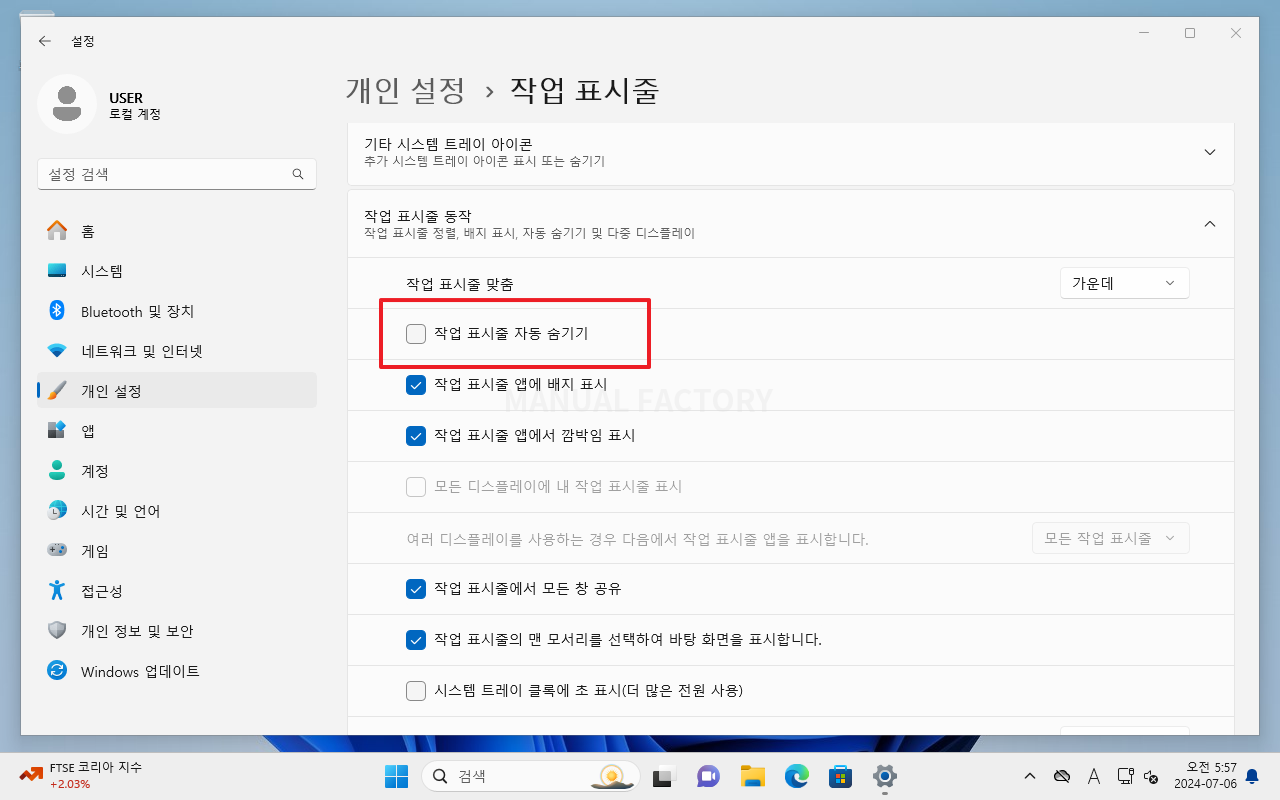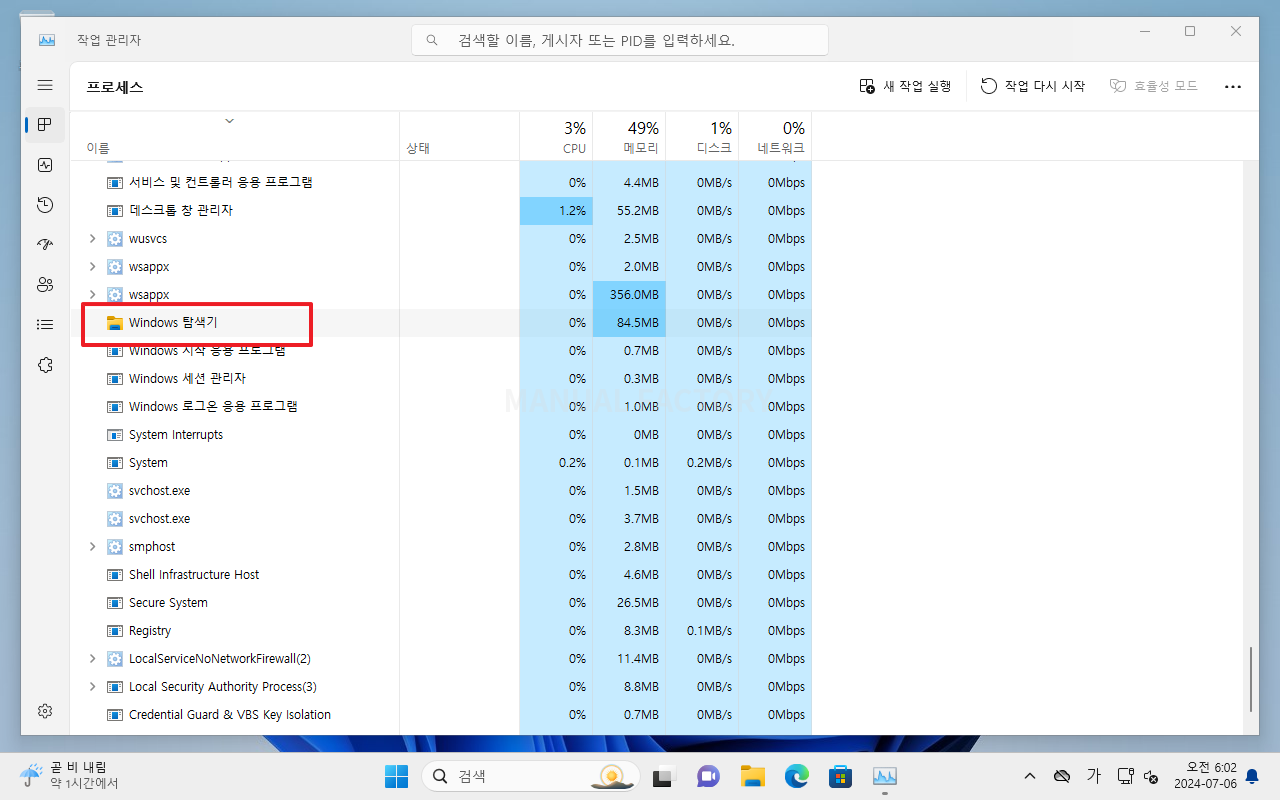윈도우 11 / 작업 표시줄 사라지는 문제 해결하는 방법
Created 2024-07-06
Last Modified 2024-07-06
윈도우 11에서 작업 표시줄이 사라지는 문제는 여러 가지 원인으로 발생할 수 있습니다. 다음은 이 문제를 해결하는 데 도움이 될 수 있는 몇 가지 방법입니다:
자동 숨김 설정 확인
작업 표시줄이 자동으로 숨겨지도록 설정되어 있는지 확인하세요.
- 작업 표시줄을 마우스 오른쪽 버튼으로 클릭합니다.
- 작업 표시줄 설정을 선택합니다.
- 작업 표시줄 동작에서 작업 표시줄 자동 숨기기 옵션이 켜져 있는지 확인하고, 필요 시 끕니다.
윈도우 탐색기 재시작
탐색기 프로세스를 재시작하면 문제를 해결할 수 있습니다.
- Ctrl + Shift + Esc를 눌러 작업 관리자를 엽니다.
- 프로세스 탭에서 Windows 탐색기를 찾습니다.
- Windows 탐색기를 마우스 오른쪽 버튼으로 클릭하고 다시 시작을 선택합니다.
최신 윈도우 업데이트 설치
최신 윈도우 업데이트가 설치되어 있는지 확인합니다.
- 설정을 엽니다 (윈도우 키 + I).
- 업데이트 및 보안으로 이동합니다.
- Windows 업데이트에서 업데이트 확인을 클릭하고 모든 업데이트를 설치합니다.
시스템 파일 검사 (SFC) 실행
손상된 시스템 파일을 검사하고 복구합니다.
- 명령 프롬프트를 관리자 권한으로 실행합니다 (시작 메뉴에서 cmd를 검색한 후 마우스 오른쪽 버튼 클릭 후 관리자 권한으로 실행 선택).
- 다음 명령어를 입력하고 Enter 키를 누릅니다.
sfc /scannow
- 검사가 완료될 때까지 기다린 후 시스템을 재부팅합니다.
디스플레이 드라이버 업데이트
디스플레이 드라이버가 최신인지 확인합니다.
- 장치 관리자를 엽니다 (시작 메뉴에서 장치 관리자 검색).
- 디스플레이 어댑터를 확장합니다.
- 그래픽 카드를 마우스 오른쪽 버튼으로 클릭하고 드라이버 업데이트를 선택합니다.
- 자동으로 드라이버 검색을 선택하여 업데이트를 설치합니다.