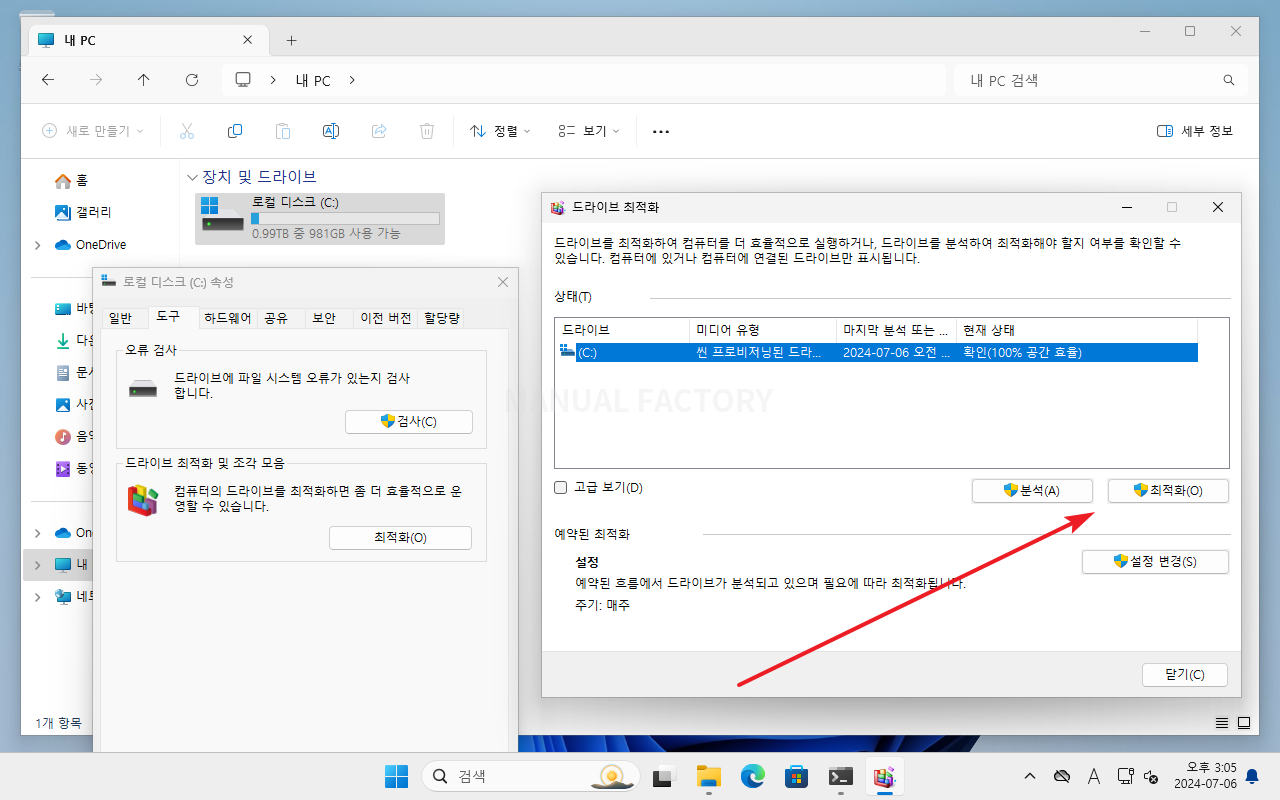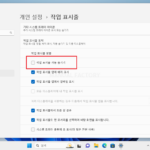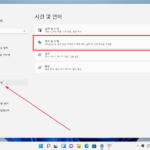윈도우 11 / 디스크 100% 해결하는 방법
Created 2024-07-06
Last Modified 2024-07-06
윈도우 11에서 디스크 사용률이 100%에 도달하는 문제는 시스템 성능을 저하시킬 수 있습니다. 이 문제를 해결하기 위해 다음 단계를 시도해 볼 수 있습니다.
Windows Search 서비스 비활성화
Windows Search 서비스가 디스크 사용률을 높일 수 있습니다.
- Windows 키 + R을 눌러 실행 창을 엽니다.
- services.msc를 입력하고 Enter를 누릅니다.
- Windows Search를 찾은 후 더블 클릭합니다.
- 시작 유형을 사용 안 함으로 설정하고 서비스 중지를 클릭합니다.
- 적용 및 확인을 클릭합니다.
SysMain 서비스 비활성화
SysMain 서비스가 디스크 사용률을 높일 수 있습니다.
- Windows 키 + R을 눌러 실행 창을 엽니다.
- services.msc를 입력하고 Enter를 누릅니다.
- SysMain을 찾은 후 더블 클릭합니다.
- 시작 유형을 사용 안 함으로 설정하고 서비스 중지를 클릭합니다.
- 적용 및 확인을 클릭합니다.
디스크 조각 모음 및 최적화
디스크 최적화가 문제를 해결할 수 있습니다.
- 파일 탐색기를 엽니다.
- 내 PC를 클릭합니다.
- 로컬 디스크 (C:)를 마우스 오른쪽 버튼으로 클릭하고 속성을 선택합니다.
- 도구 탭을 클릭하고 최적화를 클릭합니다.
- 최적화를 클릭하여 디스크 조각 모음을 실행합니다.
브라우저 설정 변경
일부 브라우저의 설정이 디스크 사용률을 높일 수 있습니다.
- 브라우저의 설정으로 이동합니다.
- 고급 설정을 찾아서 프록시 설정 변경을 클릭합니다.
- 연결 탭에서 LAN 설정을 클릭합니다.
- 자동 구성 스크립트 사용과 프록시 서버 사용이 모두 체크 해제되었는지 확인합니다.
백신 소프트웨어 검사
백신 소프트웨어가 디스크 사용률을 높일 수 있습니다. 시스템을 검사하여 바이러스나 멀웨어를 확인하고 제거하세요.
드라이버 업데이트
디스크 드라이버와 관련된 드라이버가 최신인지 확인합니다.
- 장치 관리자를 엽니다 시작 메뉴에서 장치 관리자 검색).
- 디스크 드라이브를 확장합니다.
- 드라이브를 마우스 오른쪽 버튼으로 클릭하고 드라이버 업데이트를 선택합니다.
- 자동으로 드라이버 검색을 선택하여 업데이트를 설치합니다.
가상 메모리 설정 조정
가상 메모리 설정이 디스크 사용률에 영향을 미칠 수 있습니다.
- 시스템 속성을 엽니다(Windows 키 + Pause/Break 또는 시작 메뉴에서 시스템 검색 후 고급 시스템 설정 클릭).
- 고급 탭에서 성능 섹션의 설정을 클릭합니다.
- 고급 탭에서 가상 메모리 섹션의 변경을 클릭합니다.
- 모든 드라이브에 대한 페이징 파일 크기 자동 관리 옵션을 해제합니다.
- 원하는 드라이브를 선택하고 사용자 지정 크기를 설정합니다. 초기 크기와 최대 크기를 적절히 설정한 후 설정을 클릭합니다.
- 적용 및 확인을 클릭하고 시스템을 재부팅합니다.
타사 소프트웨어 사용
디스크 사용률을 최적화하는 타사 소프트웨어를 사용해 볼 수 있습니다. CCleaner와 같은 도구가 도움이 될 수 있습니다.