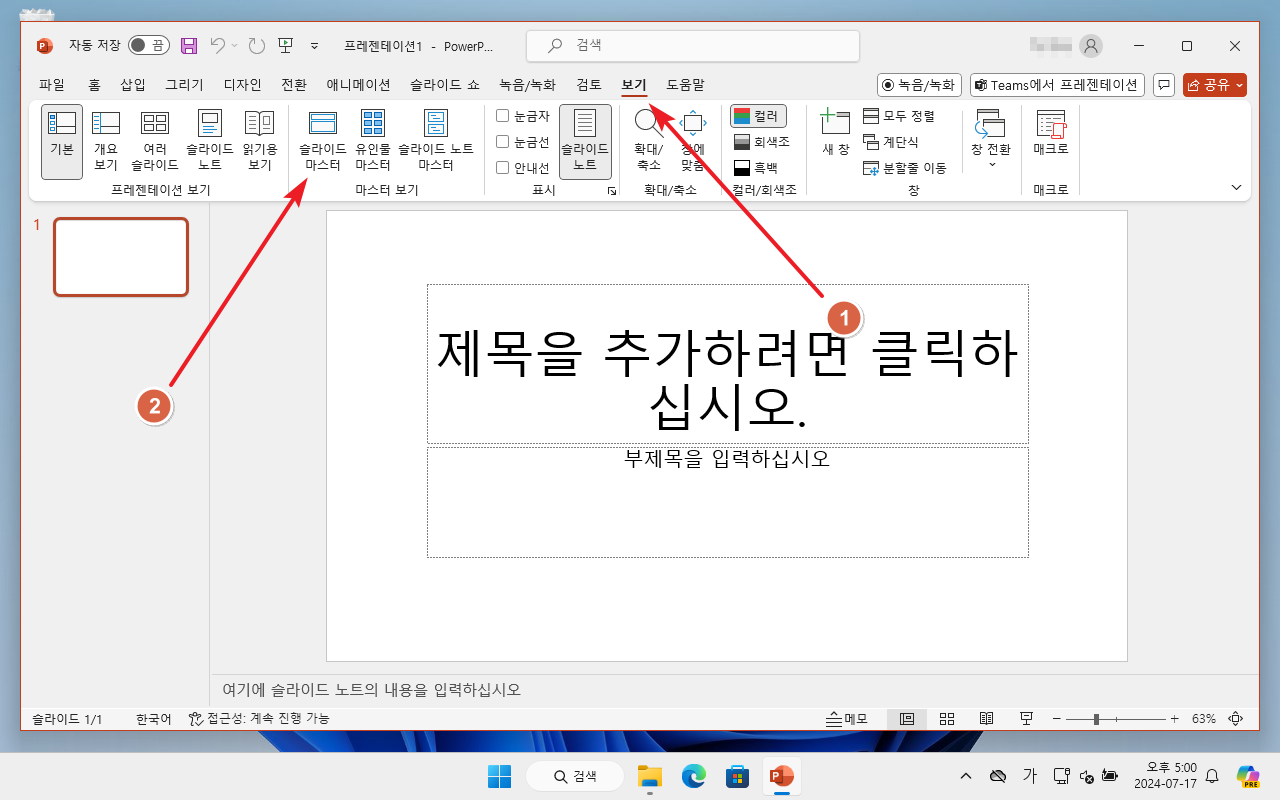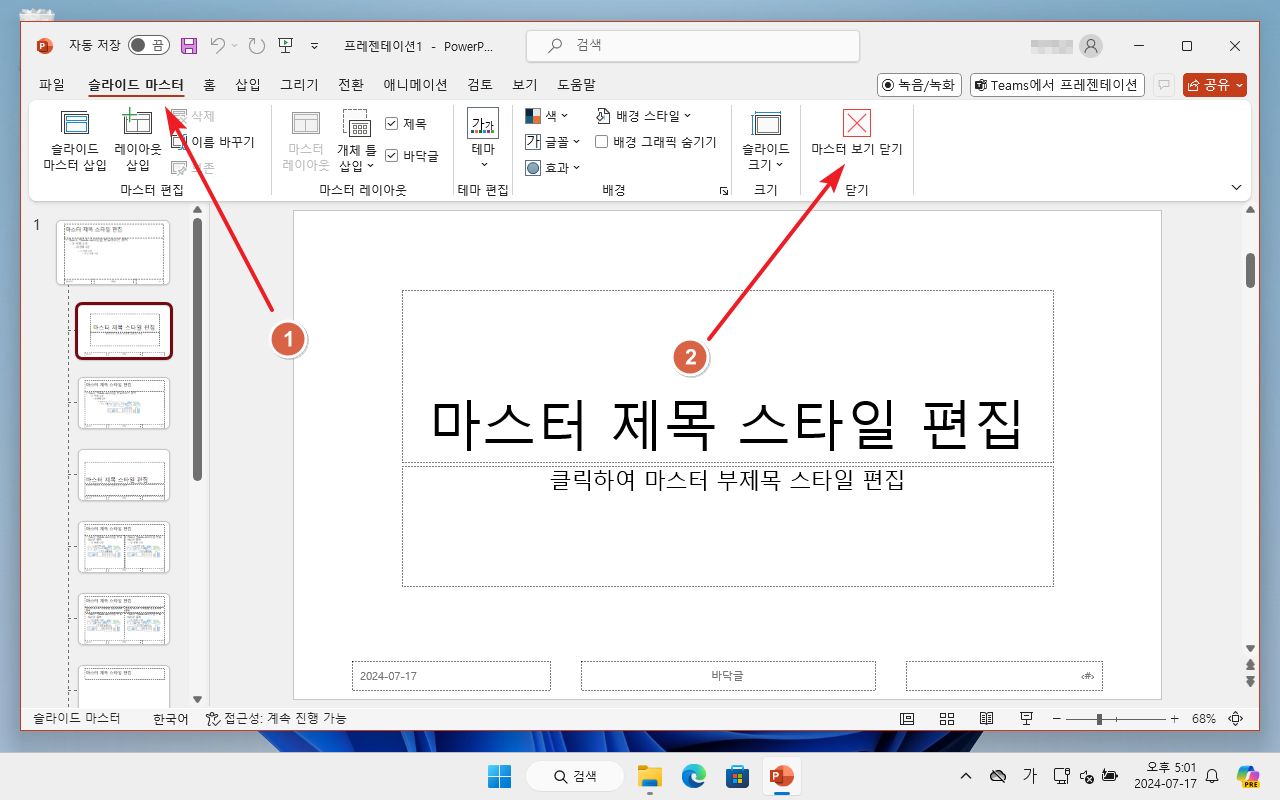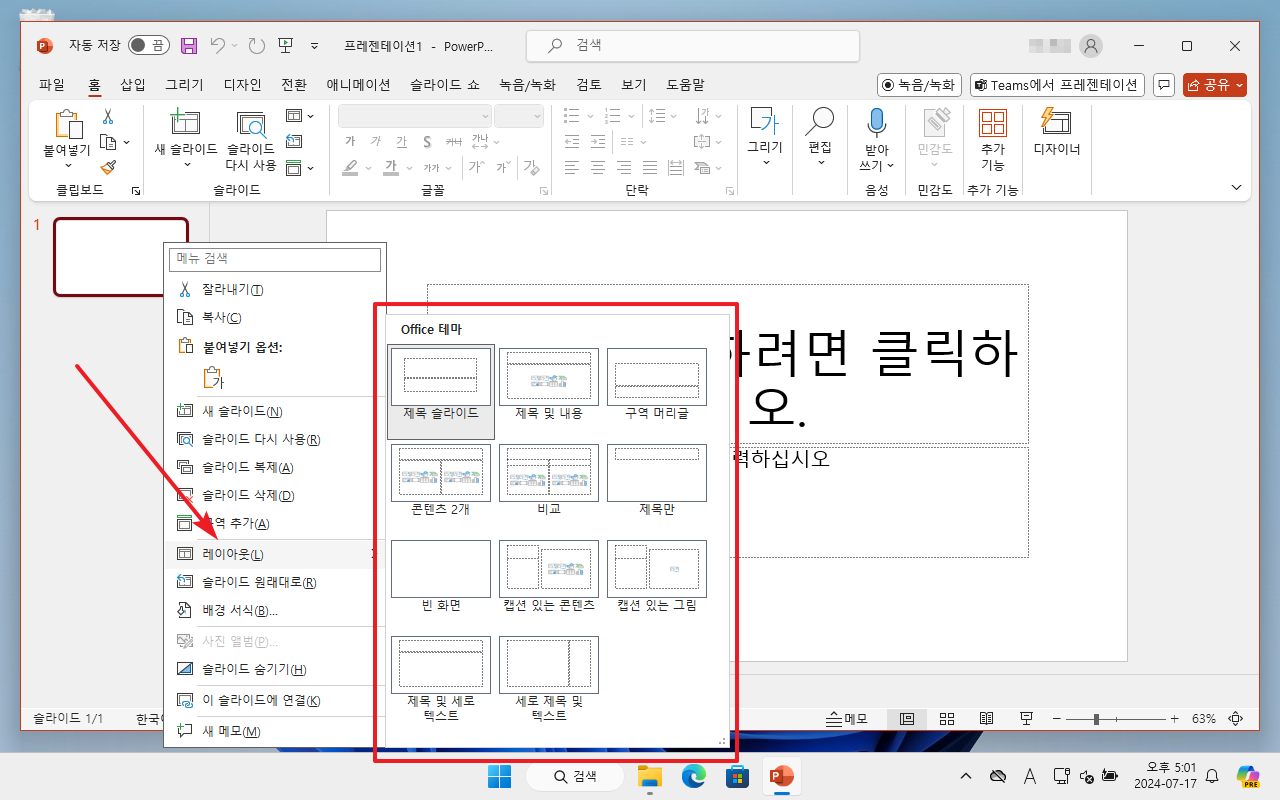파워포인트 / 슬라이드 마스터
Created 2024-07-17
Last Modified 2024-07-17
파워포인트 슬라이드 마스터는 프레젠테이션 전체의 디자인과 형식을 제어할 수 있는 기능입니다. 슬라이드 마스터를 사용하면 프레젠테이션의 모든 슬라이드에 일관된 스타일을 적용할 수 있어, 개별 슬라이드를 일일이 편집하는 번거로움을 줄일 수 있습니다.
슬라이드 마스터의 주요 기능
- 디자인 및 레이아웃 설정
슬라이드 마스터를 통해 전체 슬라이드의 배경, 폰트, 색상, 효과 등을 설정할 수 있습니다. - 플레이스홀더 추가
텍스트, 그림, 차트 등 다양한 요소의 위치와 크기를 미리 설정할 수 있는 플레이스홀더를 추가할 수 있습니다. - 기본 슬라이드 템플릿 설정
여러 마스터 슬라이드를 만들어 프레젠테이션의 다양한 슬라이드 레이아웃을 설정할 수 있습니다. - 통일된 스타일 적용
제목, 본문, 번호 매기기 등 특정 요소에 대해 일관된 스타일을 적용할 수 있습니다. - 로고나 고정 요소 삽입
슬라이드 마스터에 로고나 고정된 이미지를 삽입하면 모든 슬라이드에 자동으로 적용됩니다.
슬라이드 마스터 사용 방법
슬라이드 마스터 보기 열기
- 파워포인트 상단 메뉴에서 [보기] 탭을 클릭합니다.
- [슬라이드 마스터]를 선택합니다.
슬라이드 마스터 편집
- 좌측 패널에서 가장 상단에 있는 슬라이드 마스터를 선택하면 전체 슬라이드의 기본 스타일을 설정할 수 있습니다.
- 그 아래에 있는 레이아웃 슬라이드를 선택하여 각기 다른 레이아웃을 편집할 수 있습니다.
디자인 요소 적용
- 배경, 색상, 폰트 등을 변경하여 디자인을 설정합니다.
- 플레이스홀더를 추가하거나 수정하여 텍스트와 이미지를 배치합니다.
슬라이드 마스터 닫기
- 모든 설정이 완료되면 상단 메뉴 [슬라이드 마스터]에서 [마스터 보기 닫기]를 클릭하여 일반 보기로 돌아갑니다.
슬라이드에 적용
- 새로운 슬라이드를 추가하거나 기존 슬라이드를 편집할 때, 슬라이드 마스터에서 설정한 레이아웃을 선택할 수 있습니다.
팁
- 일관성 유지
슬라이드 마스터를 사용하면 프레젠테이션의 전반적인 일관성을 유지할 수 있어, 청중에게 보다 전문적인 인상을 줄 수 있습니다. - 효율성 향상
동일한 스타일을 반복해서 적용할 필요 없이 한번 설정으로 모든 슬라이드에 적용되므로 시간을 절약할 수 있습니다.