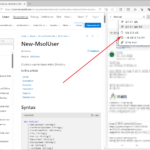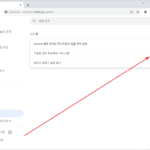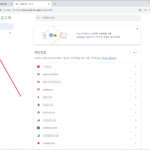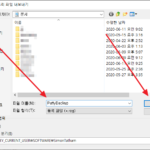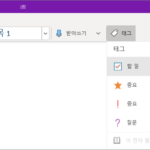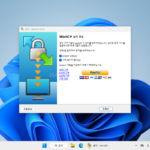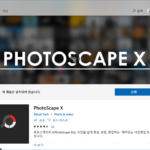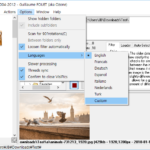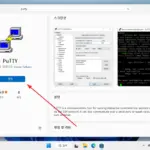위키(Wiki) / 위키 만드는 소프트웨어 / XWiki
XWiki는 강력하고 유연한 오픈 소스 위키 소프트웨어로, 기업 환경에서의 문서 관리, 지식 공유, 협업을 위해 설계되었습니다. XWiki는 Java로 작성되었으며, 다양한 기능과 확장성을 제공하여 복잡한 웹 애플리케이션을 구축할 수 있습니다.
역사
XWiki는 2003년에 루도빅 두모니에(Ludovic Dubost)에 의해 처음 개발되었습니다. 초기에는 기업의 지식 관리 시스템으로 시작되었으며, 이후 커뮤니티와의 협력을 통해 발전해왔습니다. 현재 XWiki는 XWiki SAS라는 회사에서 주도적으로 개발하고 있으며, 전 세계 다양한 기업과 기관에서 사용되고 있습니다.
주요 특징
XWiki는 다양한 기능을 제공하며, 그 주요 특징은 다음과 같습니다:
- 확장성: 플러그인과 애드온을 통해 기능을 쉽게 확장할 수 있습니다.
- 고급 권한 관리: 세부적인 사용자 권한 설정이 가능하여 보안 관리가 용이합니다.
- 다국어 지원: 다양한 언어를 지원하여 글로벌 팀과 협업에 적합합니다.
- WYSIWYG 편집기: 직관적인 시각적 편집기를 제공하여 사용자가 쉽게 문서를 작성할 수 있습니다.
- 고급 검색 기능: Lucene 검색 엔진을 사용하여 문서와 내용 내에서 빠르게 검색할 수 있습니다.
- 워크플로우: 문서 승인 및 검토 과정을 포함한 워크플로우 기능을 지원합니다.
- 애플리케이션 개발: XWiki 애플리케이션 개발 프레임워크를 통해 커스텀 애플리케이션을 구축할 수 있습니다.
- 버전 관리: 문서의 모든 변경 내역을 기록하고 이전 버전으로 복원할 수 있습니다.
- 다양한 데이터베이스 지원: MySQL, PostgreSQL, Oracle 등 다양한 데이터베이스를 지원합니다.
- 모바일 친화적: 반응형 디자인을 통해 모바일 기기에서도 쉽게 접근할 수 있습니다.
장점
XWiki의 주요 장점은 다음과 같습니다:
- 확장성과 유연성: 다양한 플러그인과 모듈을 통해 기능을 확장할 수 있으며, 필요에 맞게 커스터마이징이 가능합니다.
- 고급 권한 관리: 세부적인 권한 설정을 통해 보안과 접근 제어를 효과적으로 관리할 수 있습니다.
- 강력한 검색 기능: Lucene 검색 엔진을 통해 문서와 내용 내에서 빠르게 검색할 수 있습니다.
- 기업용 기능: 워크플로우, 데이터베이스 지원, LDAP 통합 등 기업 환경에 적합한 기능을 제공합니다.
- 오픈 소스: 무료로 사용할 수 있으며, 커뮤니티의 기여와 지원을 받습니다.
단점
XWiki의 단점도 존재합니다:
- 설치 및 설정의 복잡성: Java 기반으로 동작하므로 설치와 설정이 다소 복잡할 수 있습니다.
- 학습 곡선: 다양한 기능을 이해하고 활용하기 위해서는 시간이 걸릴 수 있습니다.
- 자원 소모: 많은 기능과 모듈을 활성화하면 서버 자원을 많이 소모할 수 있습니다.
사용 사례
XWiki는 다양한 분야에서 사용되고 있습니다:
- 기업 내부 인트라넷: 내부 문서 관리, 프로젝트 관리, 팀 협업 도구로 활용됩니다.
- 교육 기관: 교육 자료 공유, 학생 및 교사 간의 협업을 지원합니다.
- 오픈 소스 프로젝트: 개발 문서화, 버그 추적, 기능 요청 관리 등에 사용됩니다.
- 커뮤니티 사이트: 사용자 생성 콘텐츠, 포럼, 블로그 등을 통해 커뮤니티를 활성화합니다.
마치며
XWiki는 강력하고 유연한 오픈 소스 위키 소프트웨어로, 다양한 기능과 확장성을 통해 기업 환경에서의 문서 관리, 지식 공유, 협업을 효과적으로 지원합니다. 설치와 설정이 다소 복잡할 수 있지만, 그만큼 강력한 기능과 유연성을 제공하여 다양한 사용 사례에 맞게 활용할 수 있습니다. 기업 내부 인트라넷, 교육 기관, 오픈 소스 프로젝트, 커뮤니티 사이트 등 다양한 분야에서 XWiki를 통해 효율적인 정보 관리와 협업을 실현할 수 있습니다.