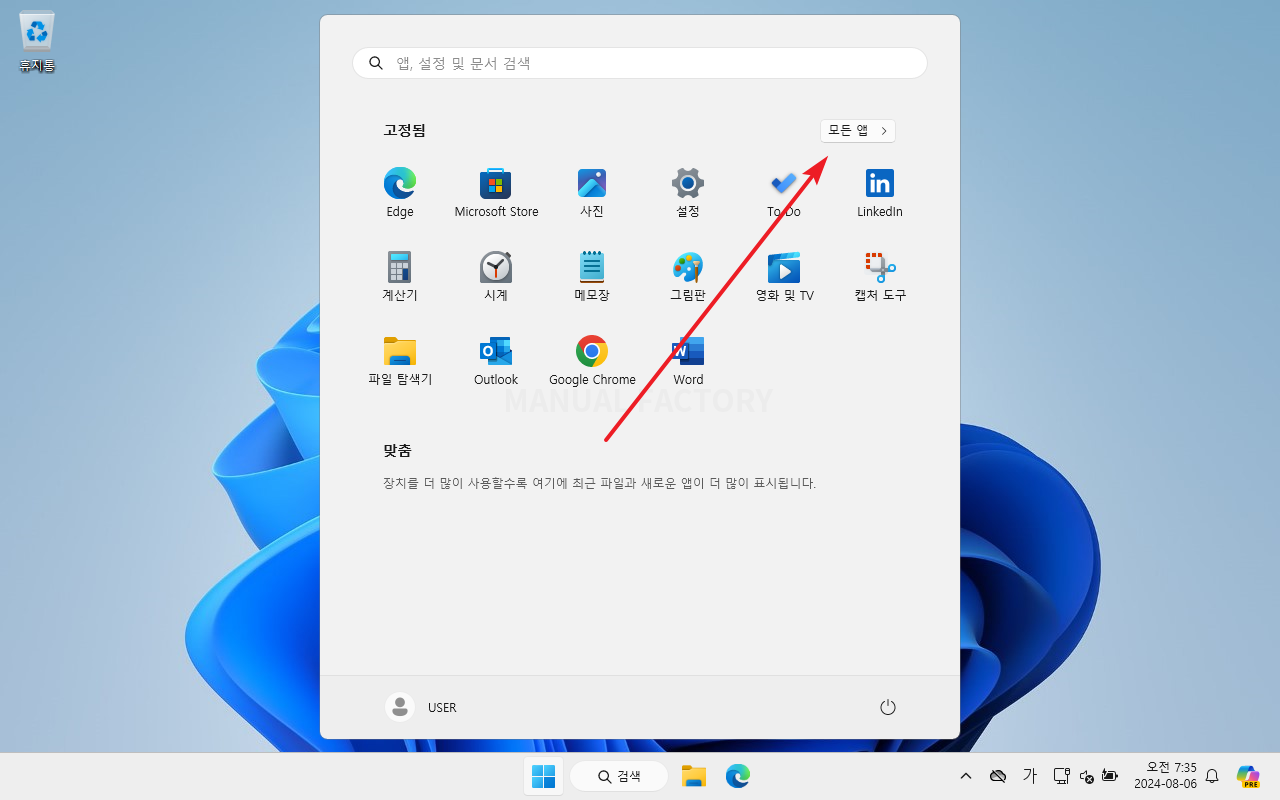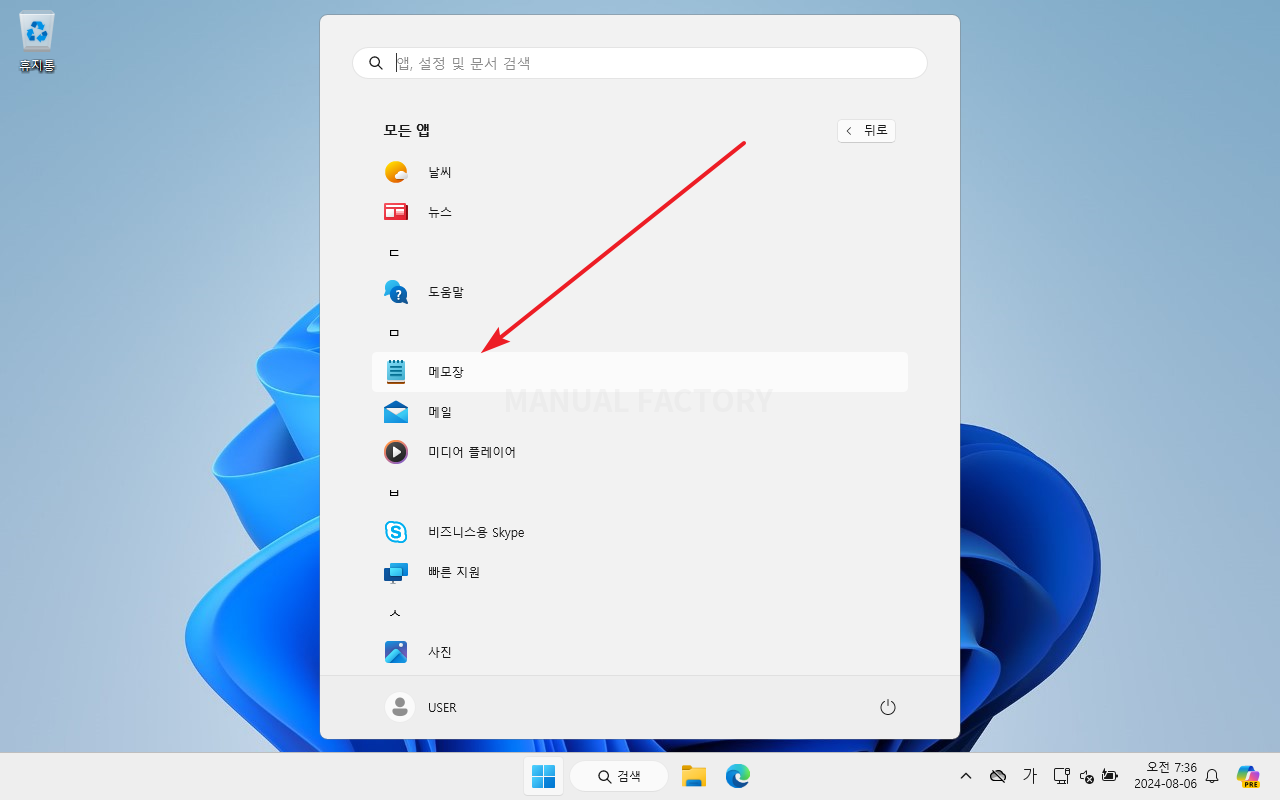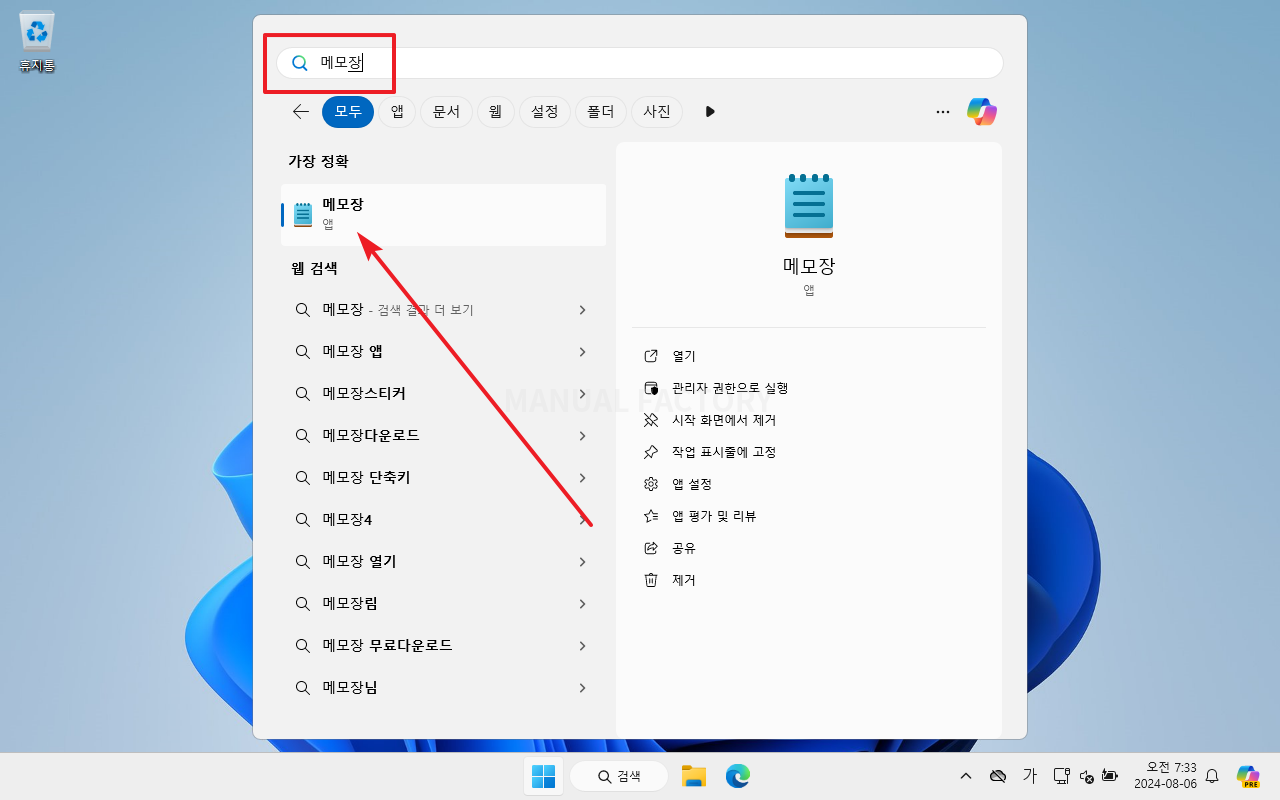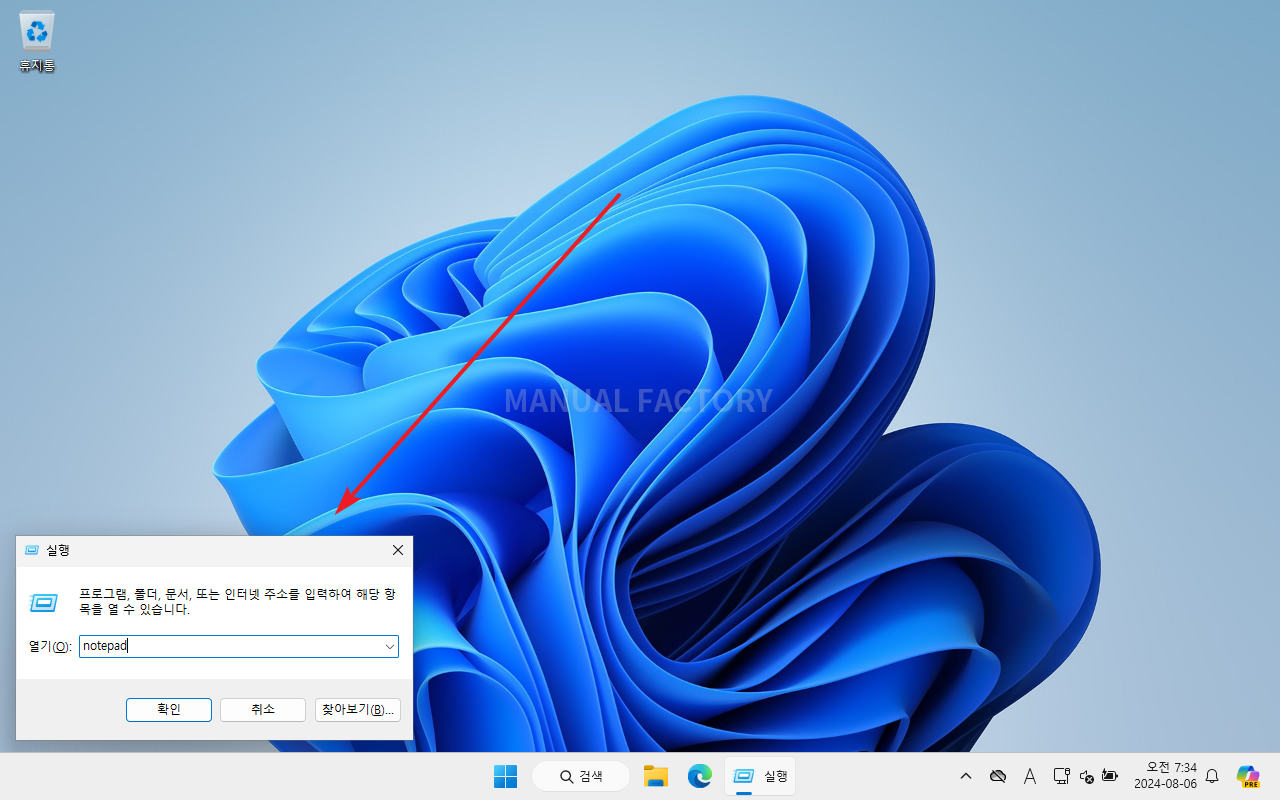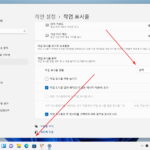윈도우 11 / 메모장 여는 세 가지 방법
Created 2024-08-06
Last Modified 2025-02-09
윈도우 11 메모장
윈도우 11의 메모장(Notepad)은 기본적인 텍스트 편집기로, 다양한 텍스트 파일을 열고 편집할 수 있습니다. 최신 버전의 메모장은 사용자 인터페이스와 기능면에서 몇 가지 향상이 있습니다. 윈도우 11 메모장의 주요 특징과 기능은 다음과 같습니다:
-
현대적 사용자 인터페이스
메모장은 윈도우 11의 디자인 언어에 맞춰 깔끔하고 현대적인 UI를 제공합니다.
다크 모드 지원: 시스템 설정에 따라 다크 모드를 사용할 수 있습니다. -
자동 저장
메모장이 열린 상태에서 작업을 하다가 실수로 닫혔을 때, 이전에 작업하던 내용을 자동으로 복원할 수 있습니다.
-
탭 기능
여러 개의 텍스트 파일을 한 창에서 탭으로 열고 관리할 수 있습니다. 이는 여러 문서를 동시에 편집할 때 유용합니다.
-
고급 텍스트 편집 기능
텍스트 줄바꿈, 텍스트 찾기 및 바꾸기 등의 기본적인 기능이 강화되었습니다.
메모장 내에서 텍스트 포맷을 쉽게 관리할 수 있습니다. -
개선된 성능
대용량 파일을 열 때의 성능이 개선되었습니다.
-
인코딩 지원
다양한 인코딩 방식을 지원하여 UTF-8, ANSI, 유니코드 등 다양한 인코딩 형식의 파일을 열고 저장할 수 있습니다.
-
호환성
메모장은 기본적인 텍스트 파일 형식을 지원하여, 거의 모든 텍스트 파일을 열 수 있습니다.
메모장 여는 방법 1
- 시작 메뉴를 엽니다.
- 오른쪽 위에 있는 [모든 앱]을 클릭합니다.
- [메모장]을 클릭하면 메모장이 실행됩니다.
메모장 여는 방법 2
- 시작 버튼을 클릭하거 검색 창에서 메모장으로 검색합니다.
- 검색 결과에 있는 [메모장]을 클릭하면 메모장이 실행됩니다.
메모장 여는 방법 3
- 실행 창을 엽니다. 단축키는 WIN+R입니다.
- notepad를 입력하고 엔터키를 누르면 메모장이 실행됩니다.