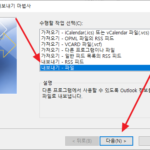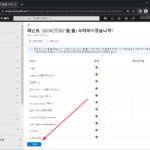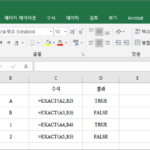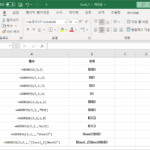Microsoft 365 / OneDrive와 SharePoint 비교
Created 2024-08-23
Last Modified 2024-08-28
OneDrive와 SharePoint는 둘 다 Microsoft의 클라우드 스토리지 및 협업 도구로, 파일 저장 및 관리 기능을 제공하지만, 주요 목적과 기능에서 차이가 있습니다.
주요 목적
OneDrive
- 개인 파일 저장 및 관리를 위해 설계되었습니다.
- 주로 개인 사용자 또는 조직 내 개인이 문서나 파일을 저장, 공유하고 액세스하는 데 사용됩니다.
- 각 사용자에게 독립적인 저장 공간이 제공됩니다.
SharePoint
- 팀 또는 조직의 협업과 콘텐츠 관리를 위한 플랫폼입니다.
- 문서, 파일, 웹 페이지, 리스트 등 다양한 콘텐츠를 조직 내에서 공유하고 협업하는 데 중점을 둡니다.
- 사이트 컬렉션, 문서 라이브러리, 워크플로우 등 고급 관리 기능을 제공합니다.
협업 기능
OneDrive
- 파일 공유 및 공동 작업이 가능하지만, 주로 소규모 팀 또는 개인 간의 협업에 적합합니다.
- 파일을 다른 사용자와 공유하고 실시간으로 편집할 수 있습니다.
SharePoint
- 대규모 조직 내의 협업에 적합하며, 문서 관리 시스템(DMS)으로서의 기능을 갖추고 있습니다.
- 다양한 권한 설정, 워크플로우 자동화, 버전 관리 등 고급 협업 도구를 제공합니다.
- 팀 사이트, 프로젝트 사이트, 커뮤니케이션 사이트 등 다양한 유형의 사이트를 생성하여 조직 전체의 협업을 촉진합니다.
통합 및 확장성
OneDrive
- Microsoft 365의 다른 애플리케이션과 긴밀하게 통합되어 있으며, 사용자가 자신의 파일을 어디서나 접근할 수 있도록 지원합니다.
- 주로 개인 파일의 클라우드 백업 및 접근성을 제공하는 데 중점을 둡니다.
SharePoint
- 엔터프라이즈급 솔루션으로, 조직의 다양한 시스템과 통합할 수 있는 확장성이 있습니다.
- 사용자 정의가 가능하며, Power Automate, Power Apps 등의 도구와 통합하여 복잡한 비즈니스 프로세스를 자동화할 수 있습니다.
- 인트라넷 포털, 문서 관리 시스템, 지식 관리 시스템 등으로 활용될 수 있습니다.
보안 및 권한 관리
OneDrive
- 개별 파일이나 폴더 단위로 간단한 권한 관리가 가능합니다.
- 주로 사용자 본인의 파일에 대한 접근 권한을 관리합니다.
SharePoint
- 복잡한 권한 관리가 가능하며, 사이트 단위, 문서 라이브러리 단위, 폴더 단위 등에서 세분화된 접근 권한 설정이 가능합니다.
- 기업 전체의 보안 정책 및 규정을 준수하는 데 적합합니다.
사용 사례
OneDrive
- 개인 작업 공간으로서 파일을 저장하고, 필요에 따라 다른 사용자와 공유하는 데 적합합니다.
- 예를 들어, 직원이 개인적으로 작업 중인 문서를 저장하고, 나중에 팀원과 공유하는 경우에 사용됩니다.
SharePoint
- 팀 간의 협업을 위한 공동 작업 공간으로 사용됩니다.
- 프로젝트 문서 관리, 팀 커뮤니케이션, 문서 승인 워크플로우 등 다양한 조직적 작업을 지원합니다.