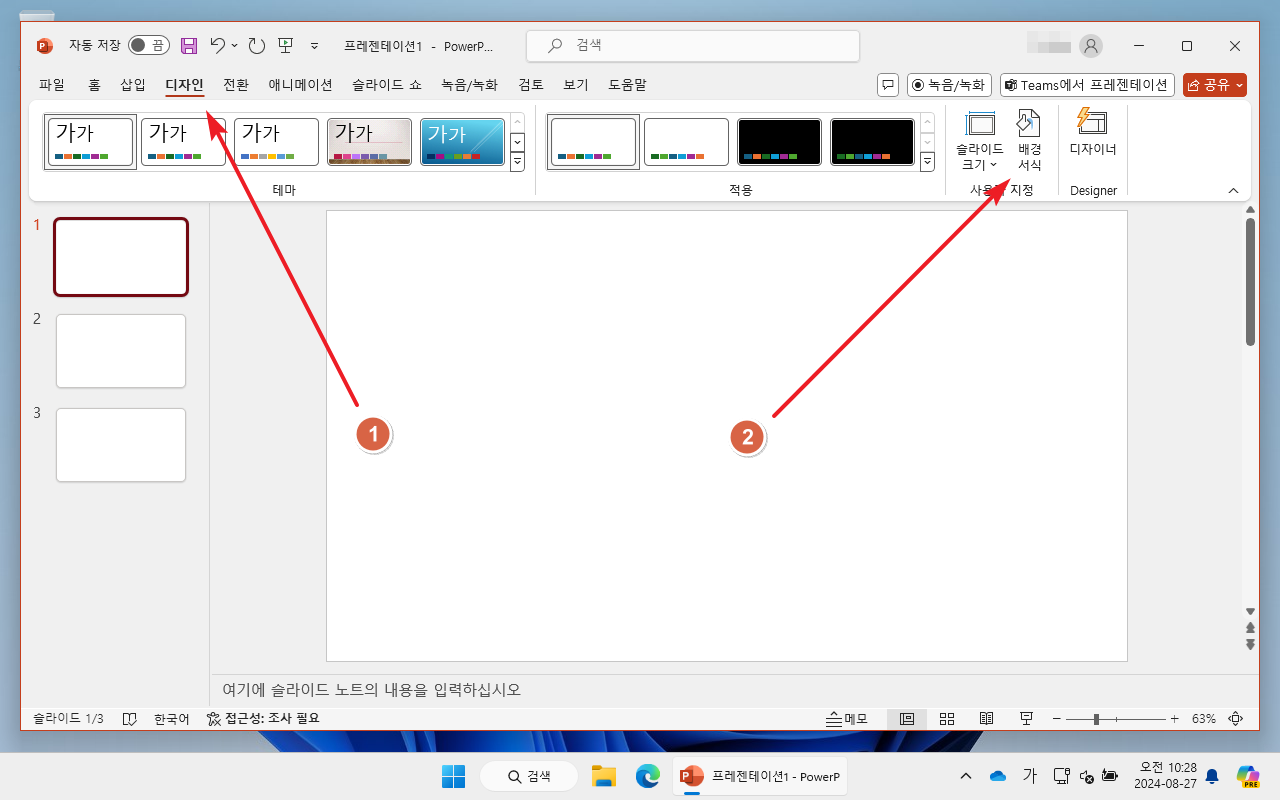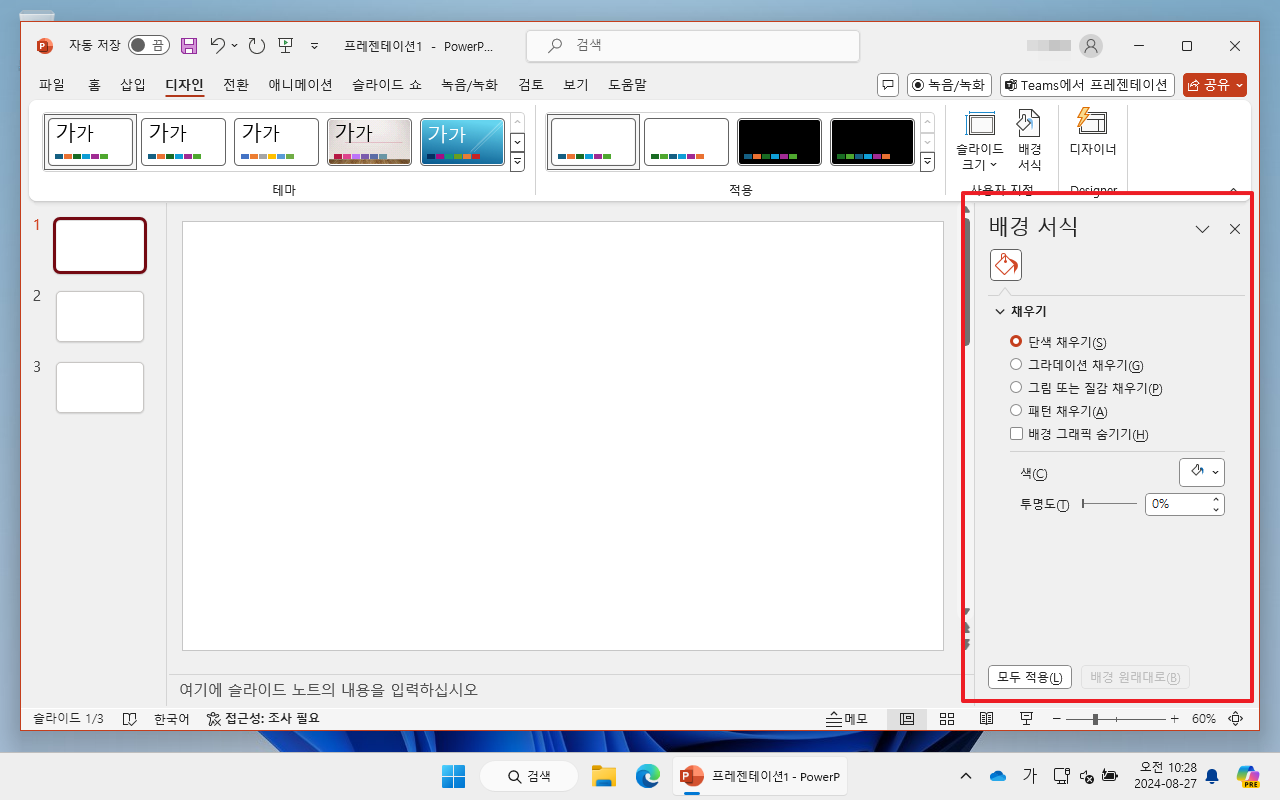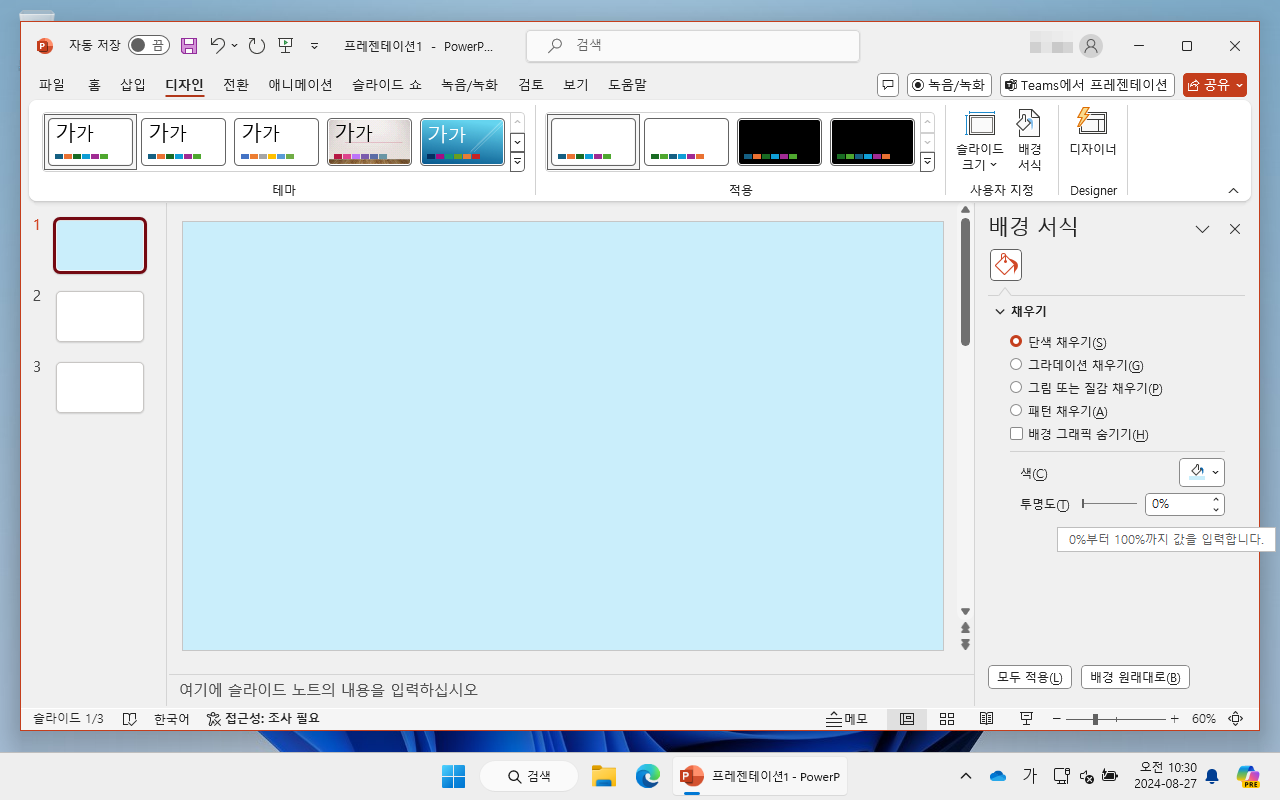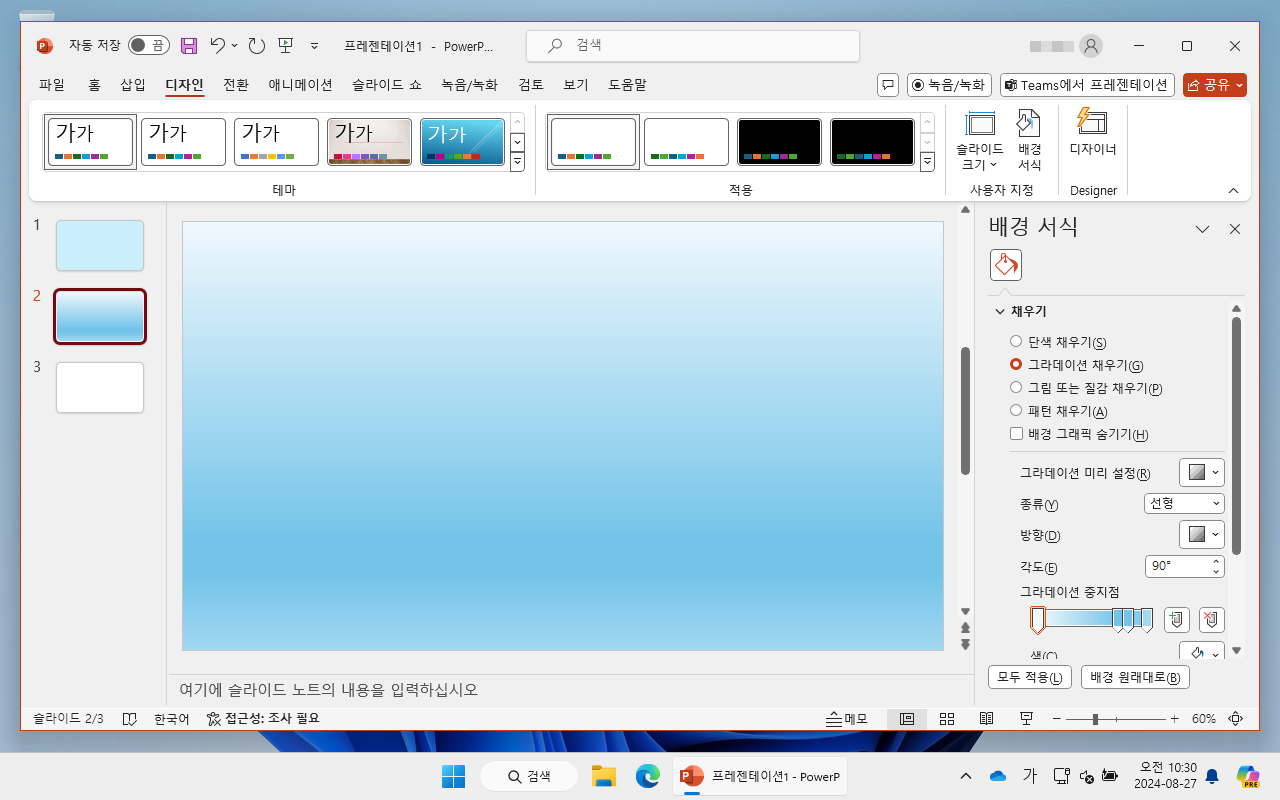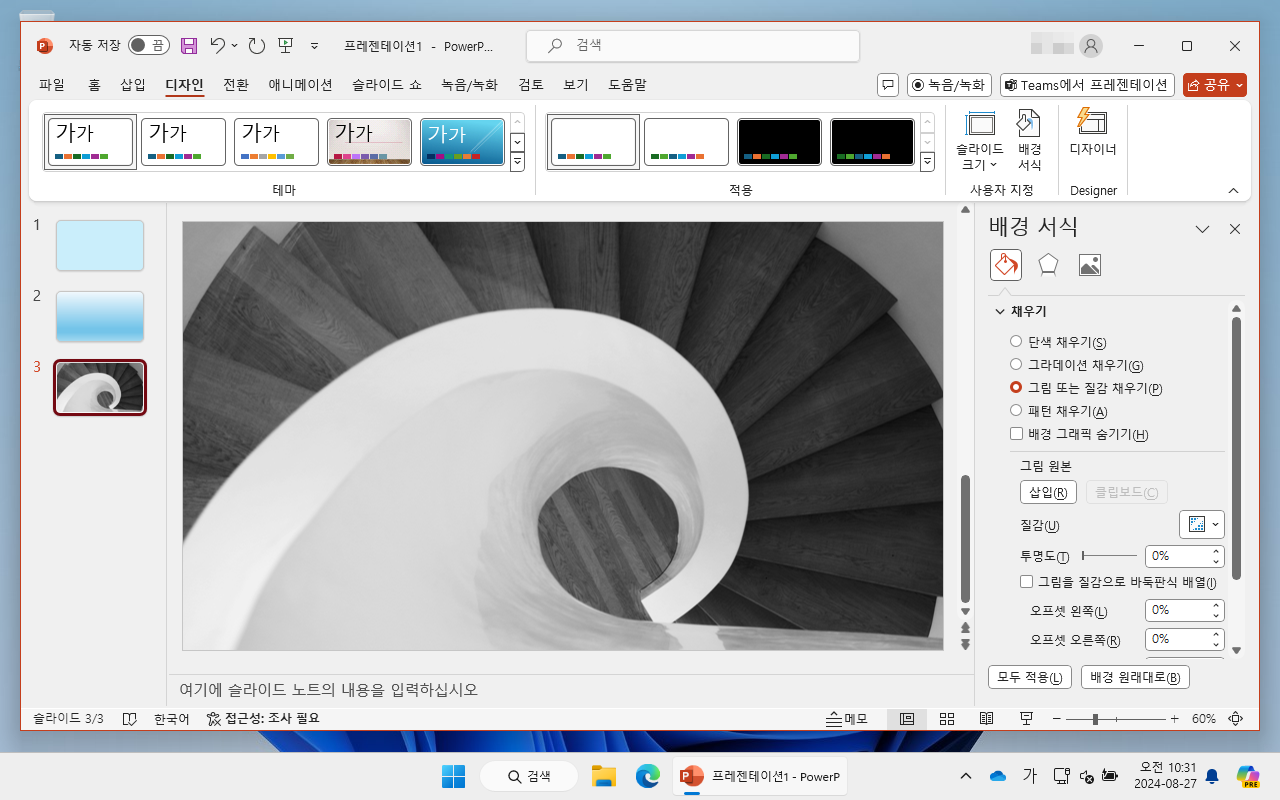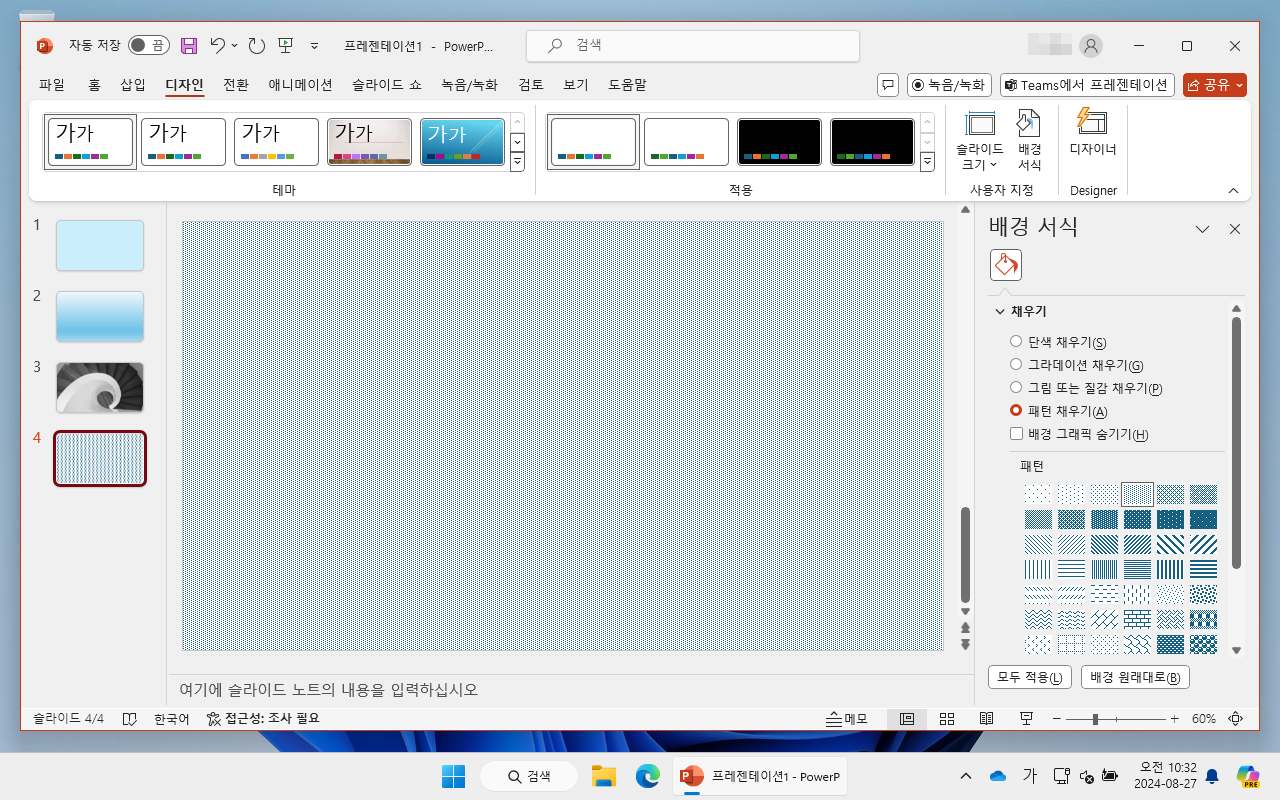파워포인트 / 슬라이드 배경 색, 배경 이미지 등 설정하는 방법
Created 2024-08-27
Last Modified 2024-08-27
파워포인트에서 배경 서식을 설정하는 방법은 프레젠테이션의 전체적인 디자인을 결정짓는 중요한 요소입니다. 슬라이드의 배경을 설정하면 발표의 분위기를 크게 바꿀 수 있고, 주제를 강조하는 데 도움이 됩니다.
배경 서식을 정하는 방법은 슬라이드 마스터를 이용하는 방법과 개별 슬라이드의 배경 서식을 설정하는 방법이 있습니다.
다음은 개별 슬라이드의 배경 서식을 설정하는 방법입니다.
- 배경 서식을 설정하려는 슬라이드를 선택합니다.
- 상단에서 [디자인]을 클릭합니다.
- [배경 서식]을 클릭하면...
- 오른쪽에 배경 서식을 정할 수 있는 작업창이 나옵니다.
- 배경 서식에는 단색 채우기, 그라데이션 채우기, 그림 또는 질감 채우기, 패턴 채우기가 있습니다.
- 아래에 있는 [모두 적용]을 클릭하면, 모든 슬라이드에 적용됩니다.
- 아래는 단색 채우기를 한 것입니다.
- 하나의 색으로 슬라이드를 채웁니다.
- 아래는 그라데이션 채우기를 한 것입니다.
- 여러 색상이 부드럽게 섞이는 그라데이션 효과를 배경에 적용합니다.
- 아래는 그림 또는 질감 채우기를 한 것입니다.
- 로컬 디바이스 등에 있는 이미지를 가져와 배경으로 사용하거나, 파워포인트에서 제공하는 질감을 적용할 수 있습니다.
- 아래는 패턴 채우기를 한 것입니다.
- 점선, 줄무늬 등 다양한 패턴을 배경에 적용할 수 있습니다.