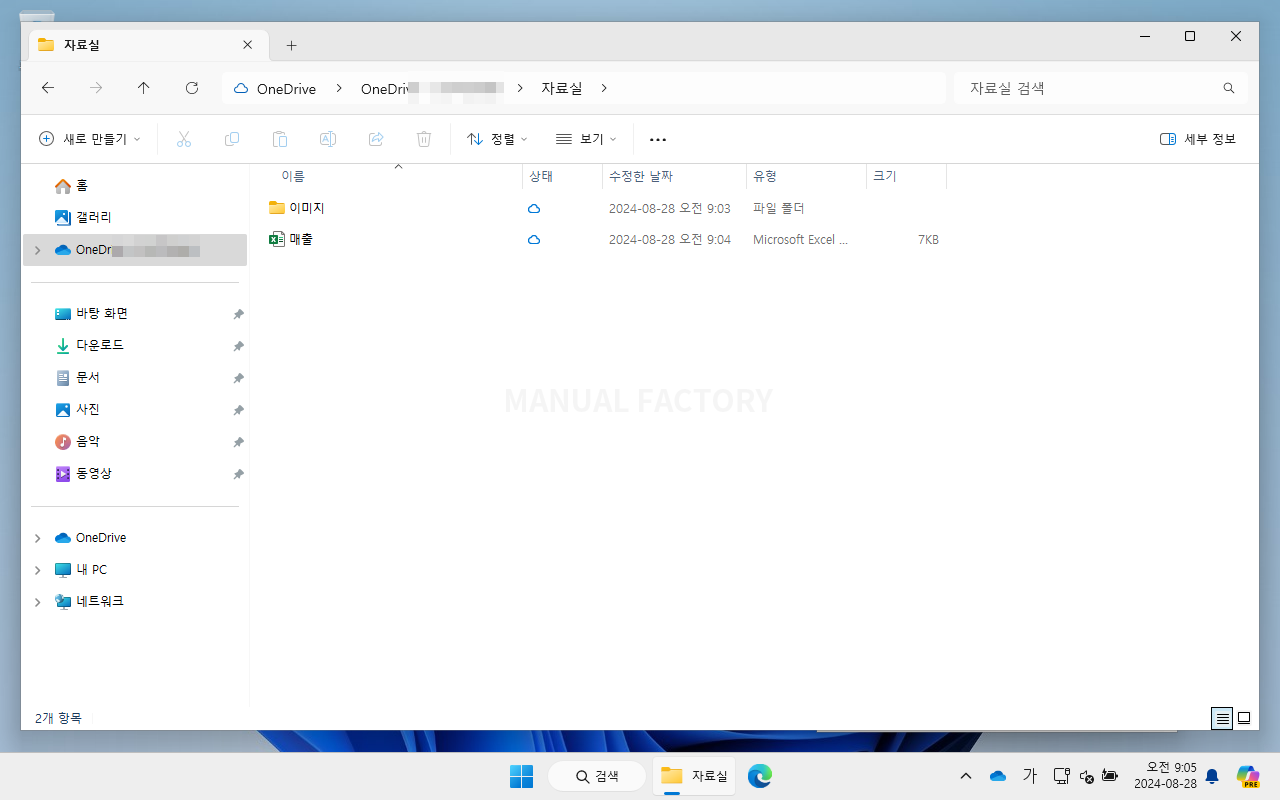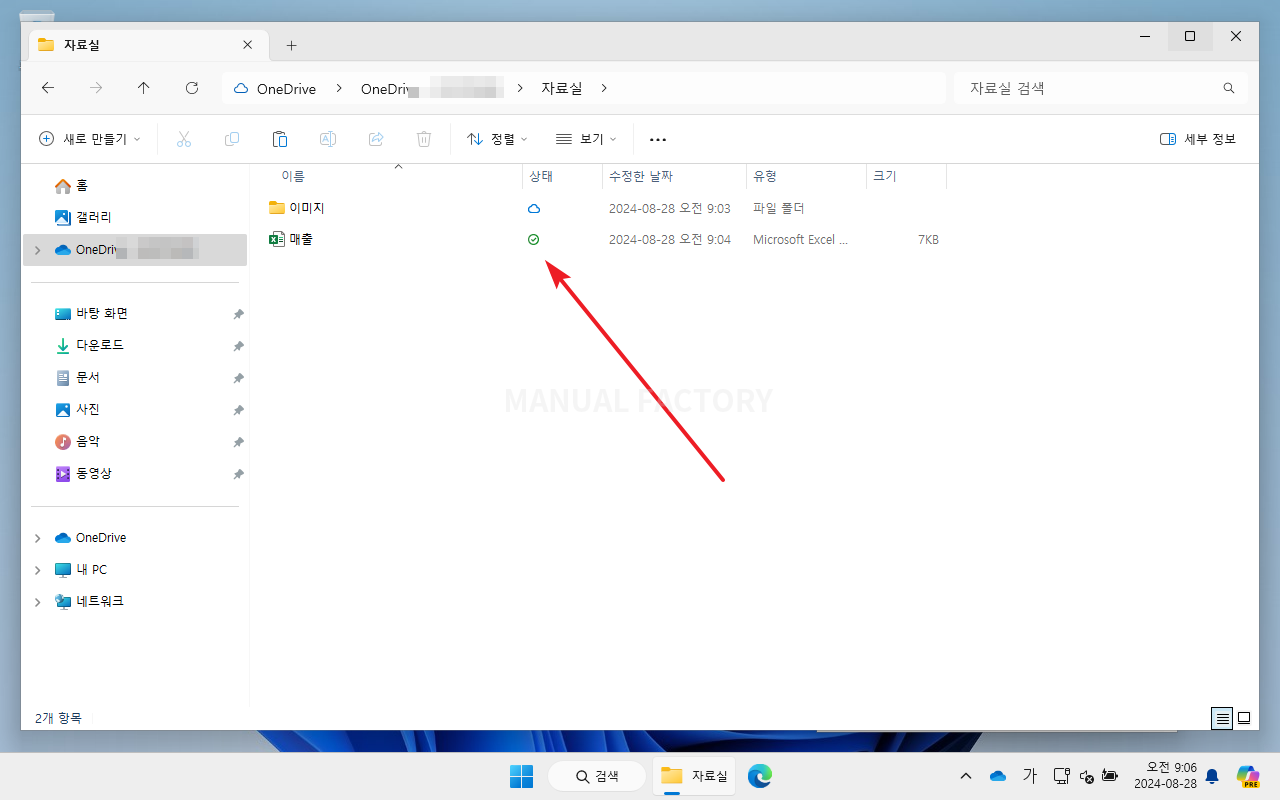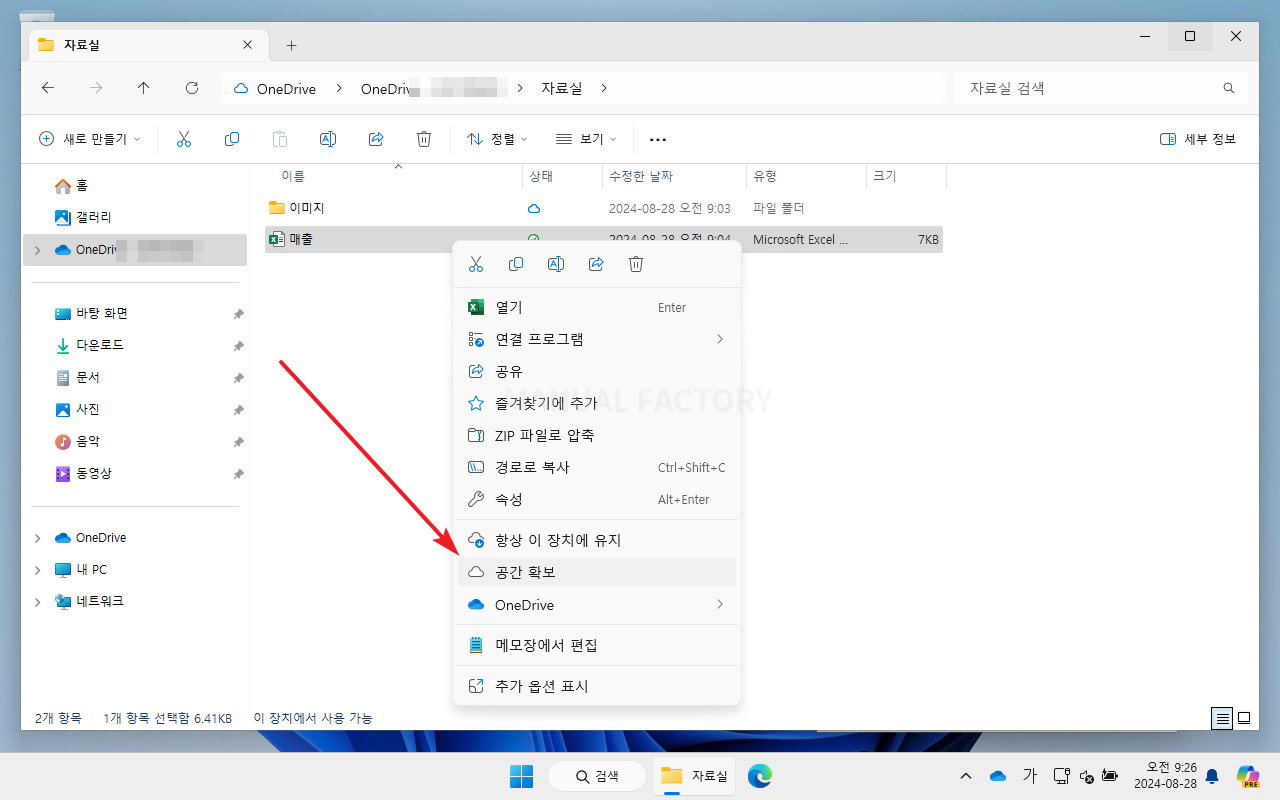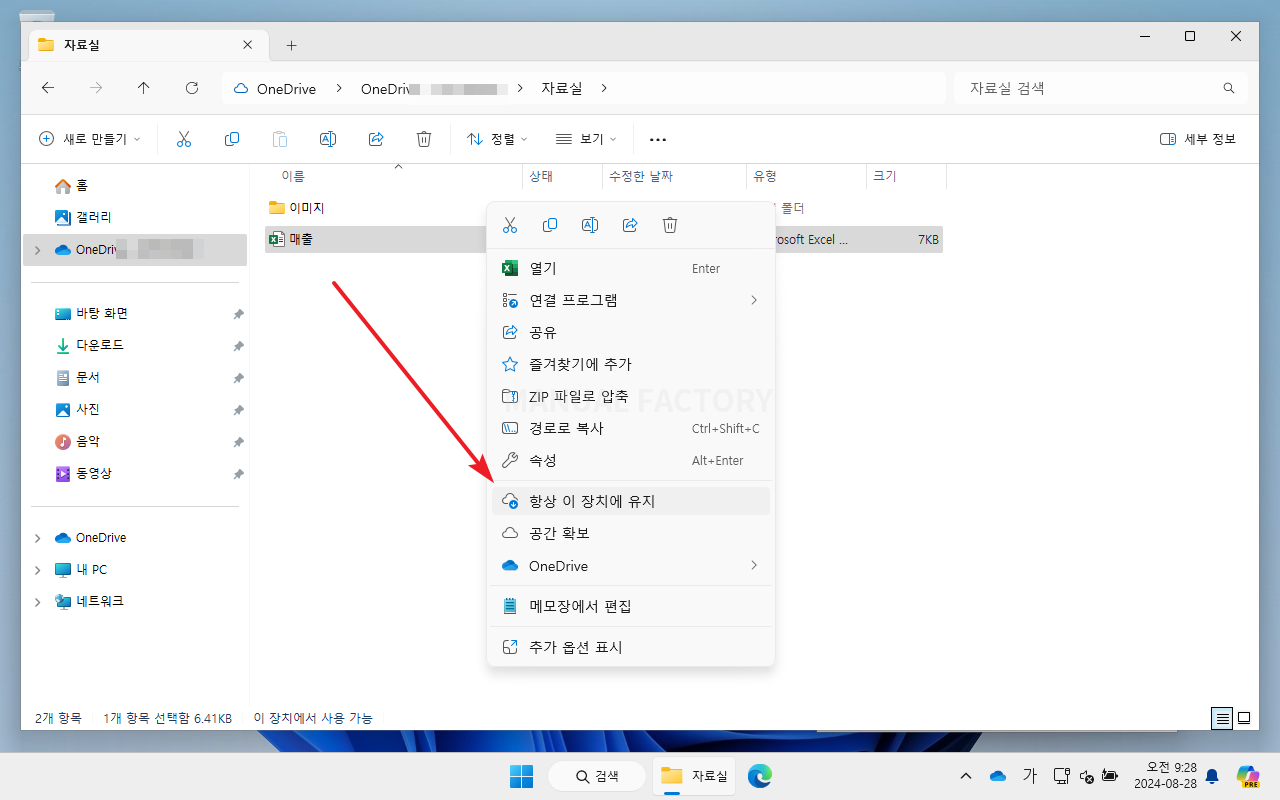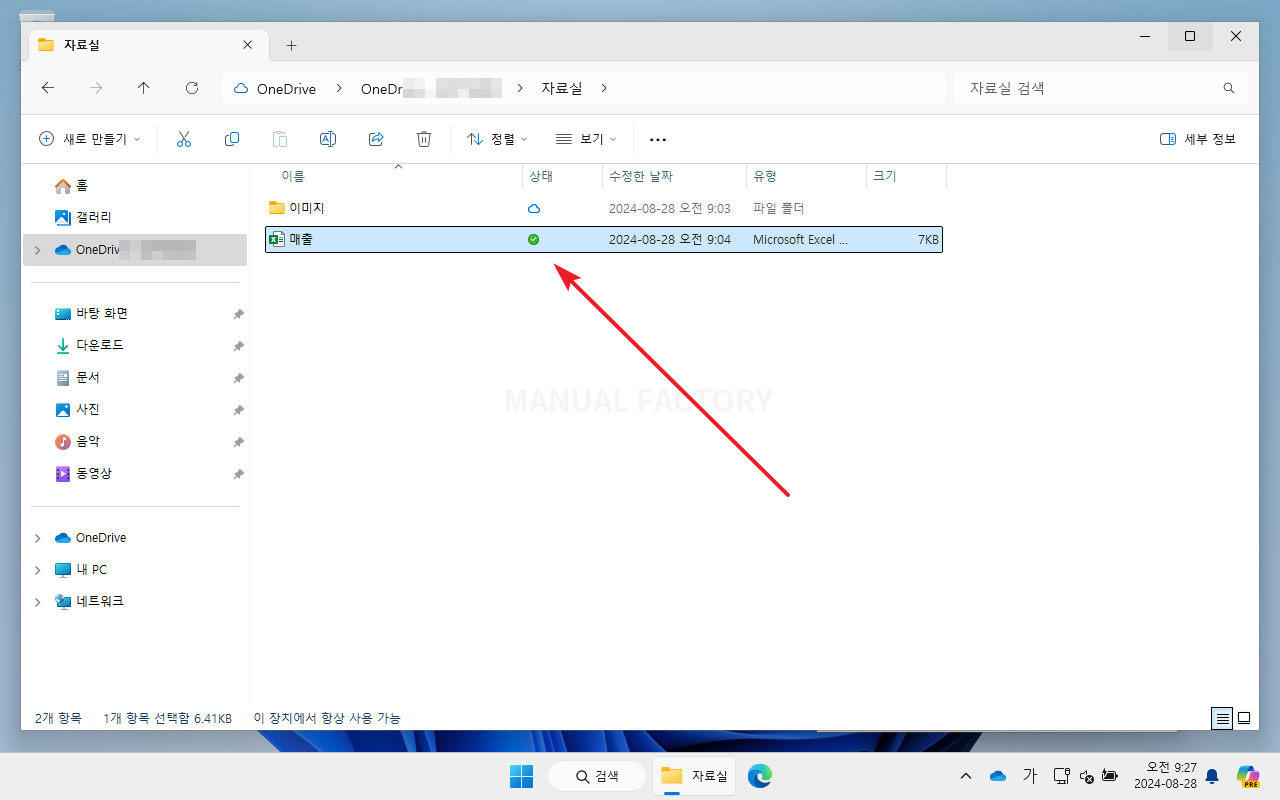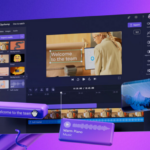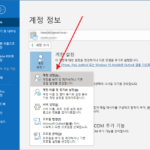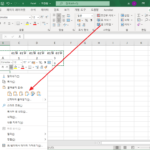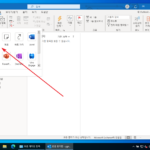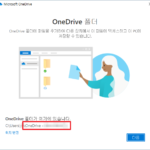Microsoft 365 / 원드라이브(OneDrive) / 공간 확보, 항상 이 장치에 유지
Created 2024-08-28
Last Modified 2024-08-28
원드라이브를 컴퓨터와 동기화를 하면 온라인 전용으로 목록만 받아옵니다. 그리고 파일을 사용할 때 파일을 다운로드합니다. 다운로드한 파일은 수정 시 바로 동기화가 되고, 인터넷 연결 없이도 사옹 가능합니다. 인터넷 연결 없이 수정한 경우 다시 온라인이 되었을 때 동기화합니다.
로컬 컴퓨터의 저장 공간이 부족한 경우 공간 확보 기능을 이용하여 오프라인 파일을 온라인 전용으로 변경할 수 있습니다. 파일 사용 전에도 미리 파일을 다운로드하고 싶다면 항상 이 장치에 유지 기능을 사용합니다.
- 온라인 전용 파일을 상태 아이콘이 구름 모양입니다.
- 파일을 실행하거나 다른 폴더로 복사 등 작업을 하면 파일을 다운로드하고, 상태 아이콘이 비어 있는 녹색 원이 됩니다.
- 파일 또는 폴더를 선태하고 마우스 우클릭 후 [공간 확보]를 클릭하면 온라인 전용으로 바뀝니다.
- 파일 또는 폴더에 대하여 [항상 이 장치에 유지]를 클릭하면...
- 상태 아이콘이 채워진 녹색 원이 되면서 항상 오프라인 사용을 할 수 있는 상태를 유지합니다.
- 폴더에 대하여 항상 이 장치에 유지를 해두면, 다른 장치에서 해당 폴더 안 파일을 만들거나 수정했을 때 그 파일을 바로 다운로드합니다.
- 항상 이 장치에 유지로 설정된 파일은 저장 공간 센스에서 예외 처리됩니다.
- 항상 이 장치에 유지로 설정된 파일이나 폴더도 공간 확보 기능으로 온라인 전용으로 바꿀 수 있습니다.