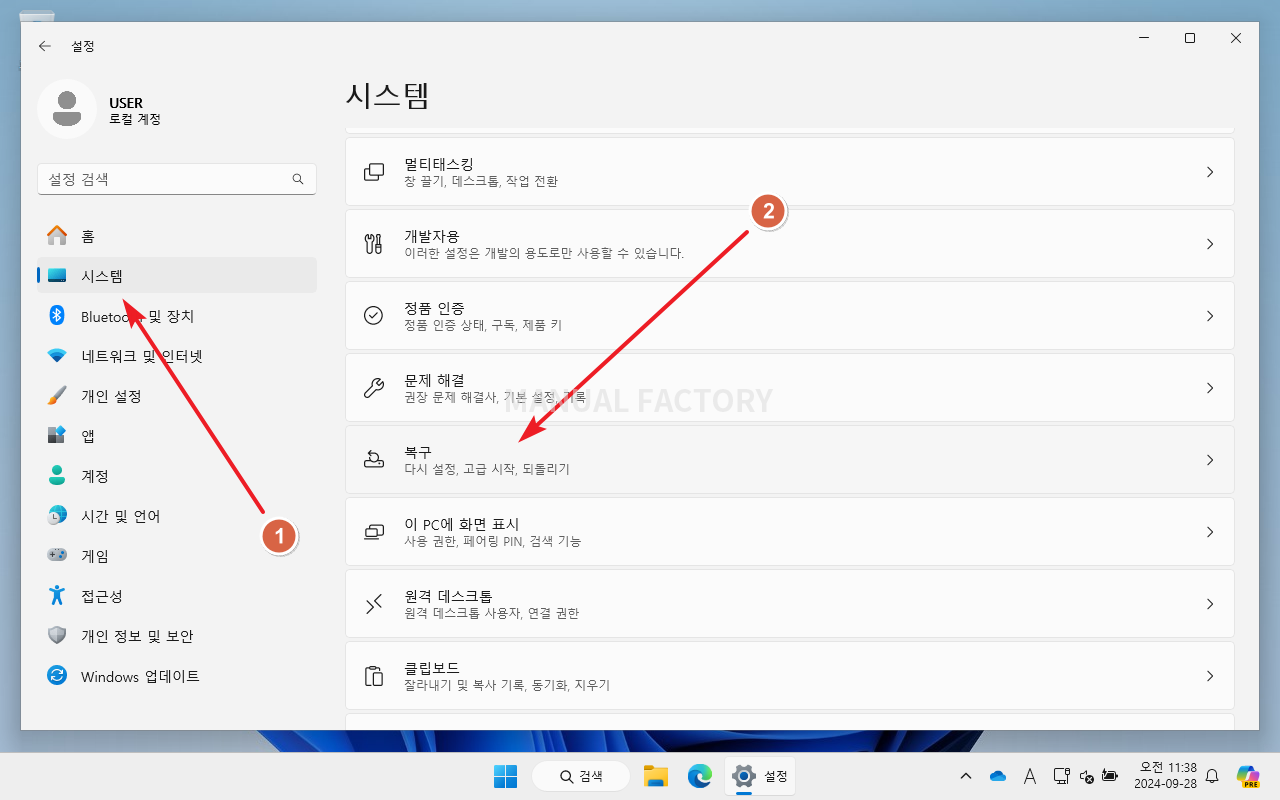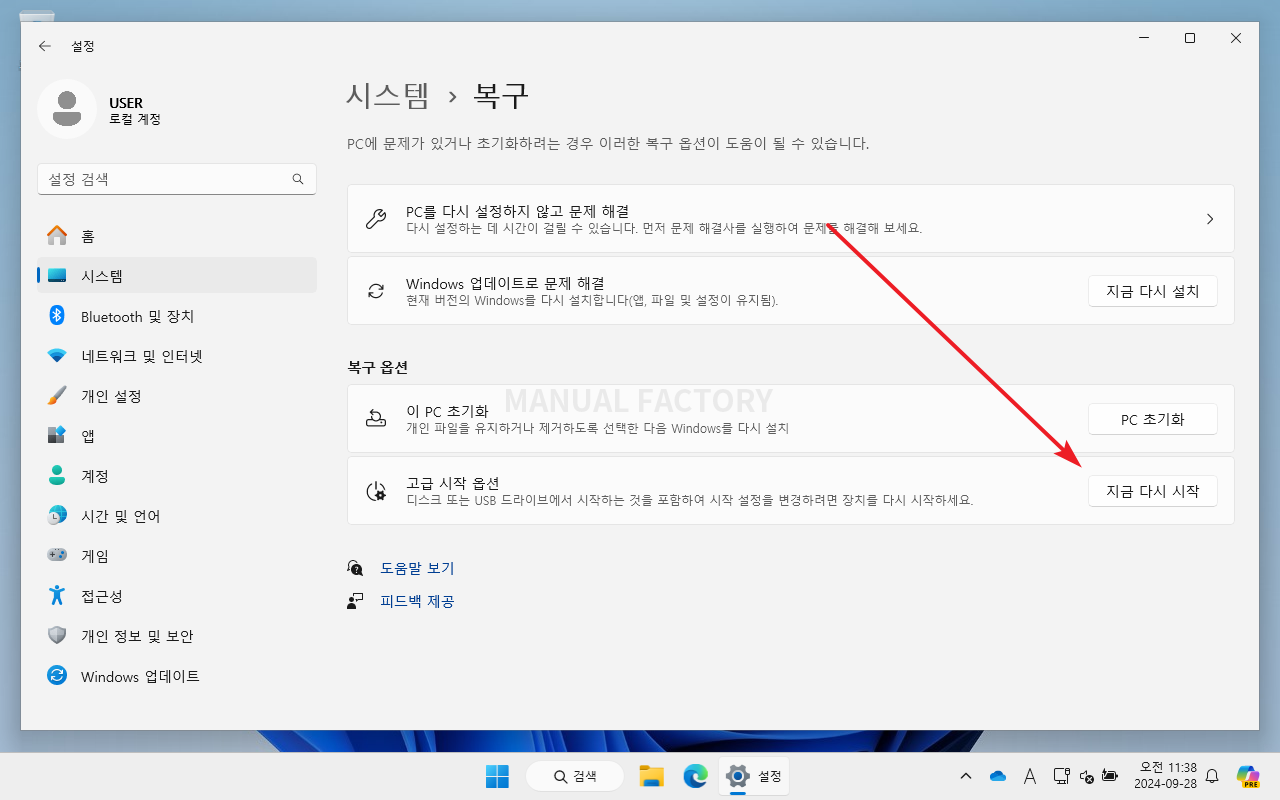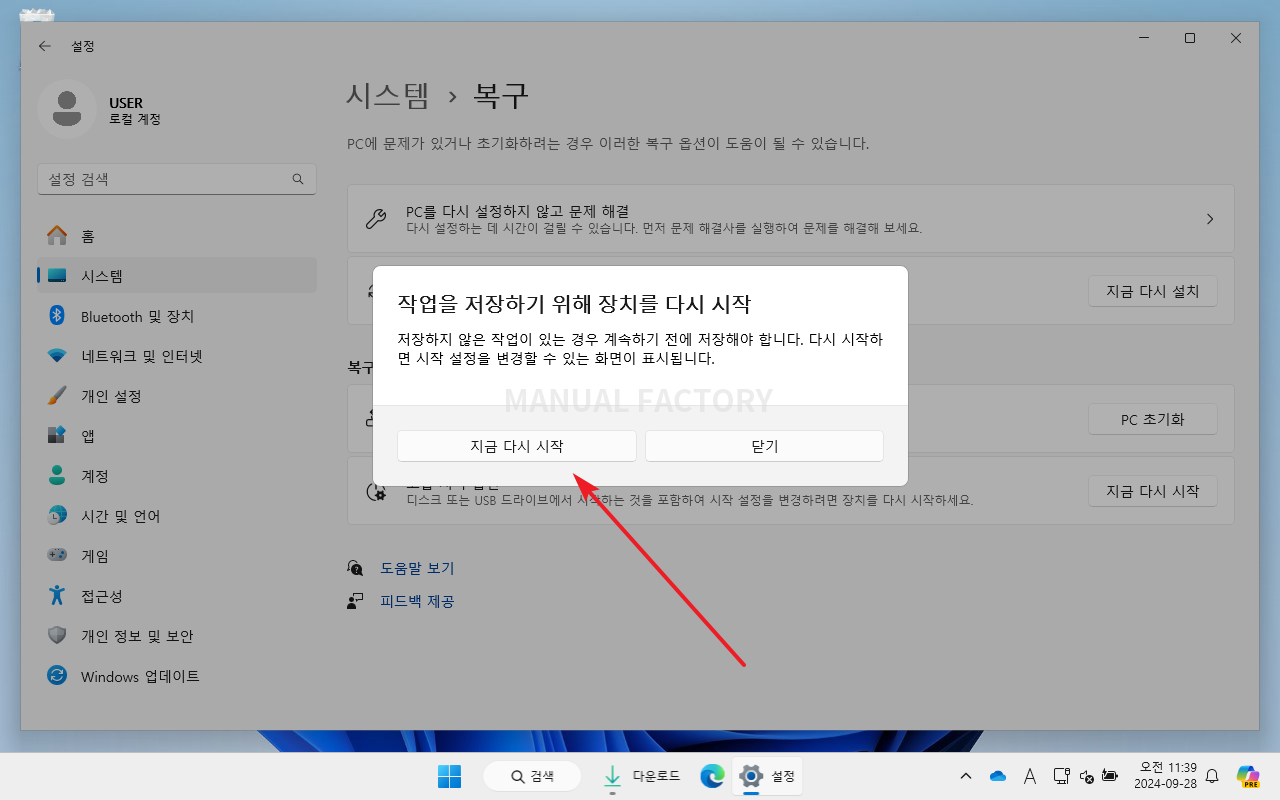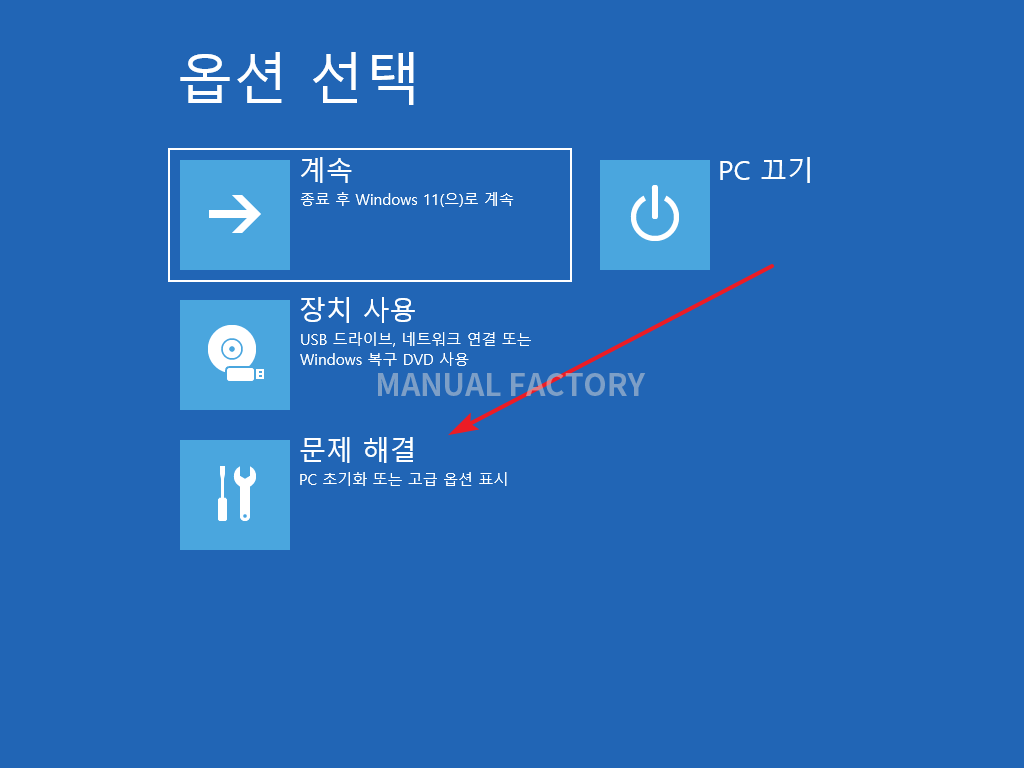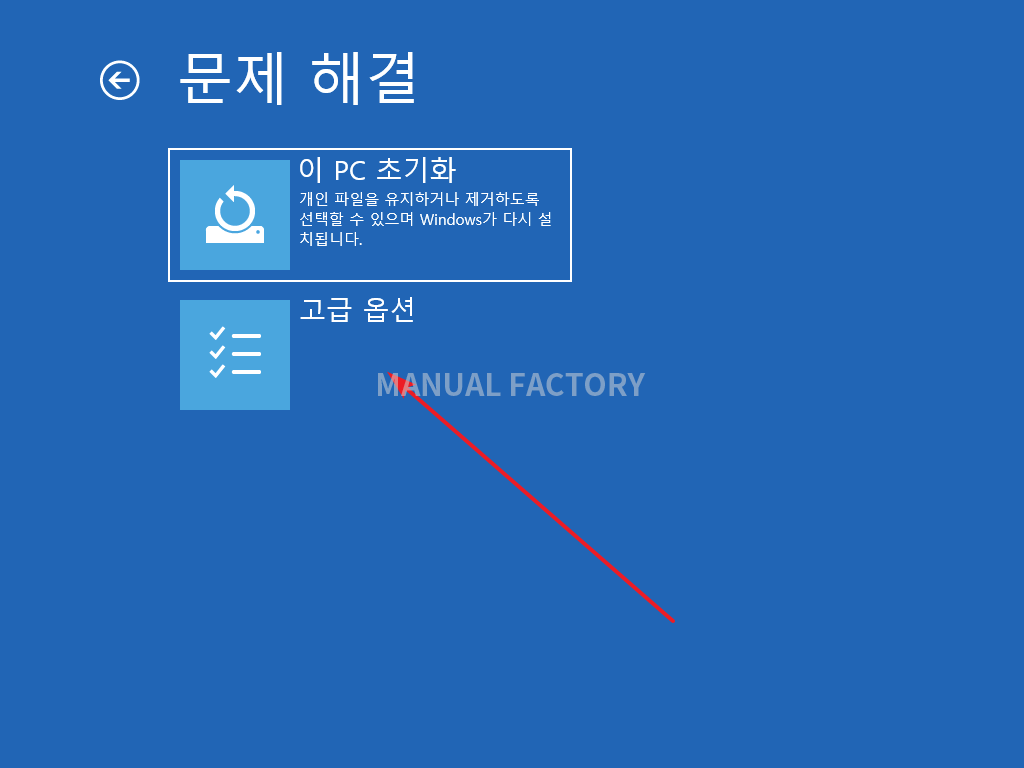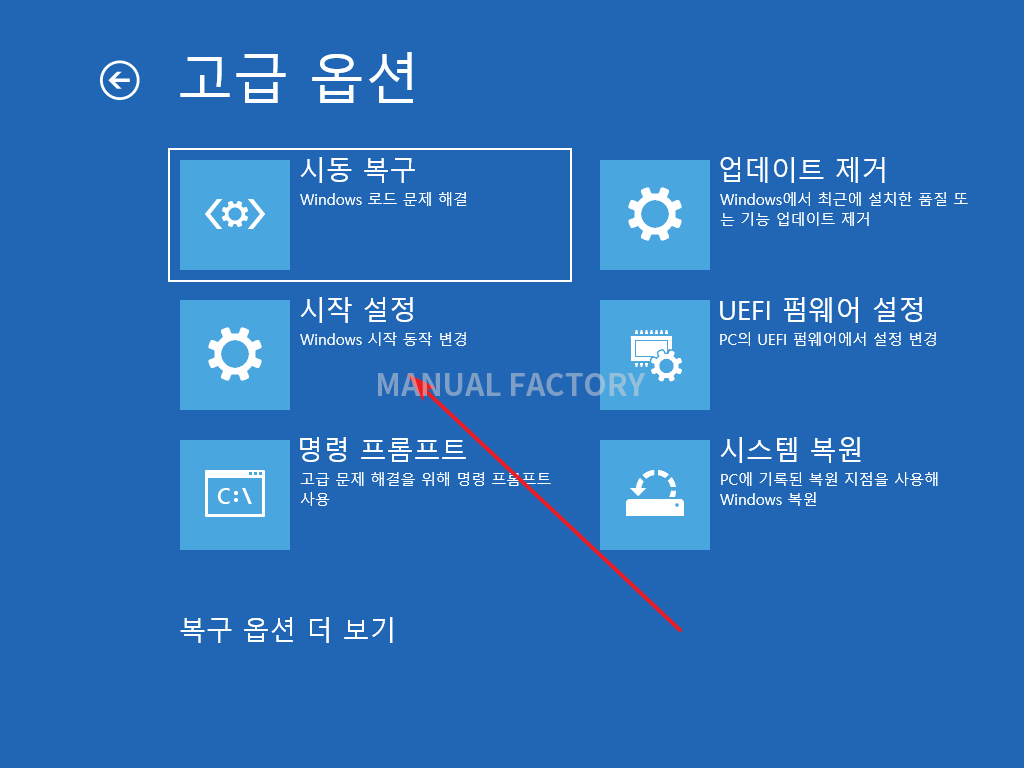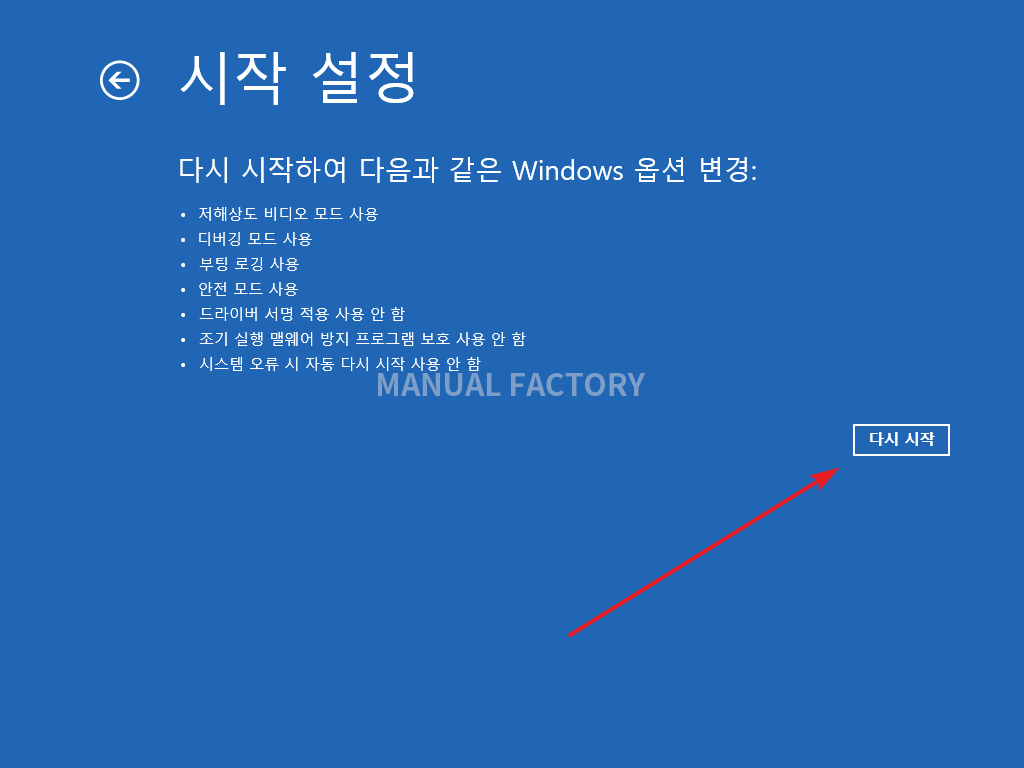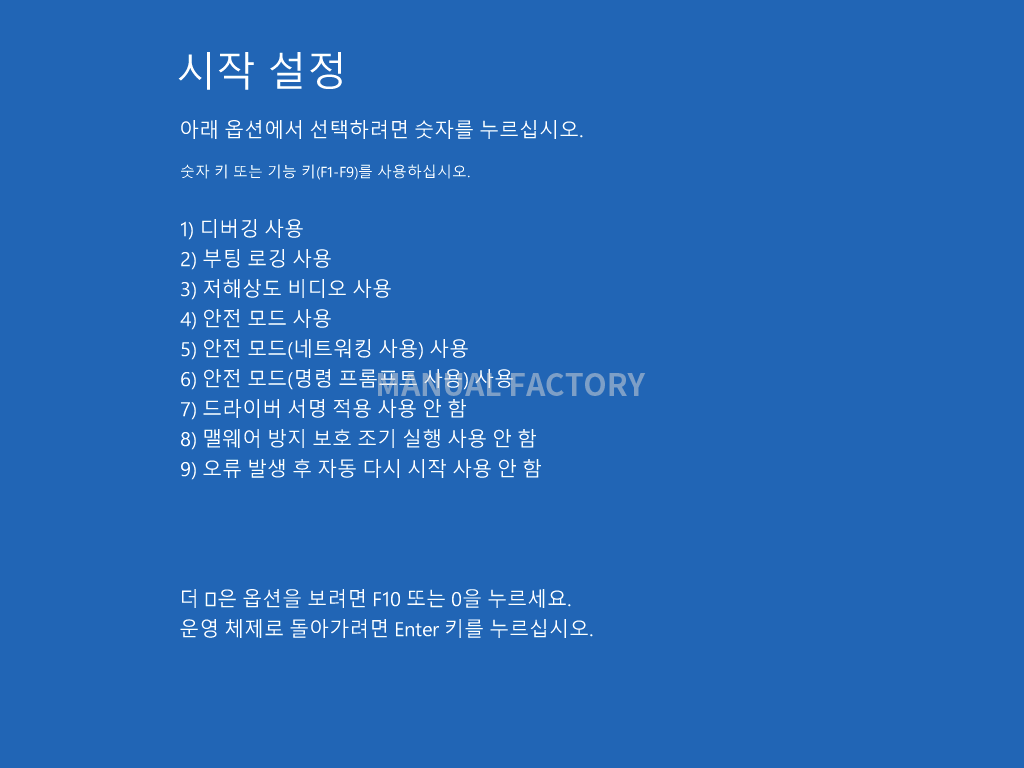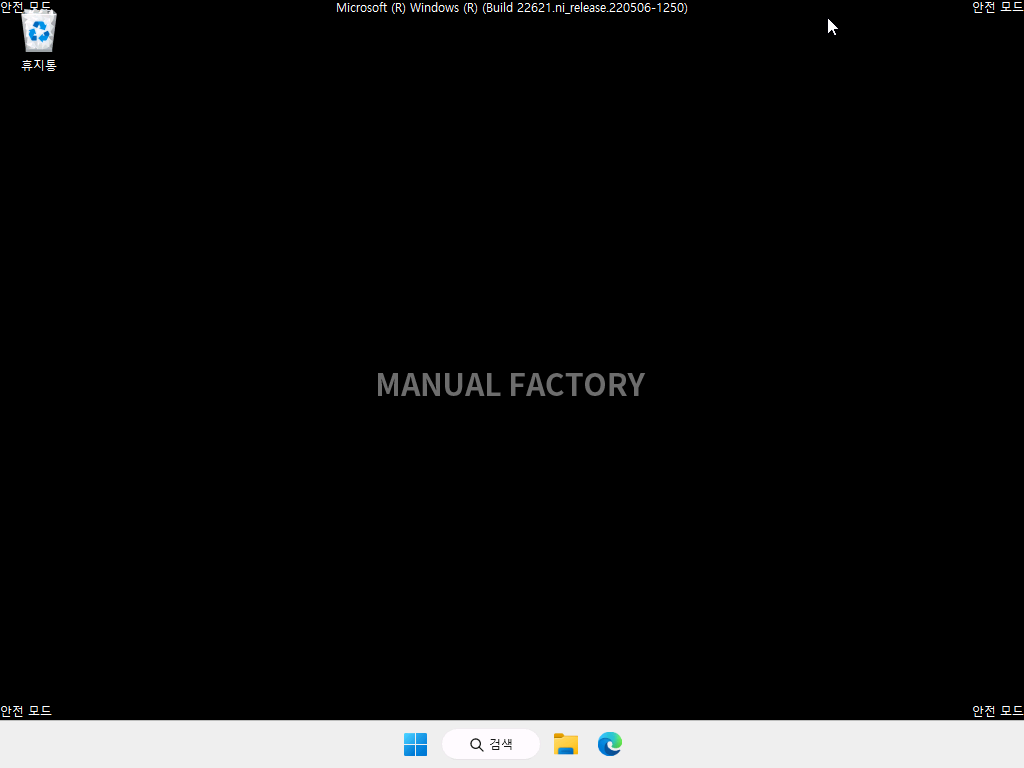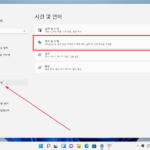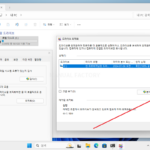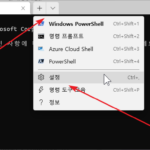윈도우 11 / 안전 모드로 부팅하는 방법
Created 2024-09-28
Last Modified 2024-09-28
윈도우에서 안전 모드로 부팅하는 이유는 시스템 문제를 해결하거나 진단하기 위해서입니다. 안전 모드는 필수적인 드라이버와 서비스만 로드하여 최소한의 환경으로 윈도우를 실행하므로, 일반적인 부팅 과정에서 발생할 수 있는 충돌이나 문제를 피할 수 있습니다.
윈도우 11에서 안전 모드로 부팅하는 방법은 다음과 같습니다.
- 윈도우 설정을 엽니다. 단축키는 WIN+I입니다.
- [시스템 - 복구]로 이동합니다.
- 복구 옵션의 고급 시작 옵션에 있는 [지금 다시 시작]을 클릭합니다.
- [지금 다시 시작]을 클릭합니다.
- [문제 해결]을 클릭합니다.
- [고급 옵션]을 클릭합니다.
- [시작 설정]을 클릭합니다.
- [다시 시작]을 클릭합니다.
- 숫자키 또는 펑션키로 부팅할 방법을 선택합니다.
- 안전 모드로 부팅한다면 4, 5, 6에서 하나를 누릅니다.
- 이제 안전 모드로 부팅할 수 있습니다.