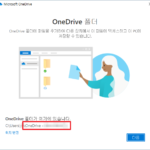Microsoft 365 / 민감도 레이블(Sensitivity Labels)
Created 2024-10-14
Last Modified 2024-10-14
Microsoft 365의 민감도 레이블(Sensitivity Labels)은 조직이 데이터를 분류하고 보호할 수 있도록 설계된 기능입니다. 민감도 레이블을 사용하면 조직의 중요 정보에 대한 가시성을 높이고, 보안 및 규정 준수를 강화하며, 데이터를 적절한 수준으로 관리할 수 있습니다. 민감도 레이블은 Microsoft 365의 정보 보호 솔루션의 일부로, 데이터에 레이블을 적용하여 다음과 같은 작업을 수행할 수 있습니다:
1. 데이터 분류
- 사용자는 문서, 이메일 또는 기타 콘텐츠에 민감도 레이블을 수동으로 적용할 수 있습니다.
- 레이블은 데이터의 민감도 수준에 따라 정의될 수 있으며, 예를 들어 "공개", "내부", "기밀", "매우 기밀" 등의 레이블을 사용할 수 있습니다.
2. 보호 조치 자동화
- 민감도 레이블이 적용된 데이터는 보호 조치를 자동으로 받습니다. 예를 들어, "기밀"로 레이블된 문서는 자동으로 암호화되거나 특정 사용자만 접근할 수 있도록 제한될 수 있습니다.
- 이메일에 적용된 레이블에 따라 외부로 전송되지 않도록 하거나 첨부 파일을 다운로드하지 못하게 할 수 있습니다.
3. 조건부 정책 적용
- 특정 민감도 레이블이 적용된 문서나 이메일은 조직의 정책에 따라 접근 권한이 제어됩니다. 예를 들어, 문서에 "매우 기밀" 레이블이 있으면 암호화가 자동으로 적용되어 지정된 사용자만 접근할 수 있게 됩니다.
- 레이블이 적용된 문서는 특정 기간 후에 자동으로 만료되거나 사용자가 수정하지 못하도록 제한될 수 있습니다.
4. DLP(데이터 손실 방지) 통합
- 민감도 레이블은 데이터 손실 방지(DLP) 정책과 통합되어, 조직이 데이터가 부적절하게 유출되는 것을 방지할 수 있습니다.
- DLP 정책을 통해 중요한 데이터가 잘못된 사용자에게 전송되거나 다운로드되지 않도록 실시간으로 탐지하고 차단할 수 있습니다.
5. 레이블 추천 기능
- Microsoft 365는 사용자가 민감한 정보(예: 신용카드 번호, 주민등록번호 등)를 포함한 문서나 이메일을 작성할 때 자동으로 적절한 민감도 레이블을 추천하는 기능도 제공합니다. 이를 통해 사용자 실수를 줄이고 보안 수준을 높일 수 있습니다.
6. 레이블 구성 요소
민감도 레이블을 만들 때 고려할 수 있는 주요 요소는 다음과 같습니다:
- 암호화: 데이터를 암호화하여 승인된 사용자만이 접근할 수 있도록 합니다.
- 콘텐츠 마킹: 워터마크, 머리글, 바닥글 등을 사용해 문서의 민감도 수준을 시각적으로 표시할 수 있습니다.
- 제한된 권한: 데이터에 대한 읽기, 쓰기, 인쇄, 전송 등의 권한을 제한할 수 있습니다.
7. 관리 및 모니터링
- 관리자는 Microsoft 365의 보안 및 규정 준수 센터에서 민감도 레이블과 관련된 정책을 설정하고, 데이터를 추적하며, 보호된 데이터의 활동을 모니터링할 수 있습니다.
이러한 기능을 통해 조직은 데이터를 보호하고 규정을 준수하는 데 필요한 모든 조치를 쉽게 관리할 수 있습니다. 민감도 레이블은 Microsoft Purview 정보 보호의 일부로 제공되며, 다양한 Microsoft 365 서비스와 통합되어 사용할 수 있습니다.