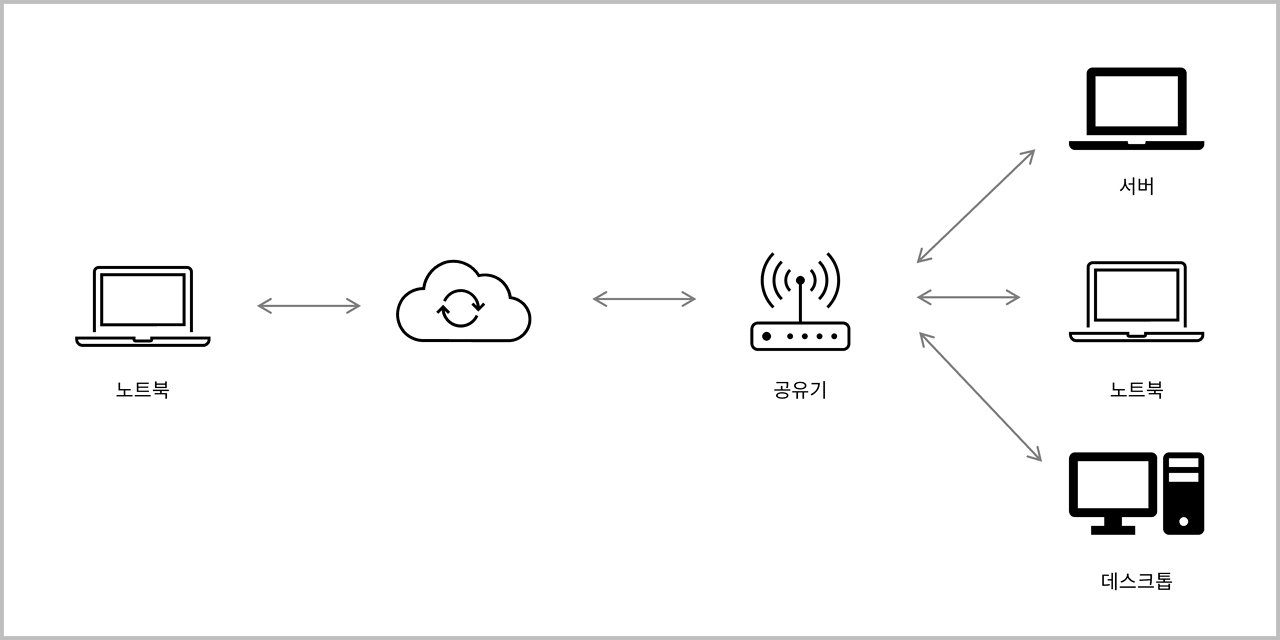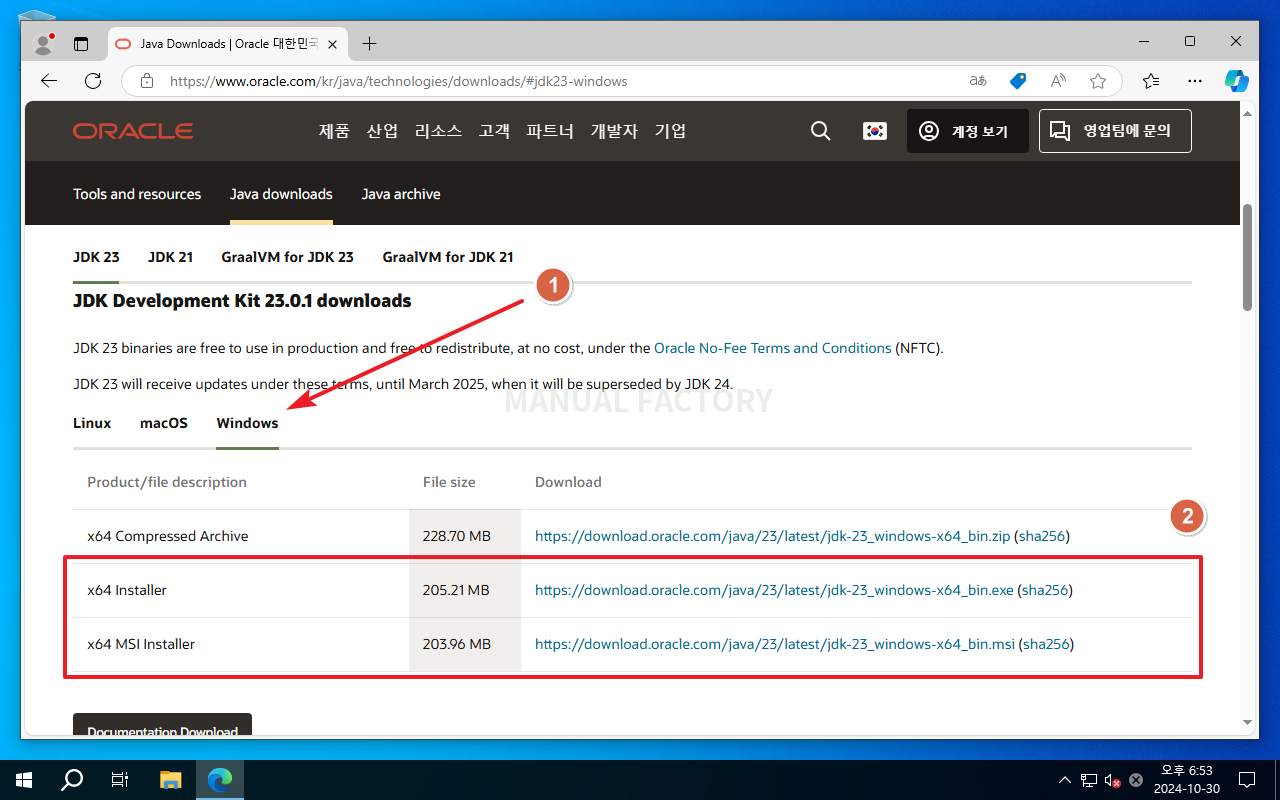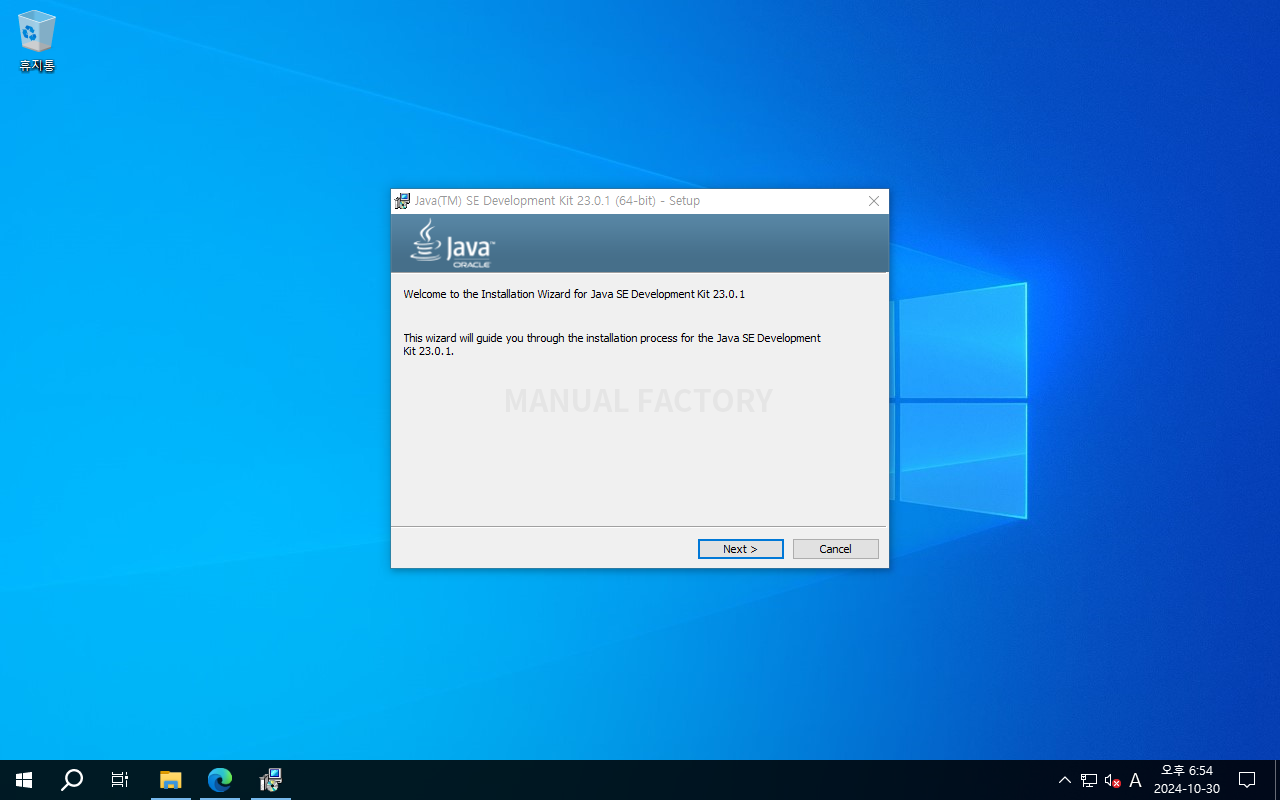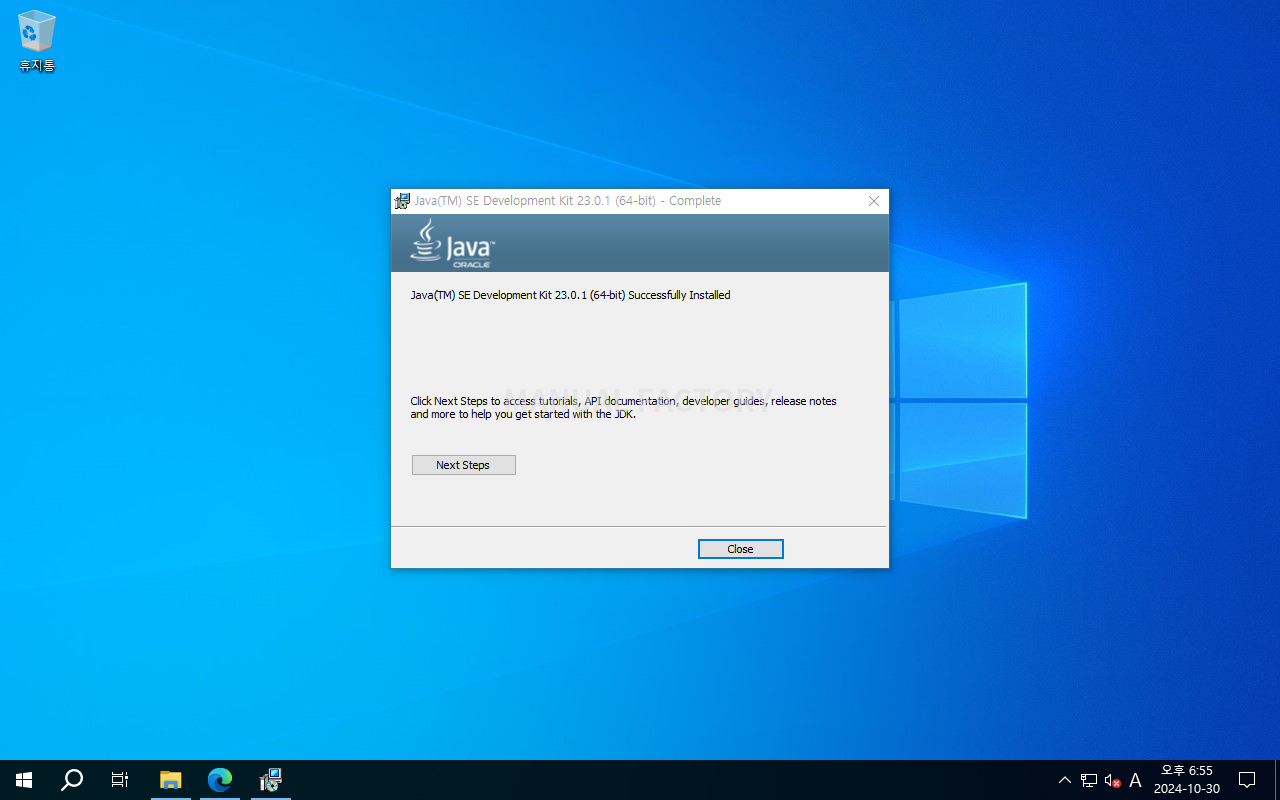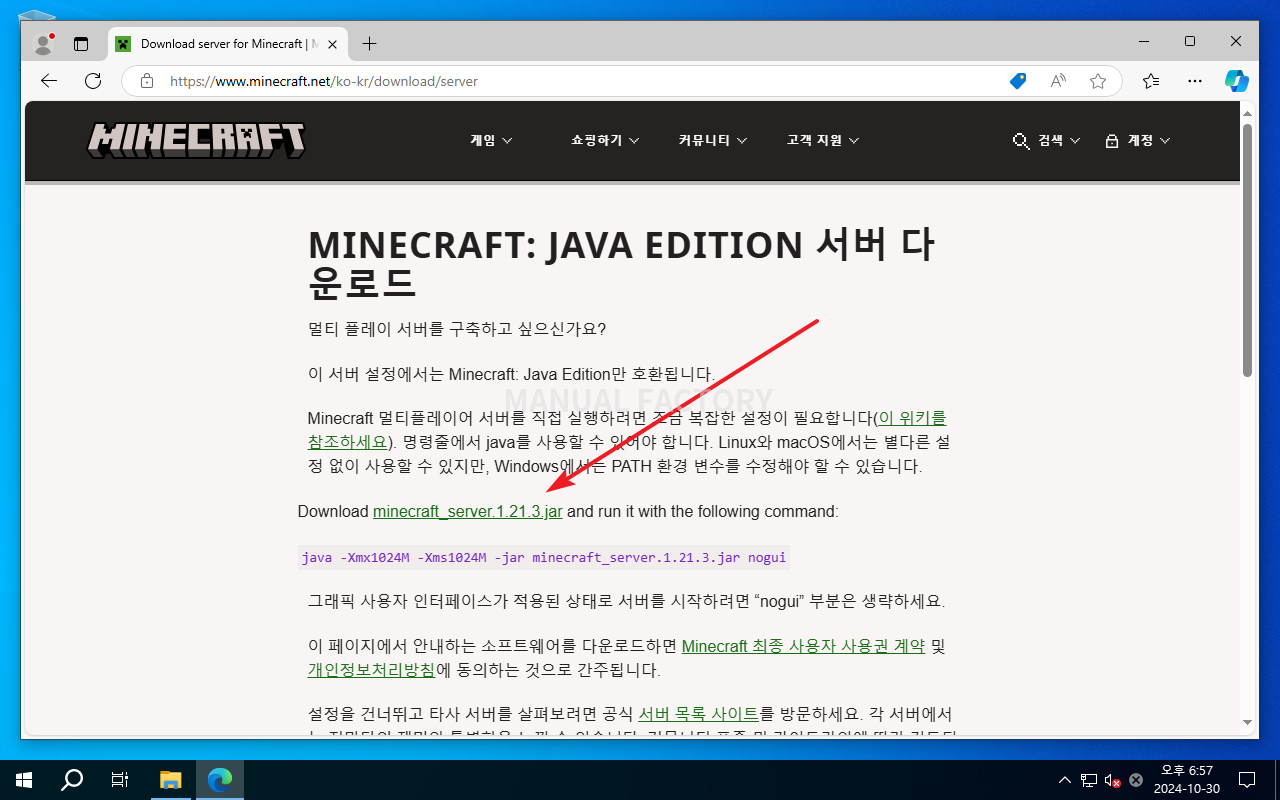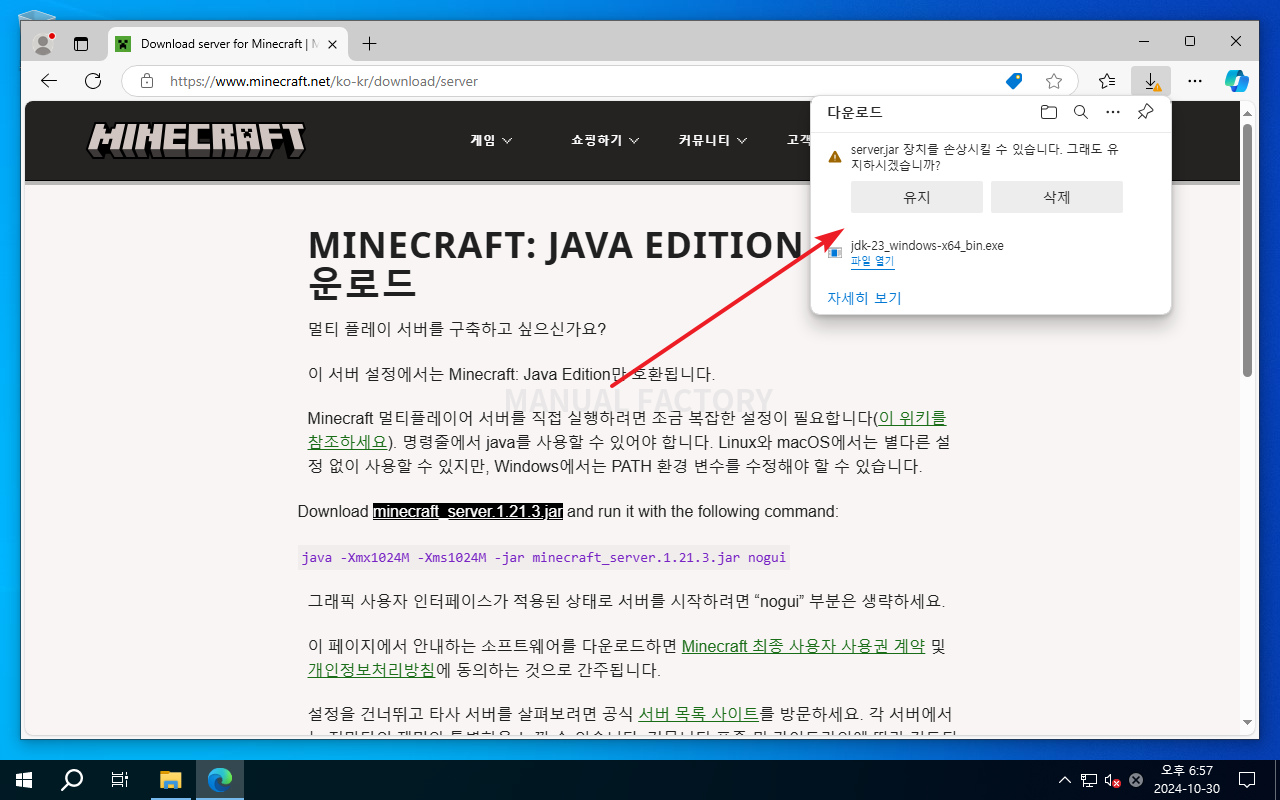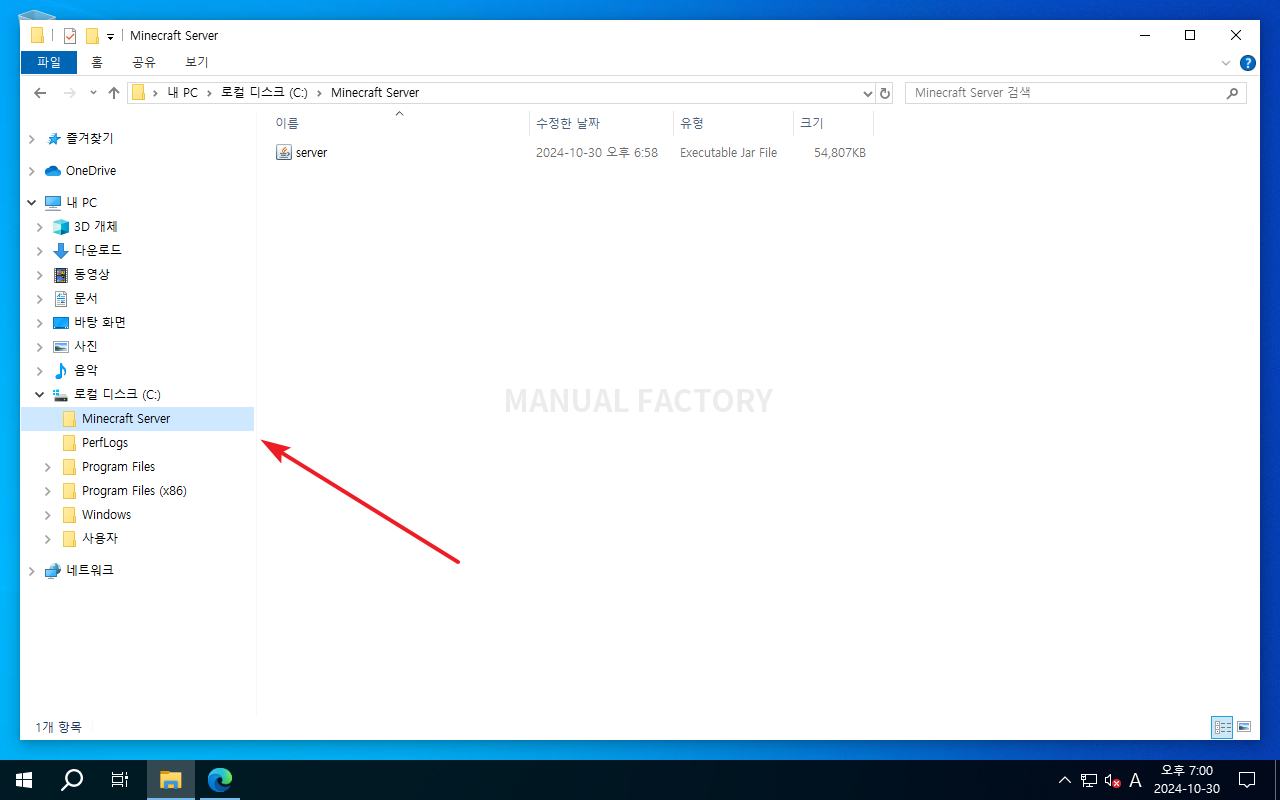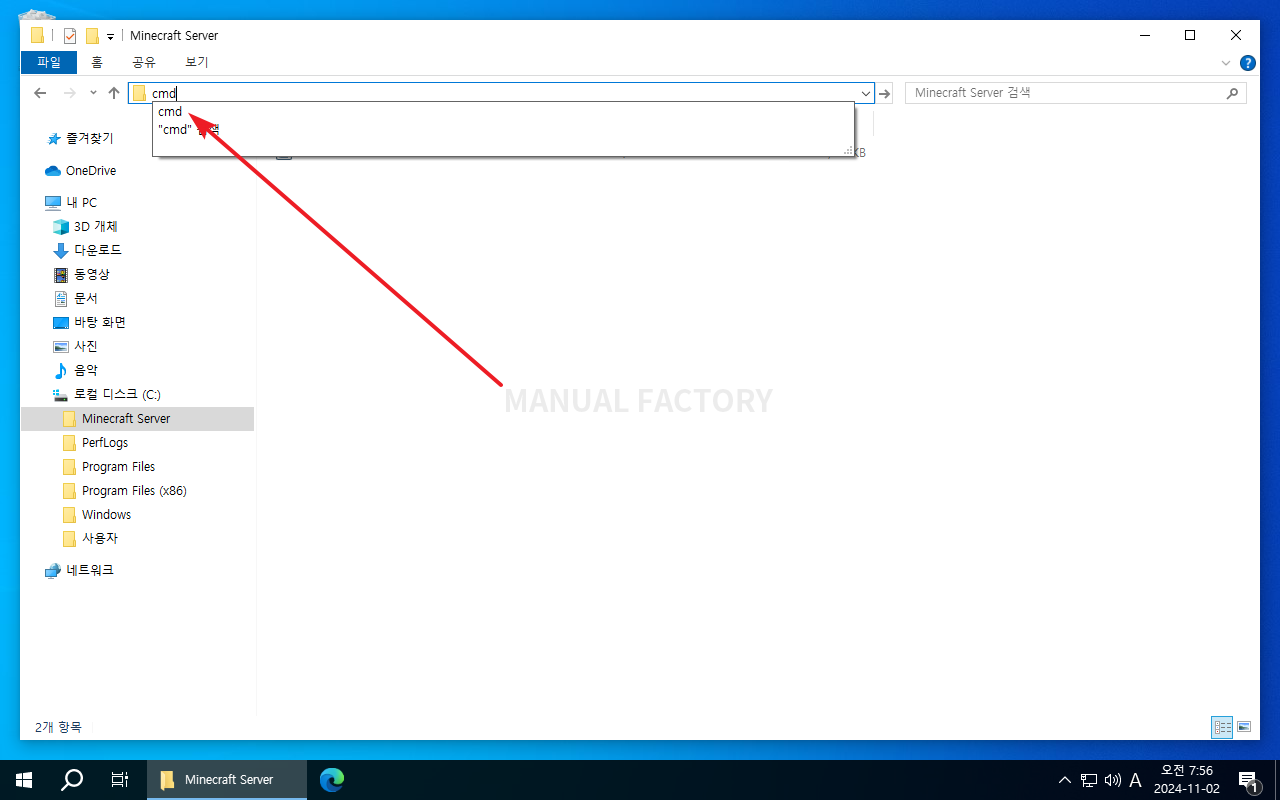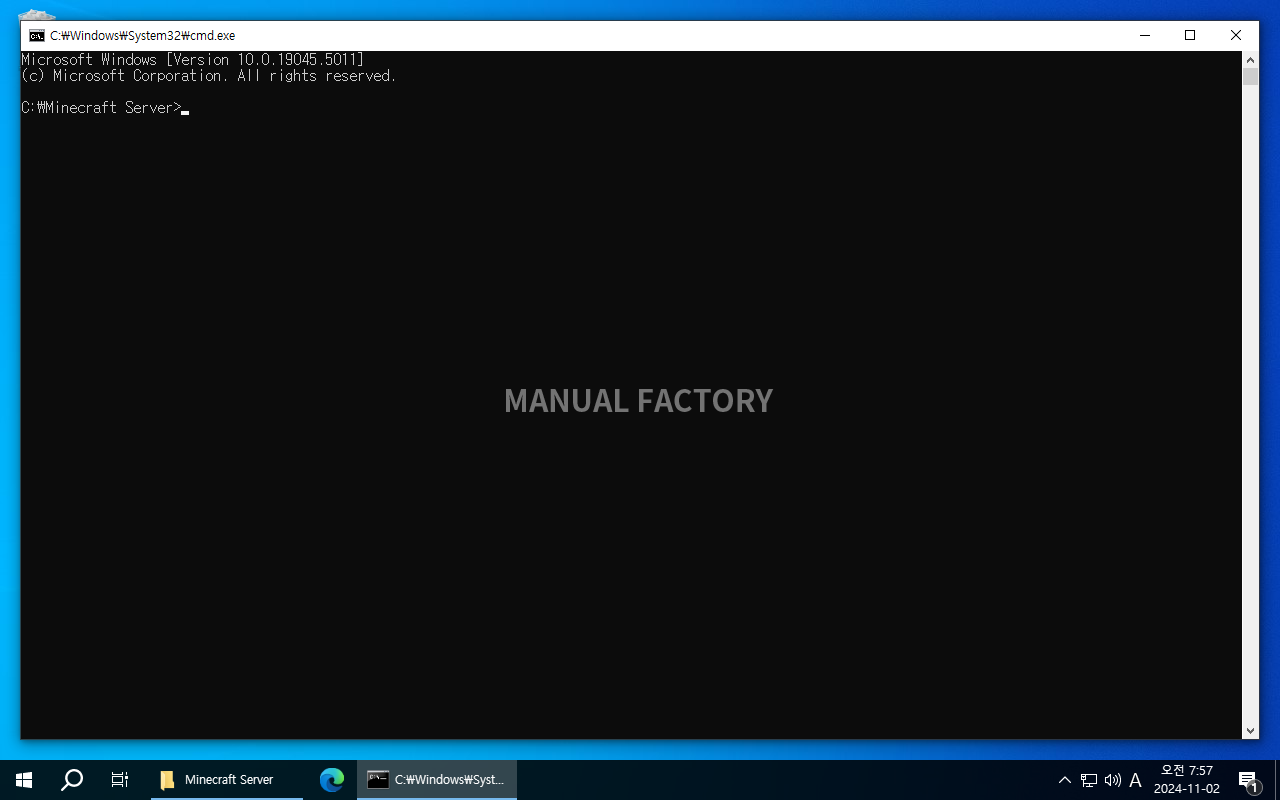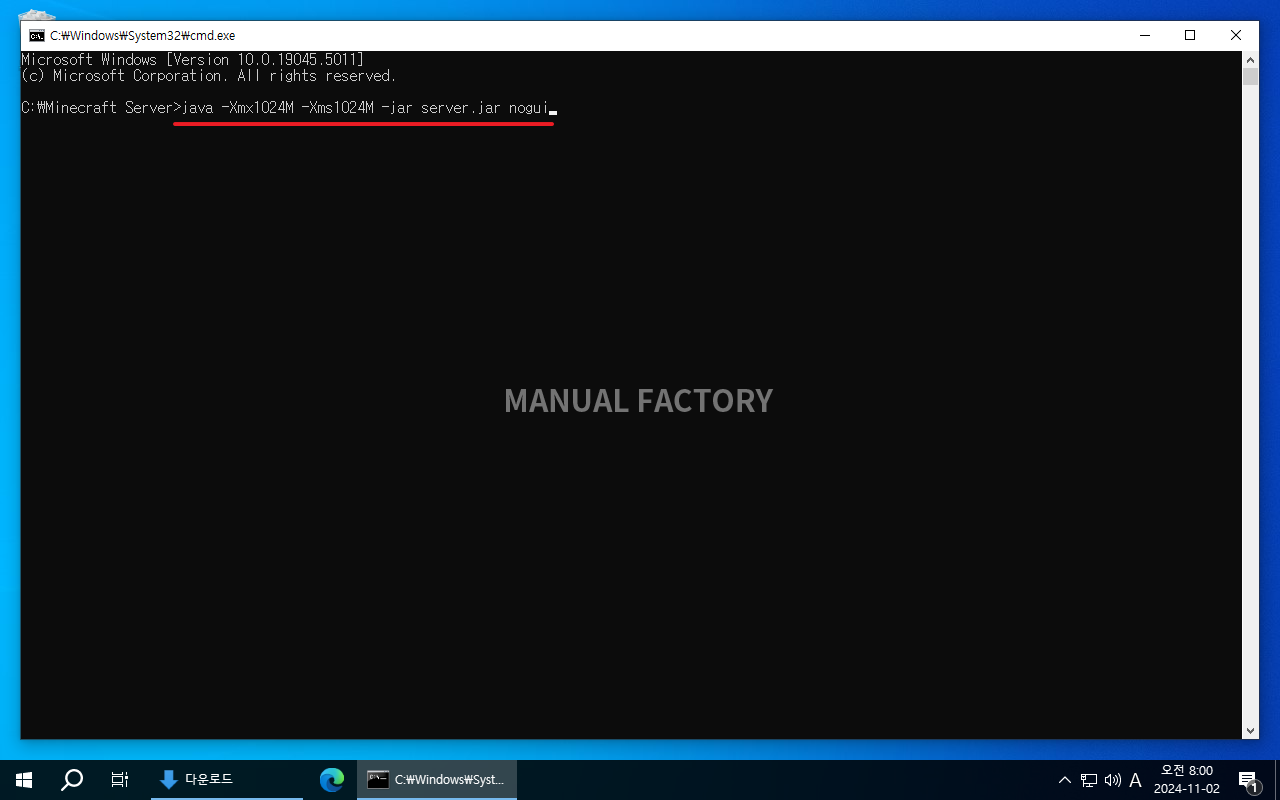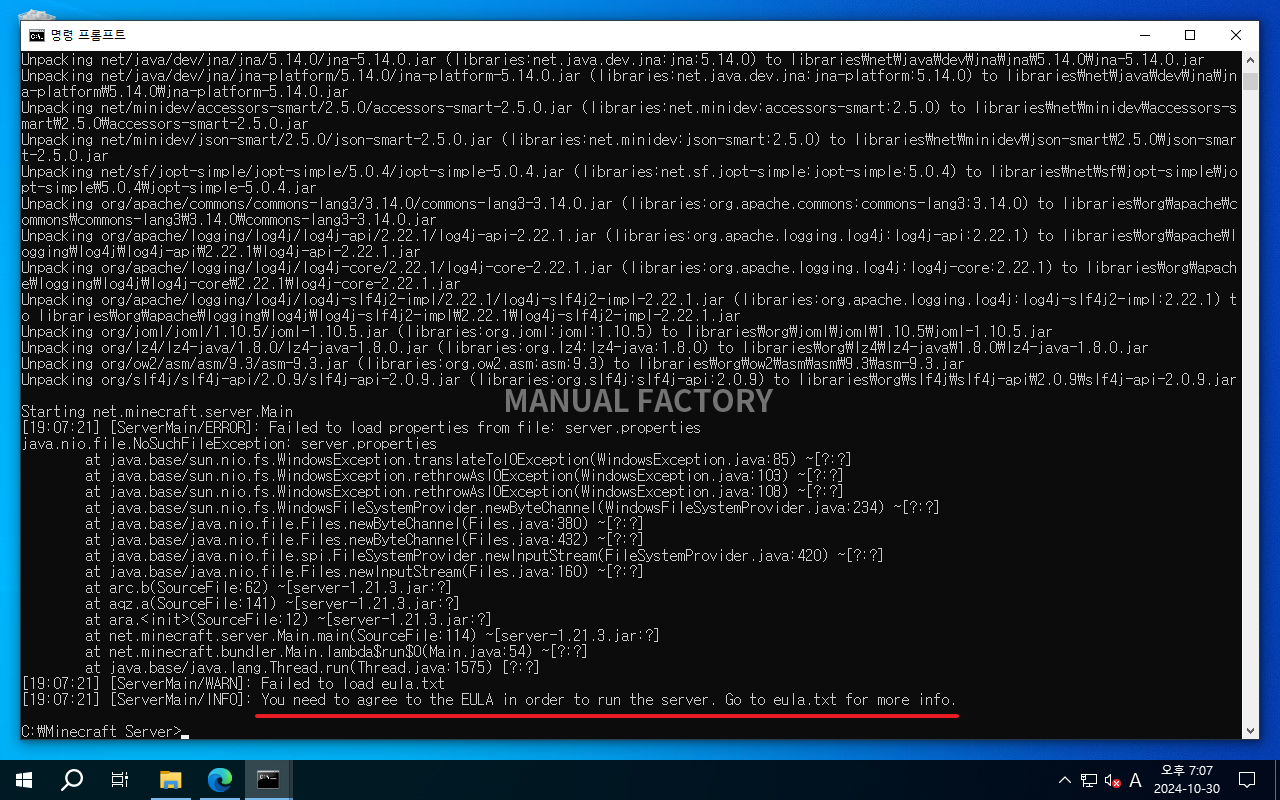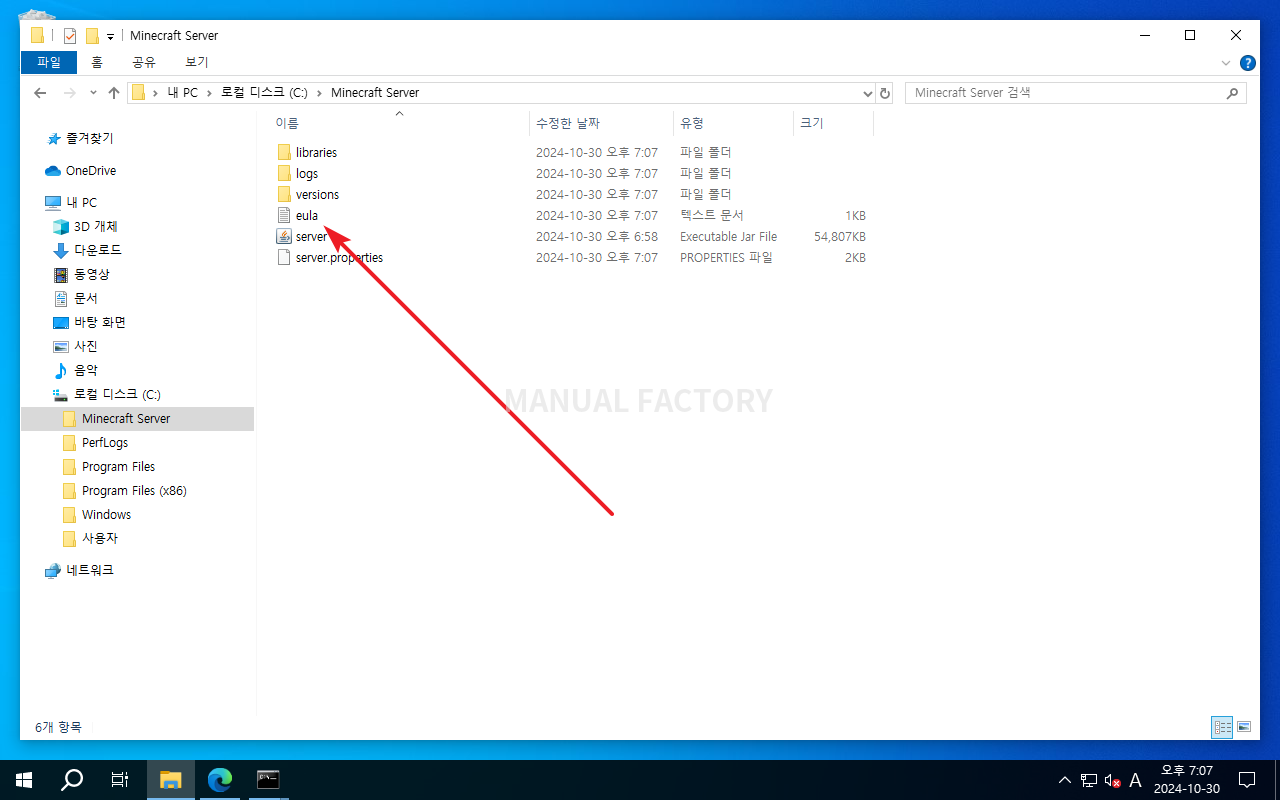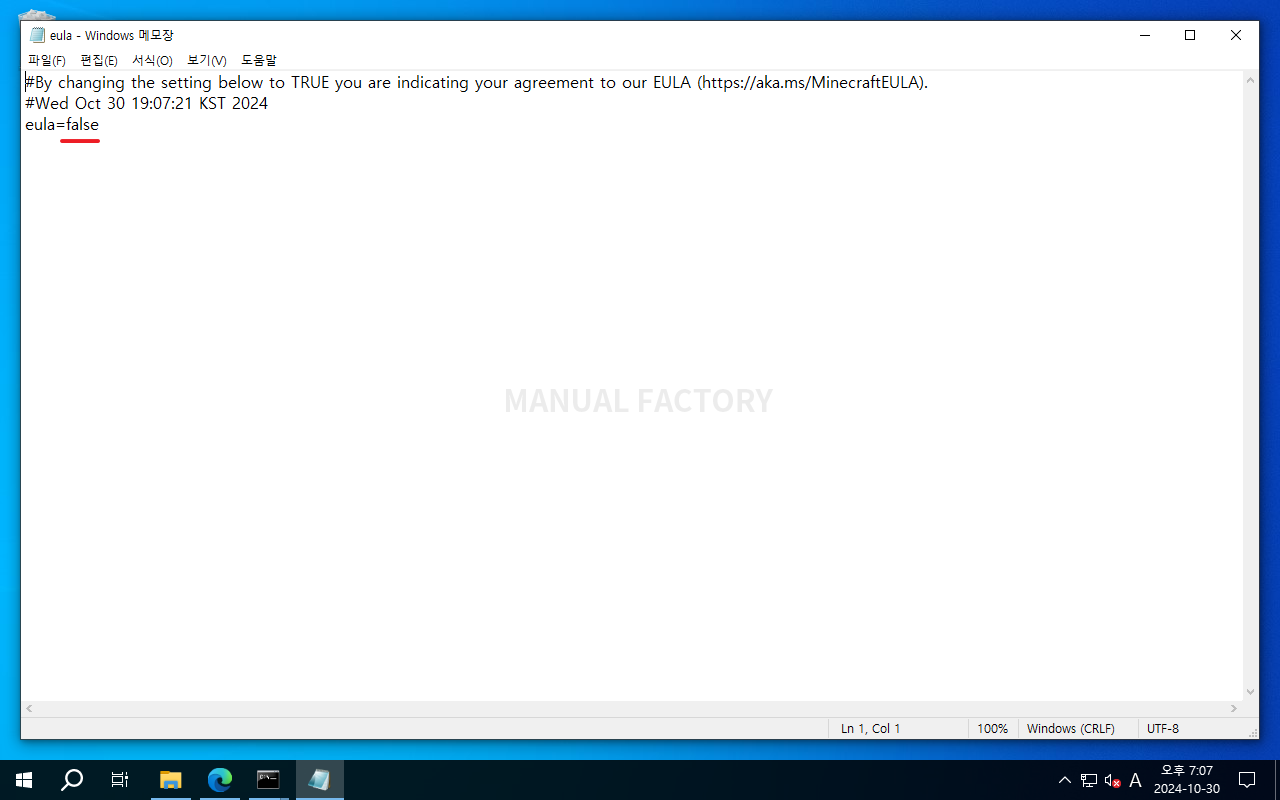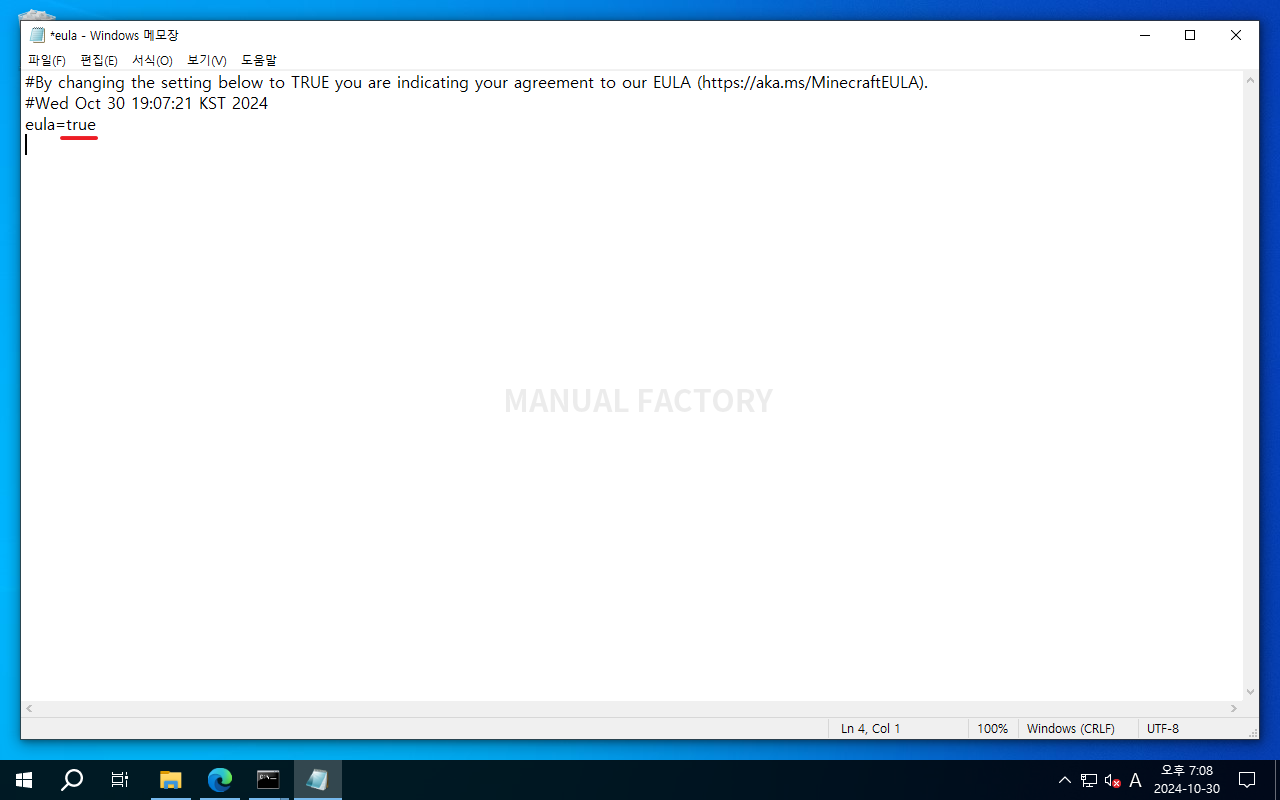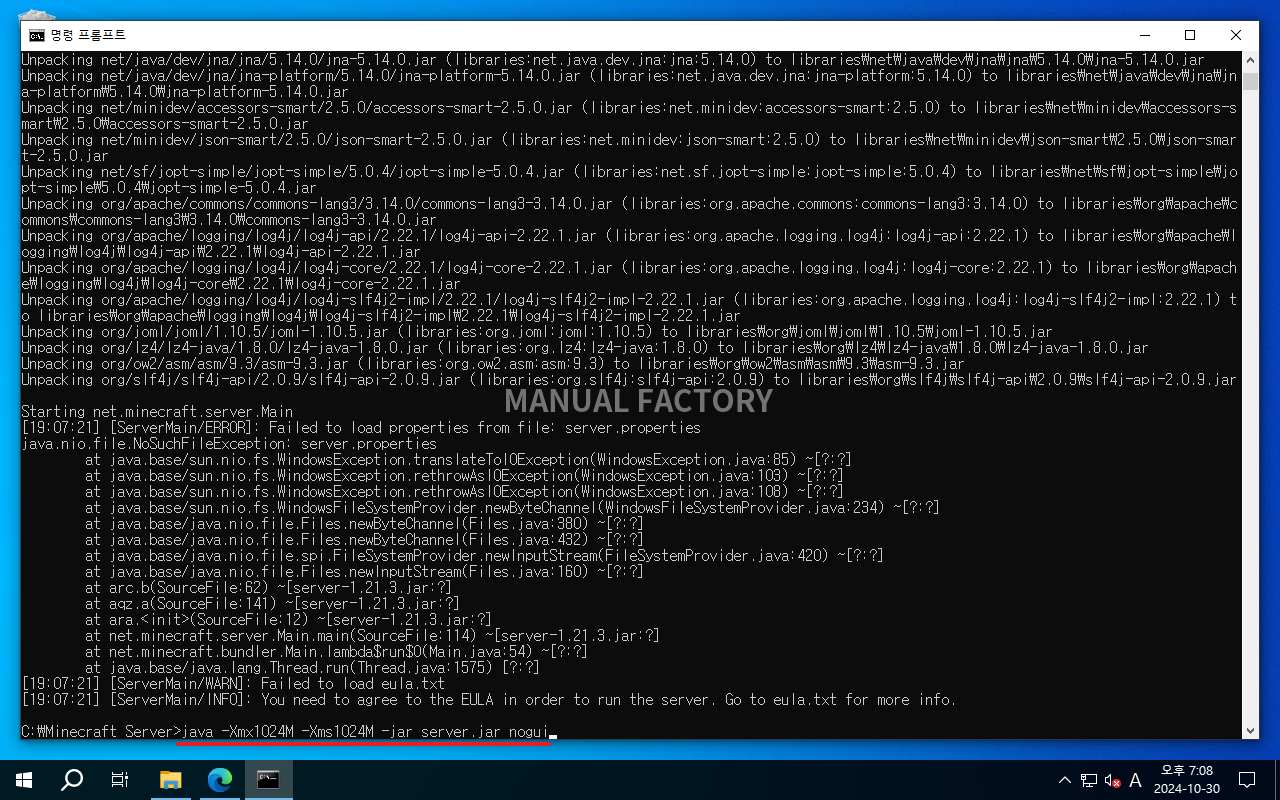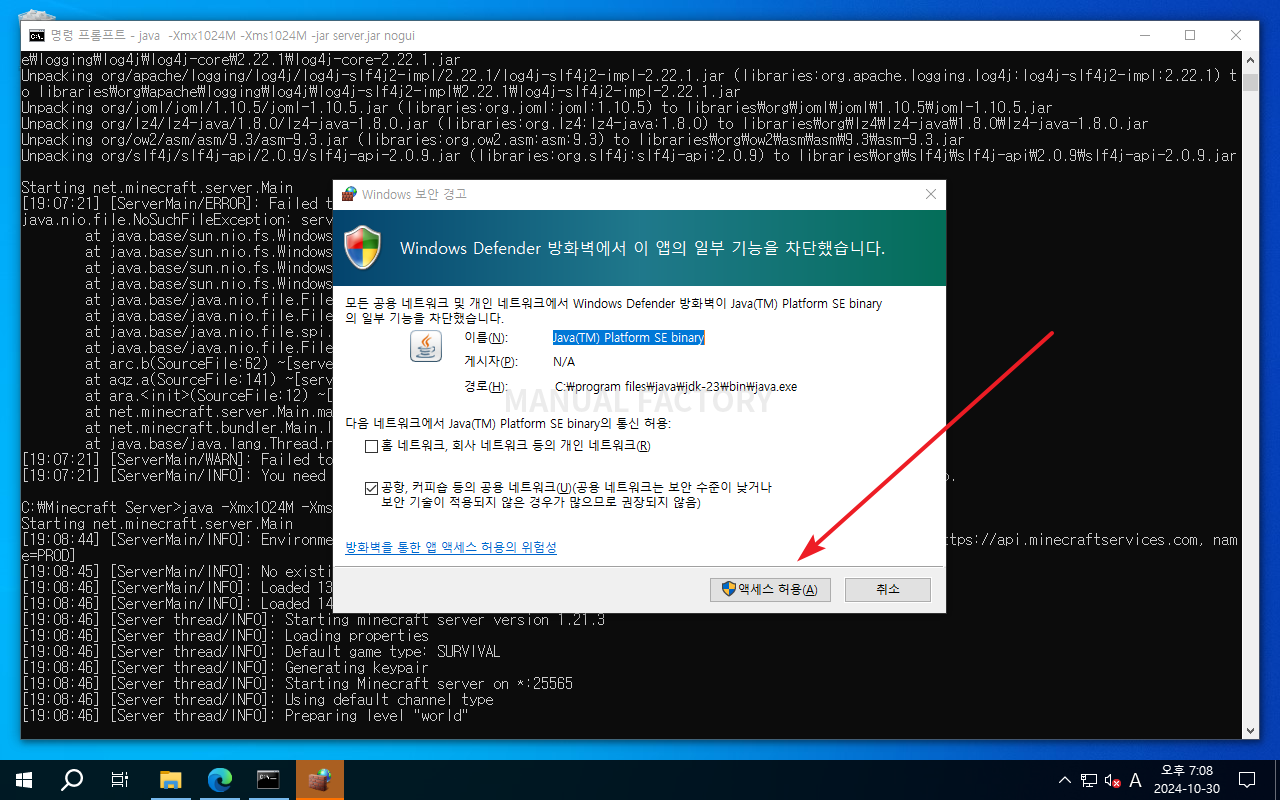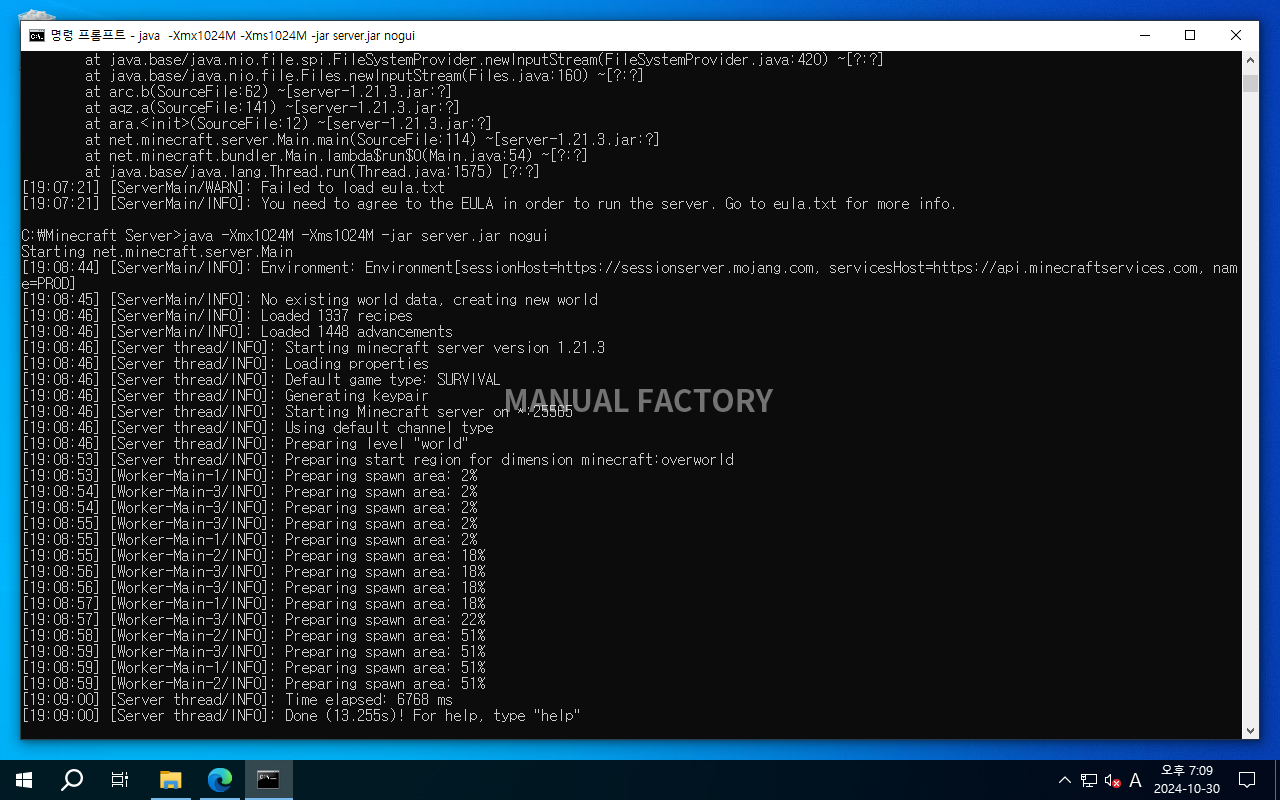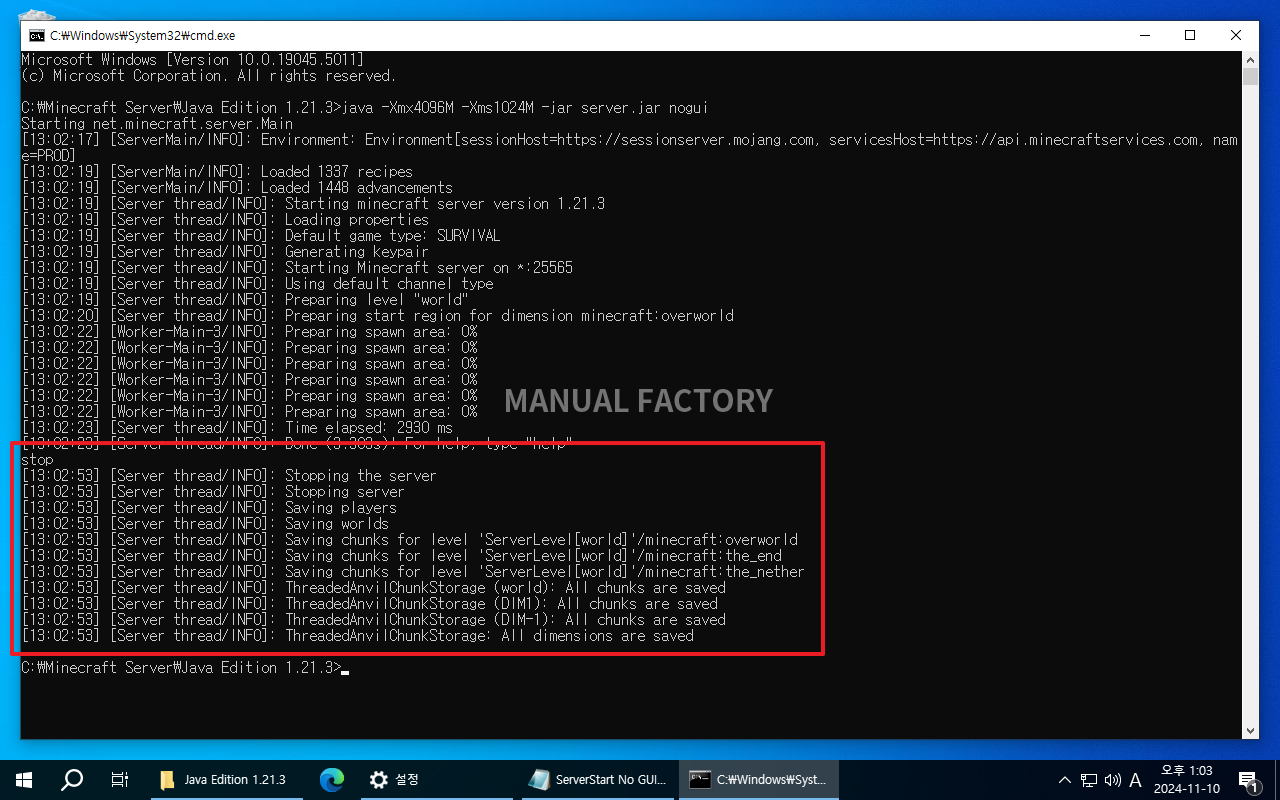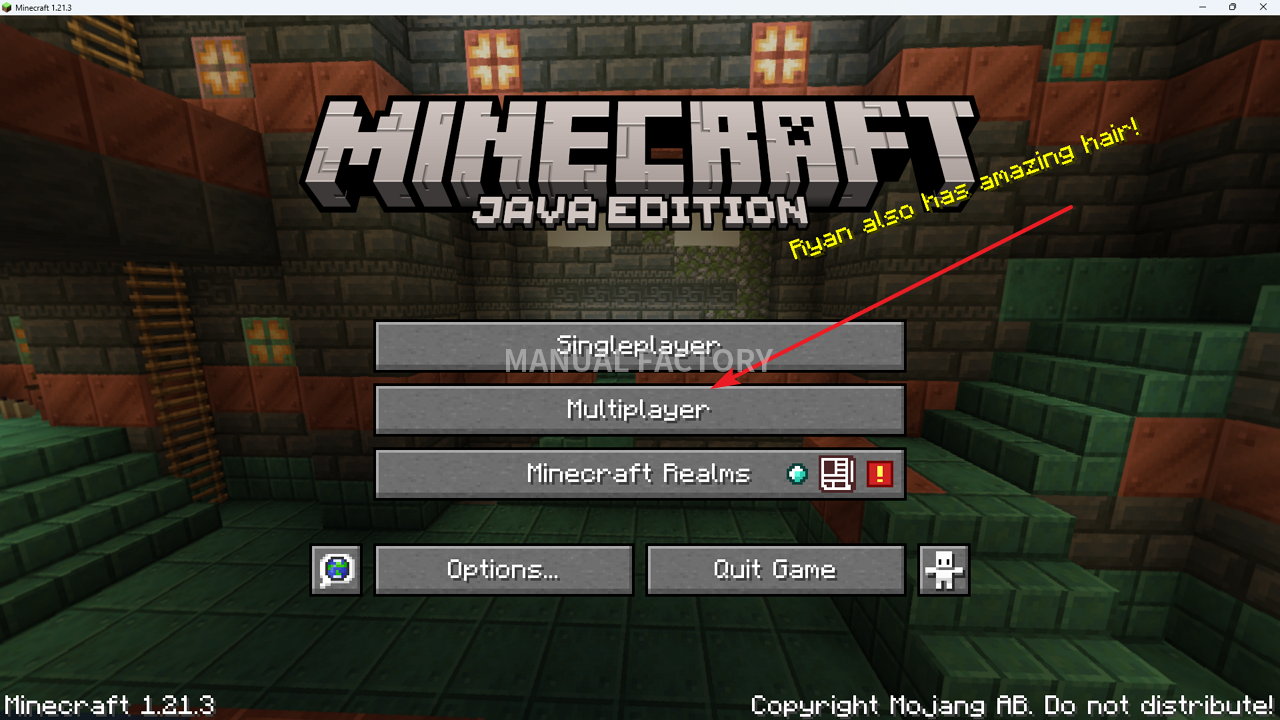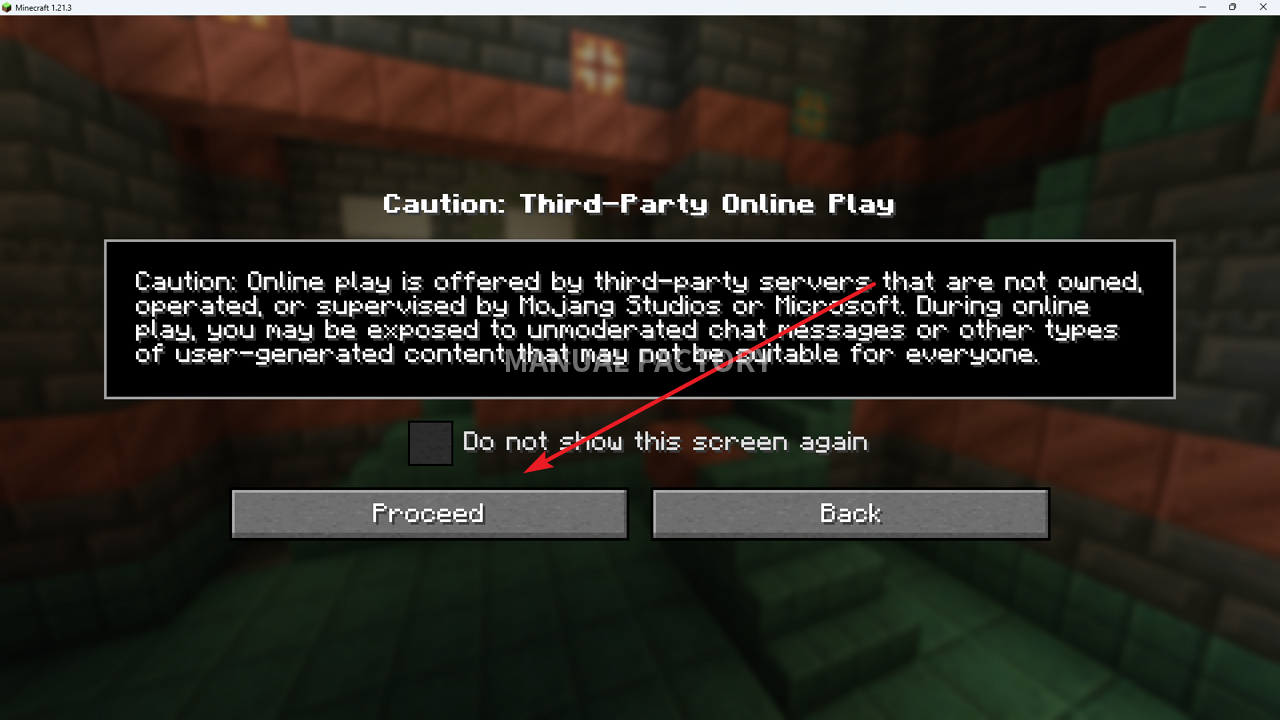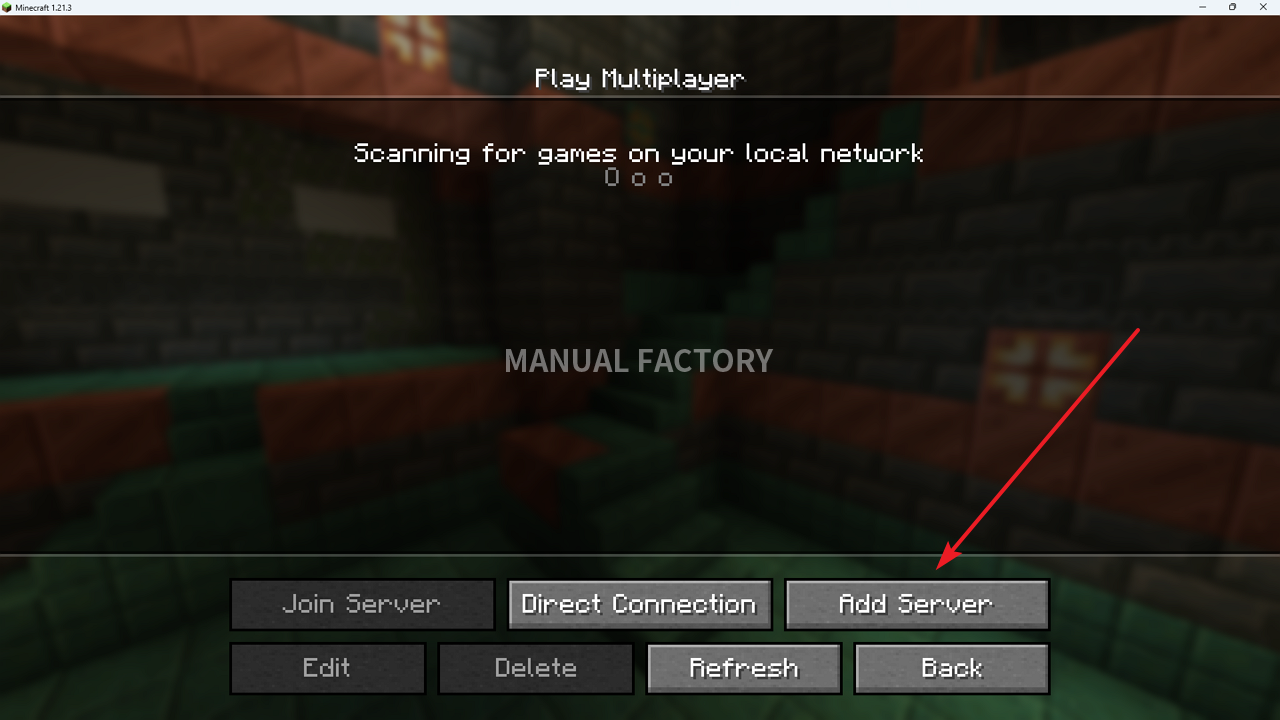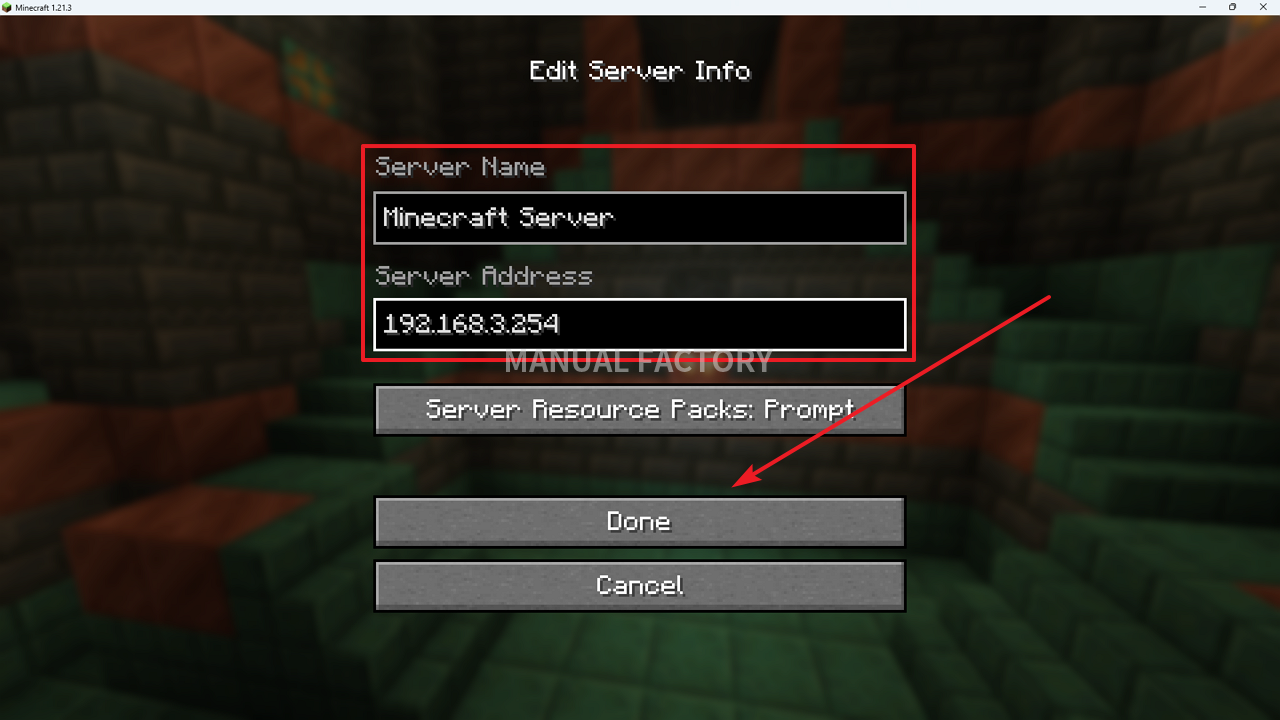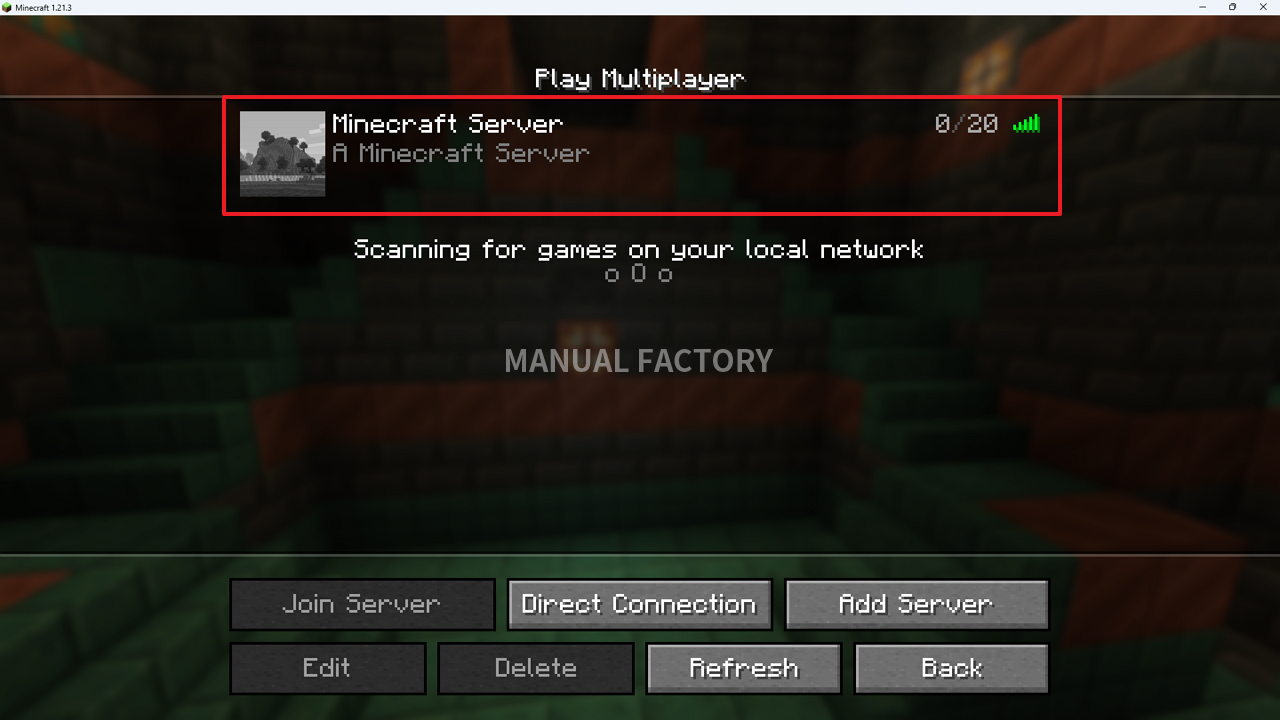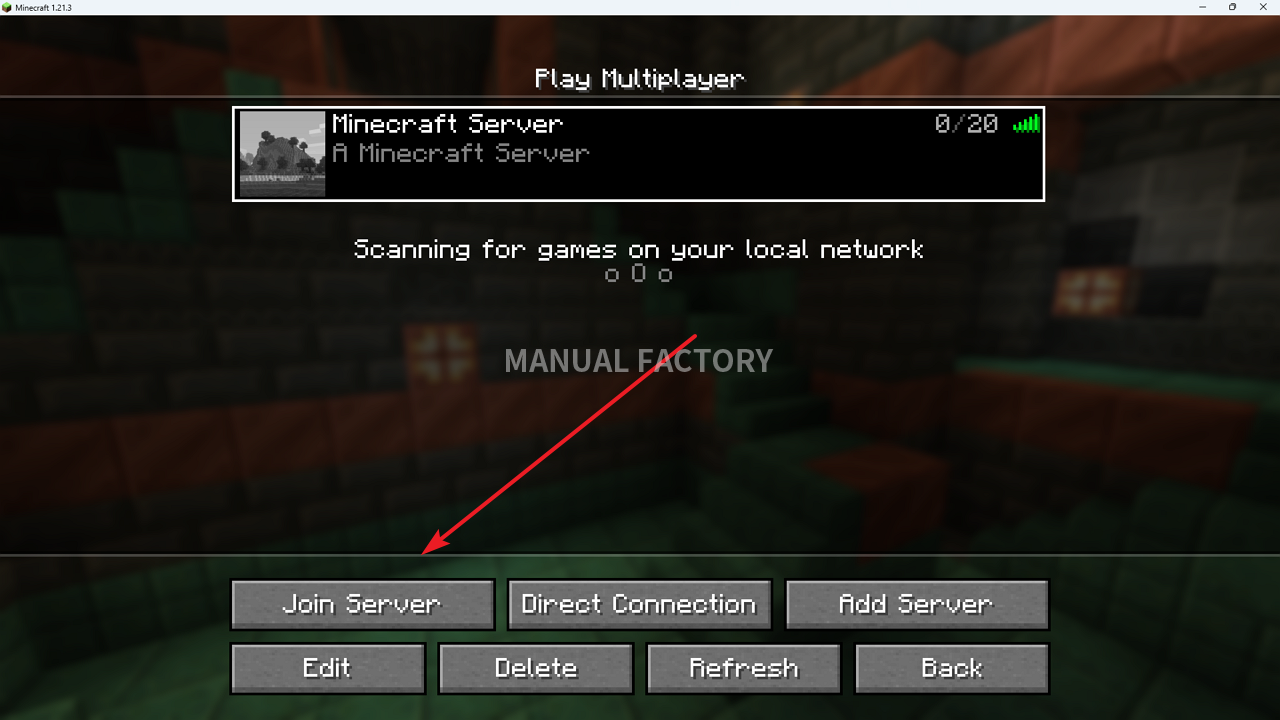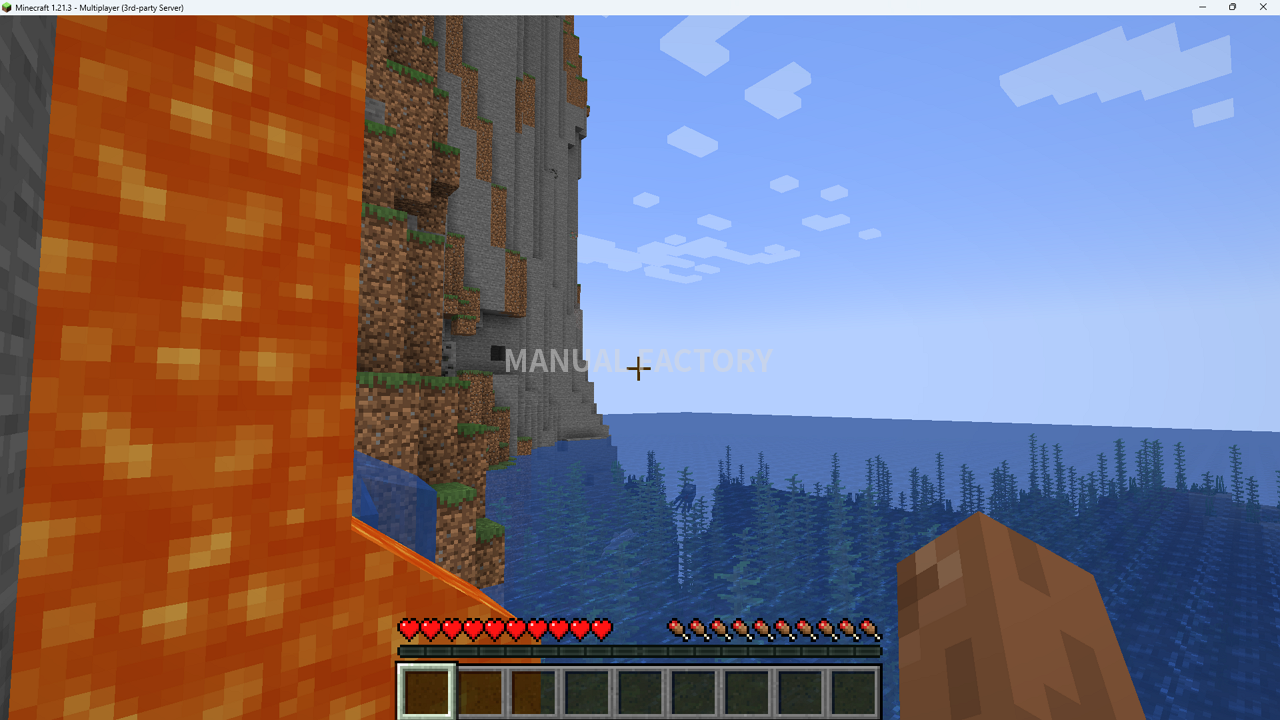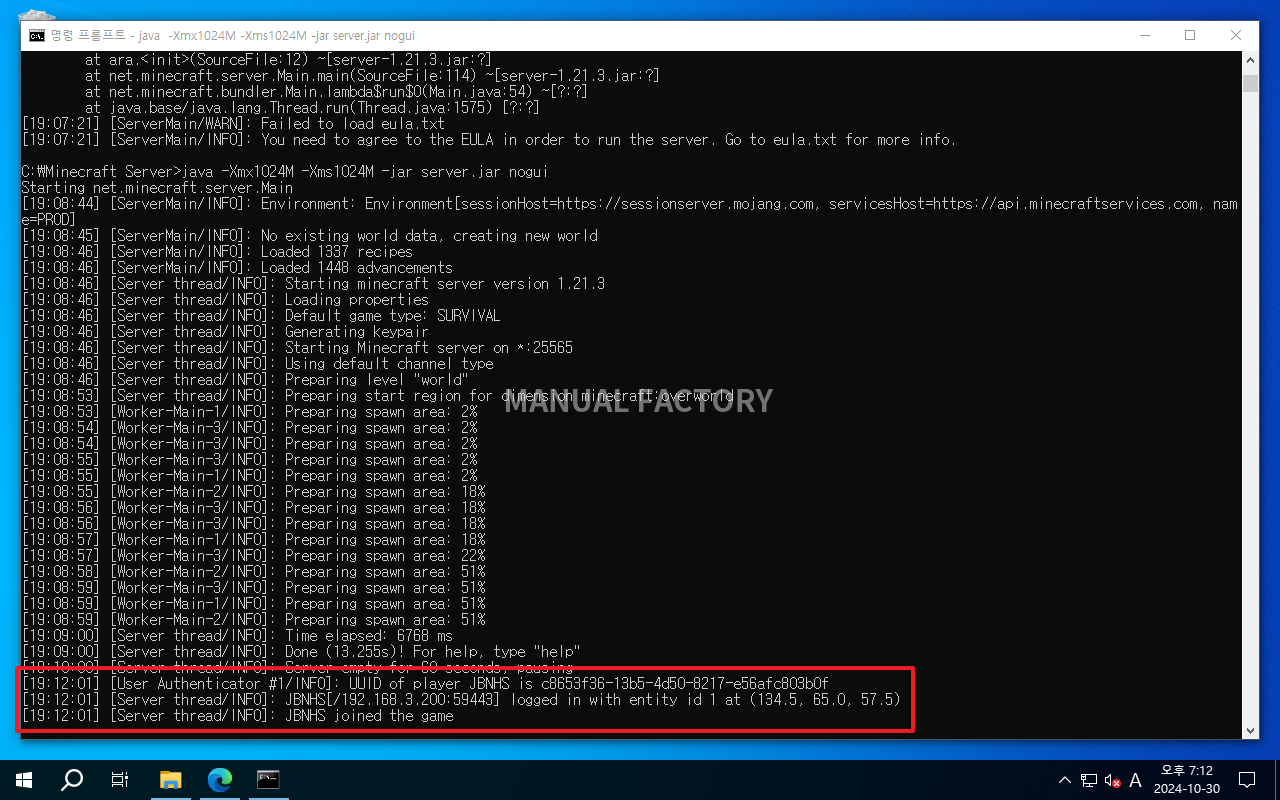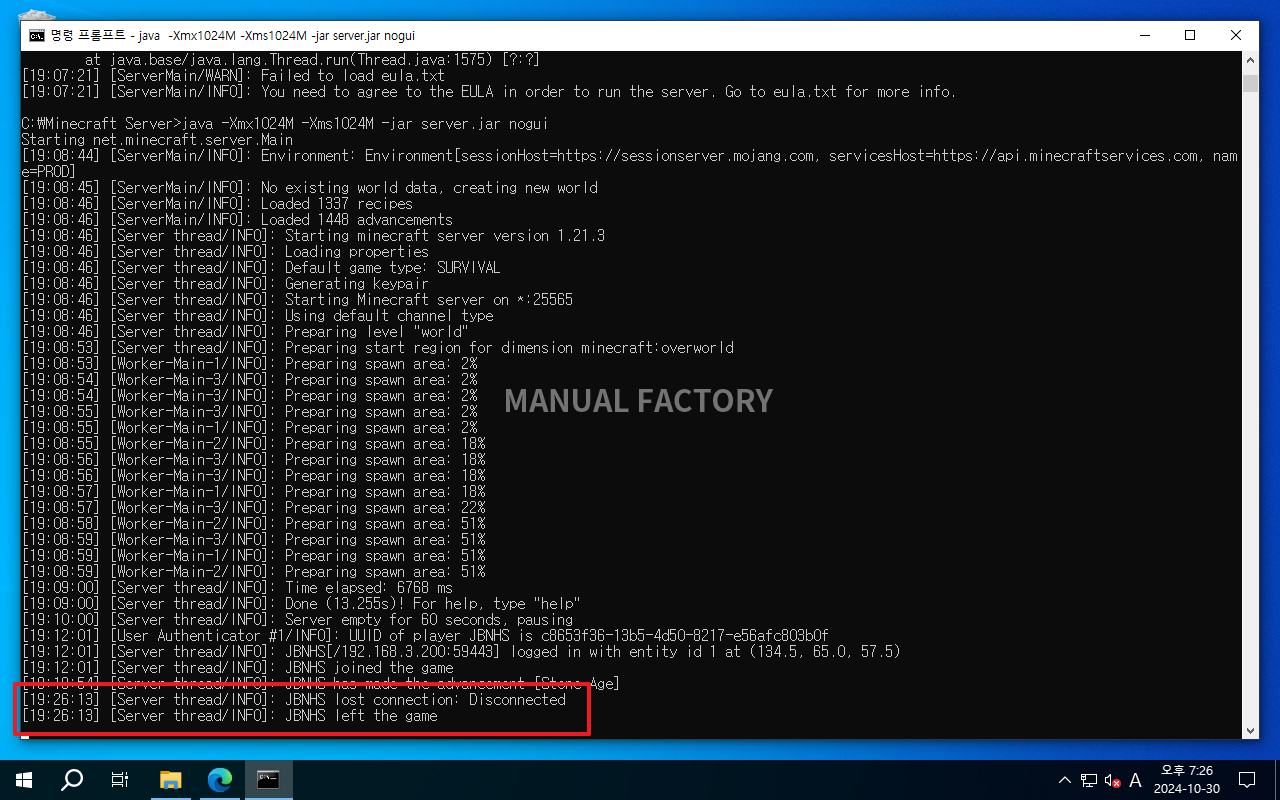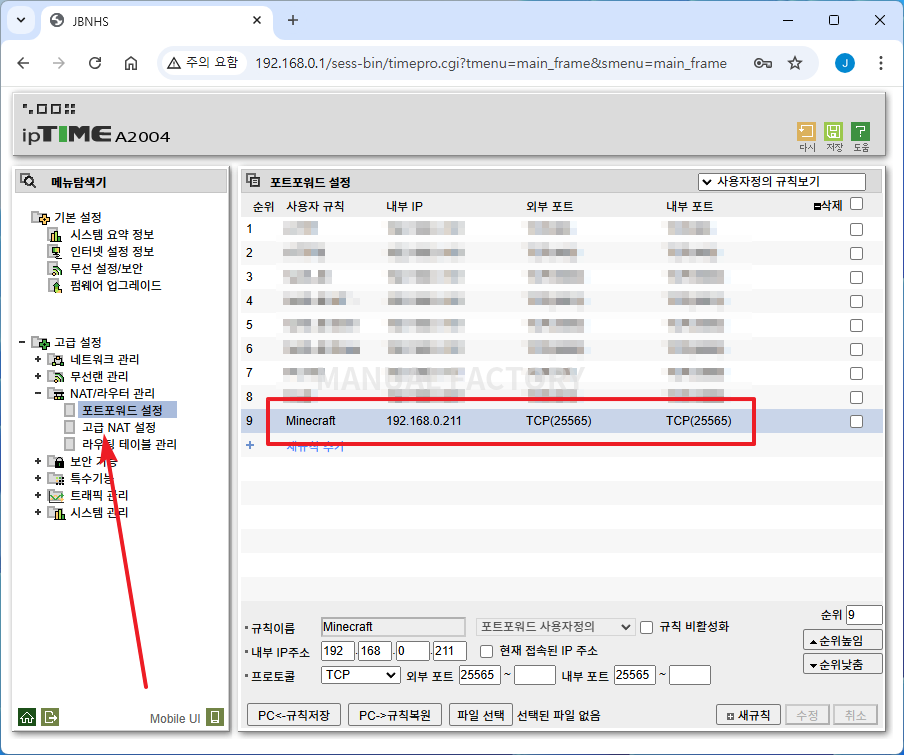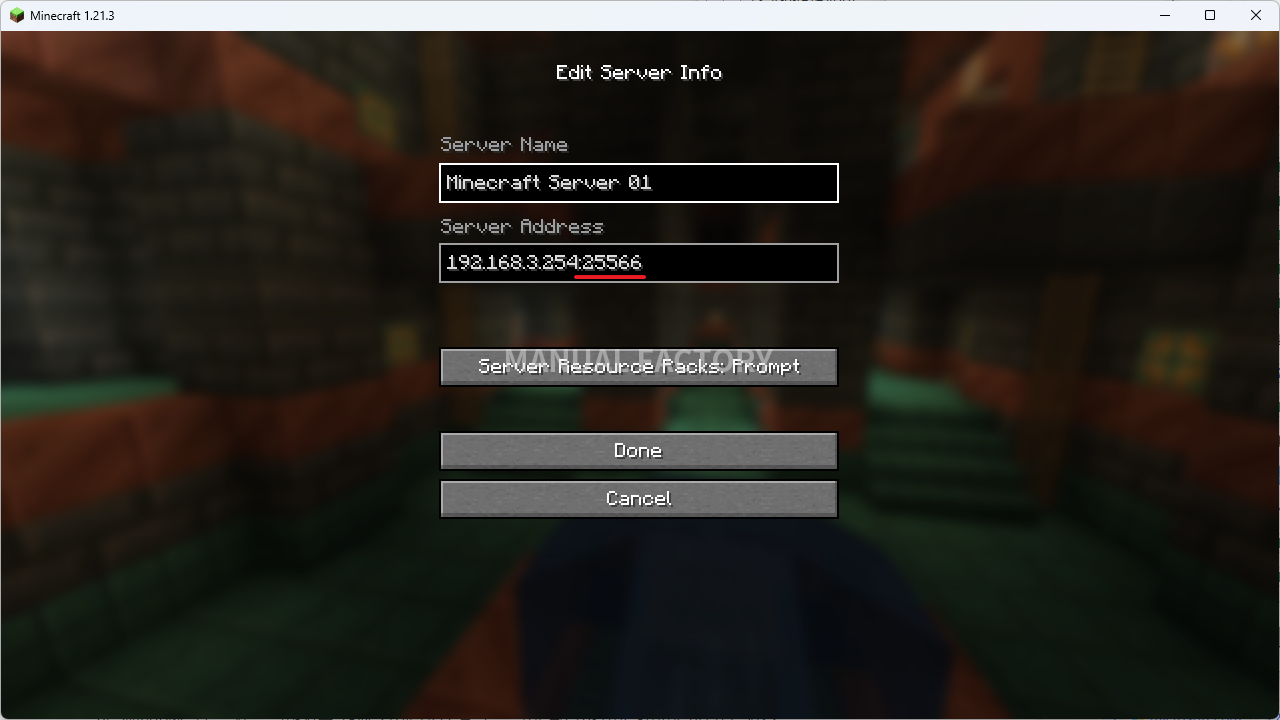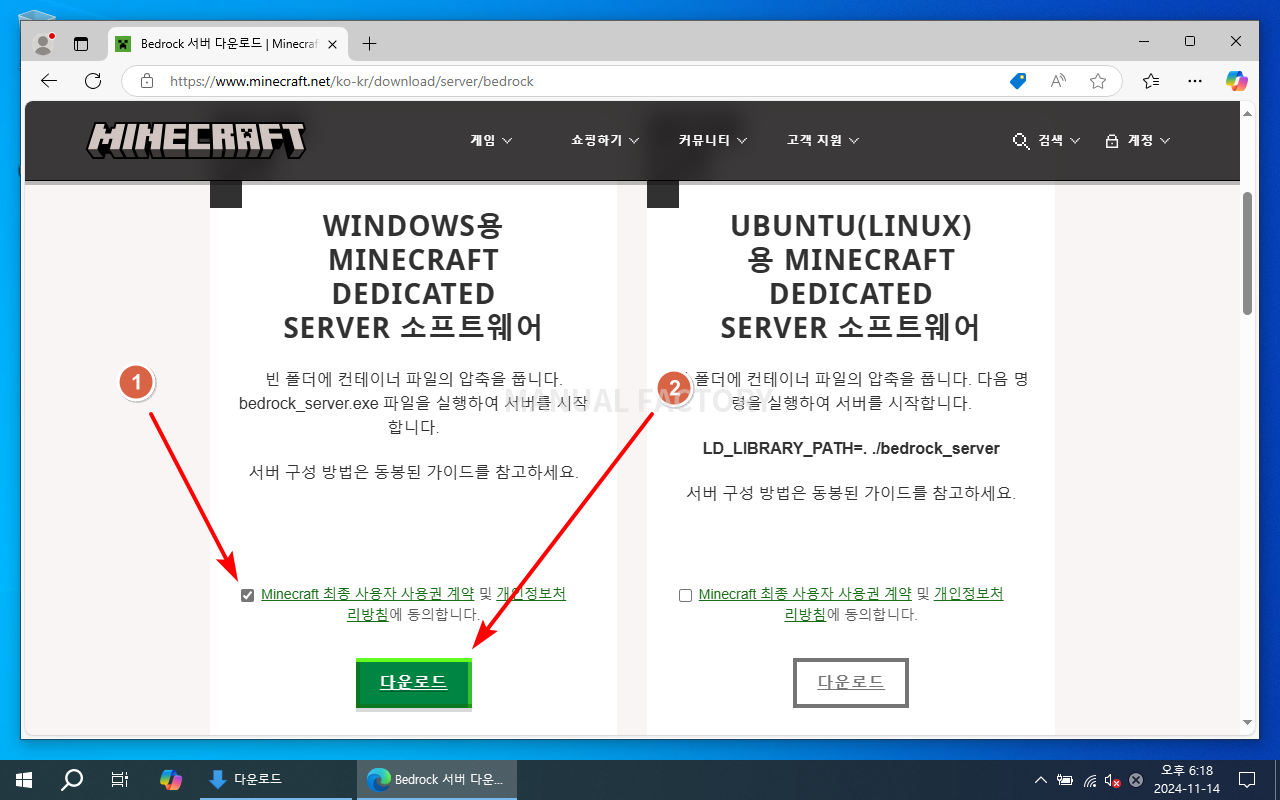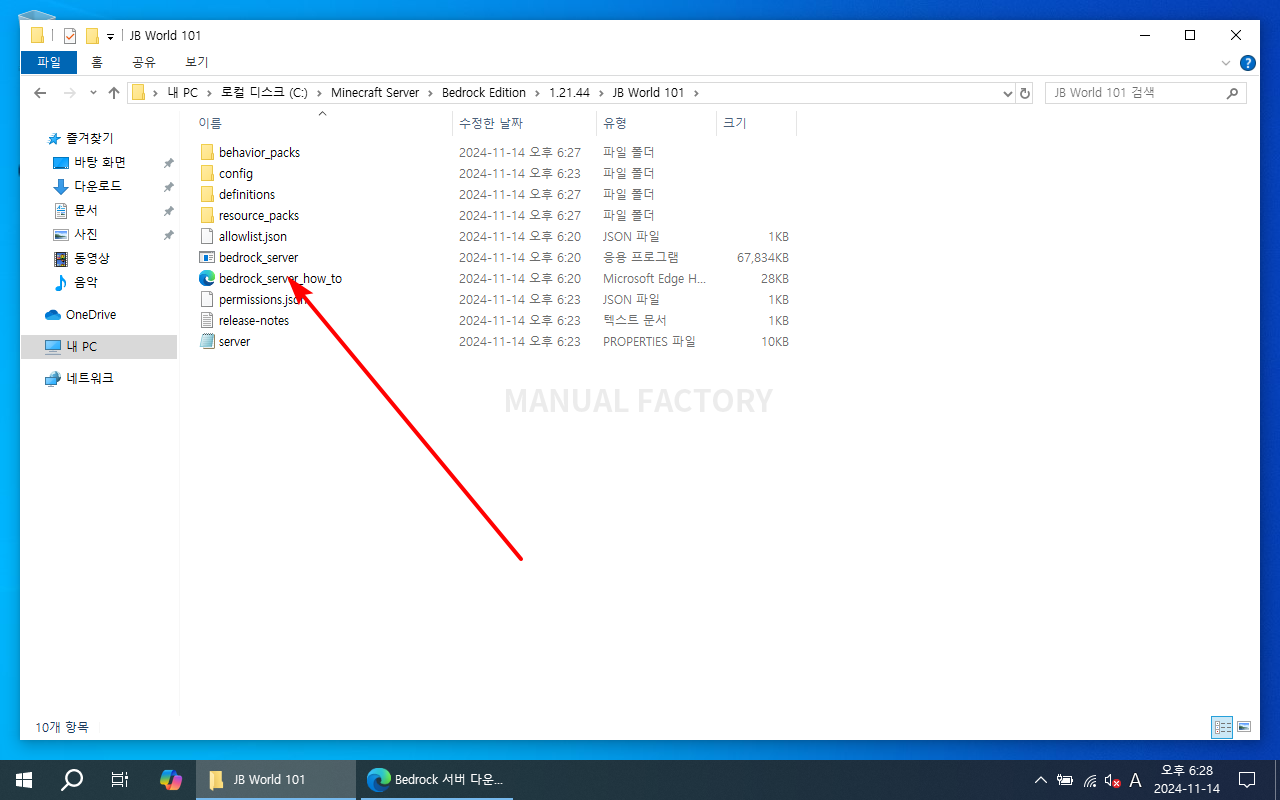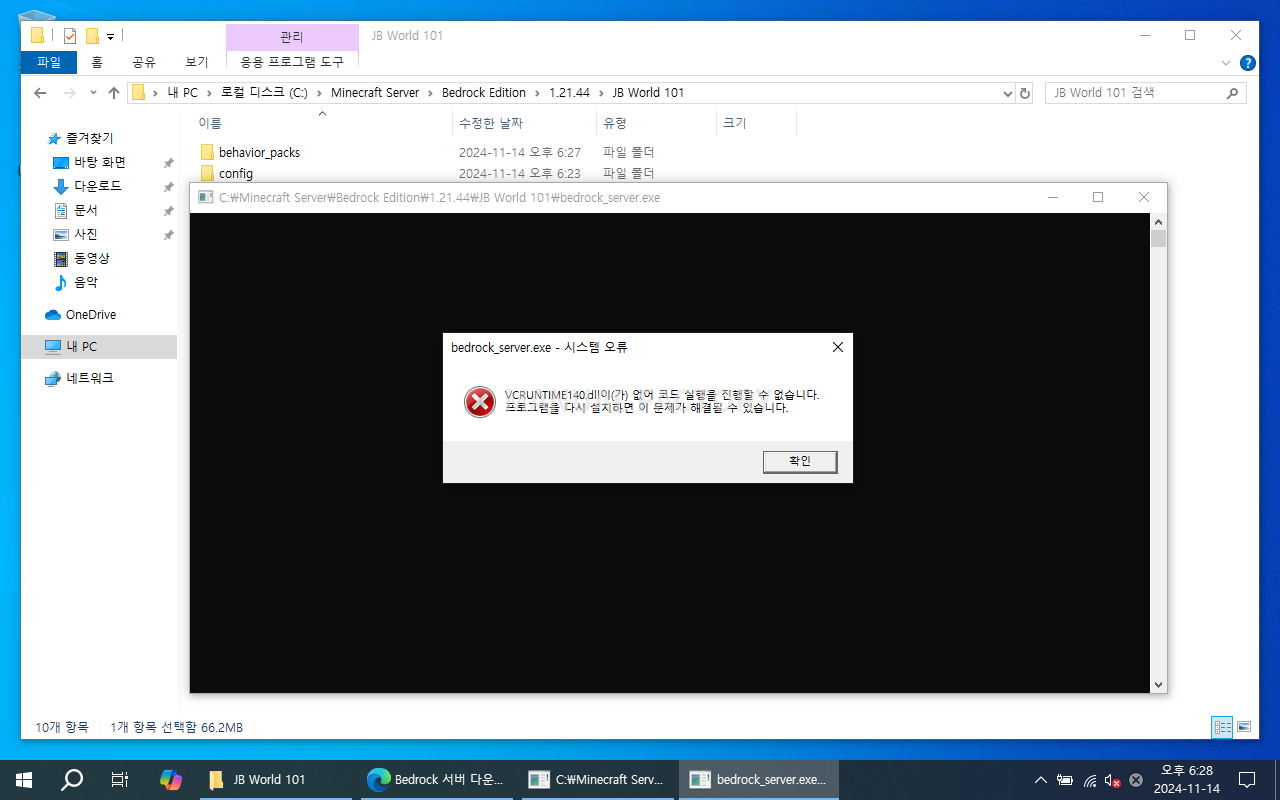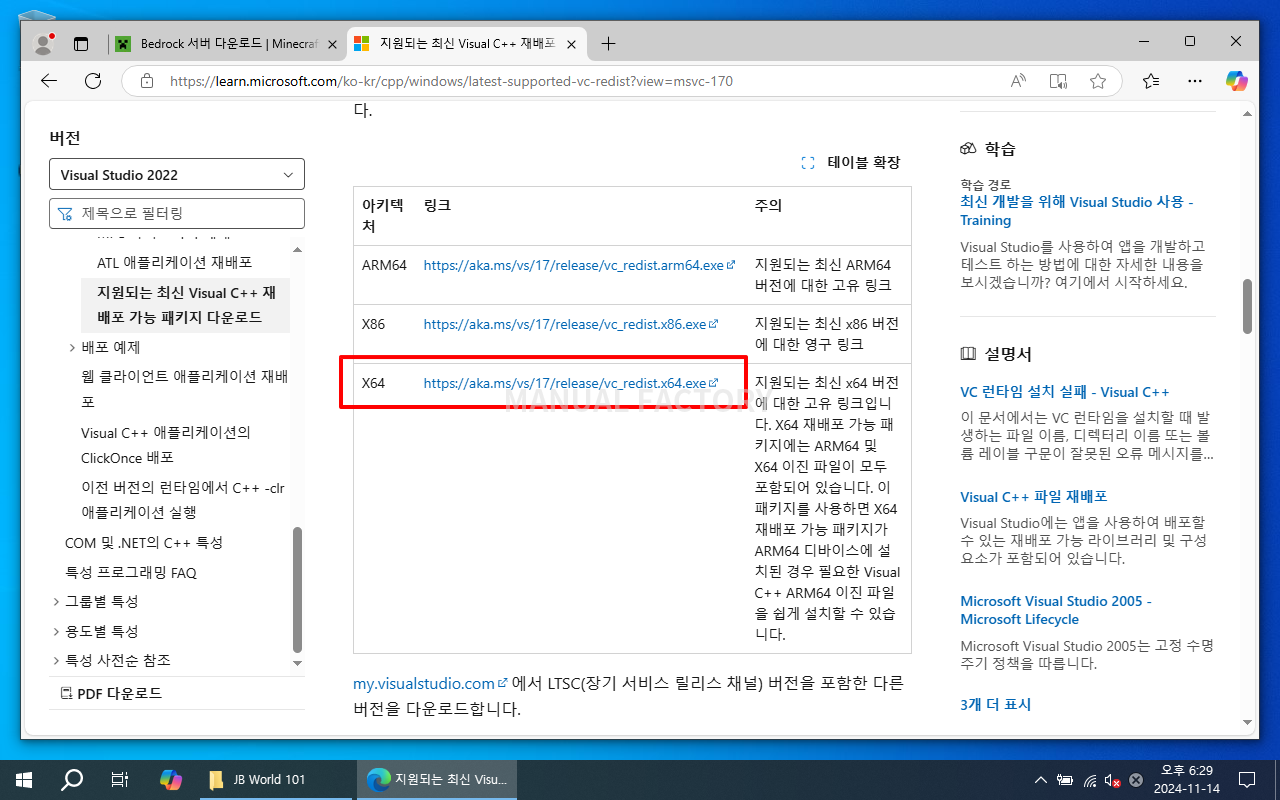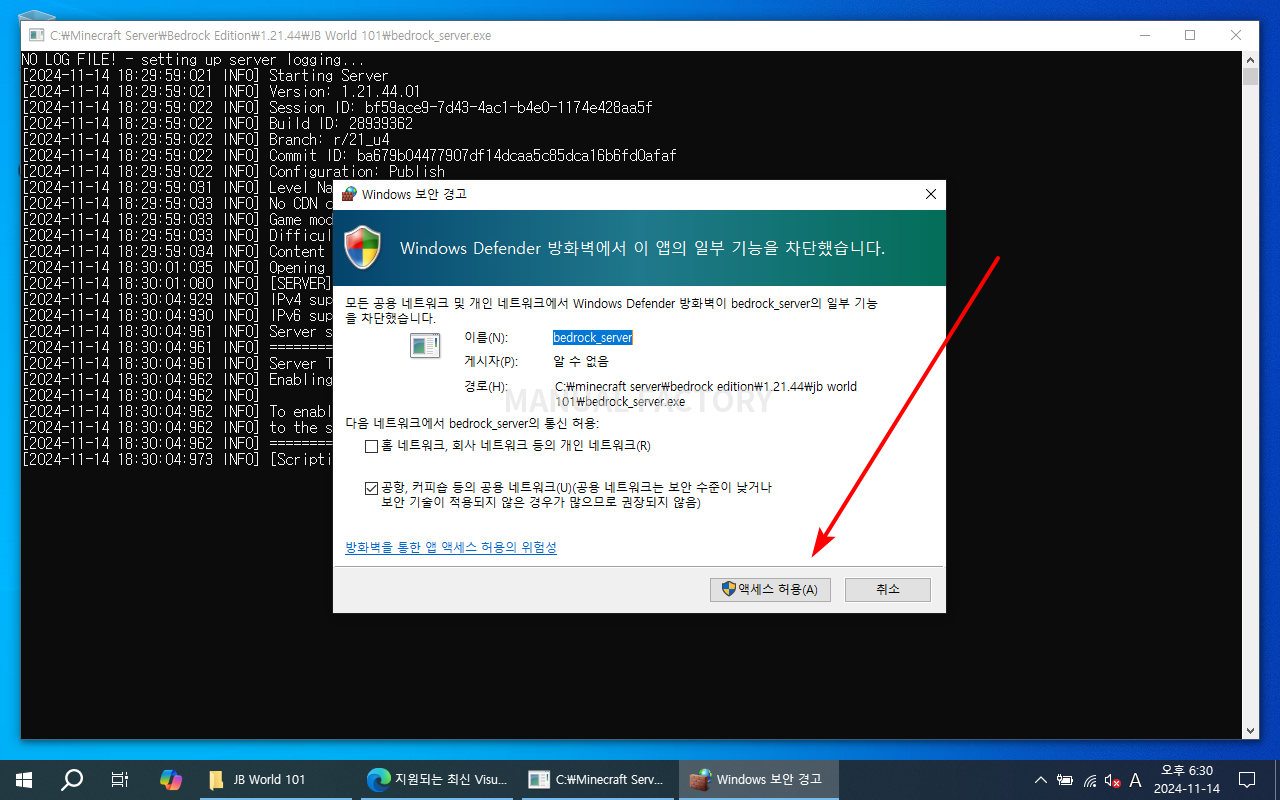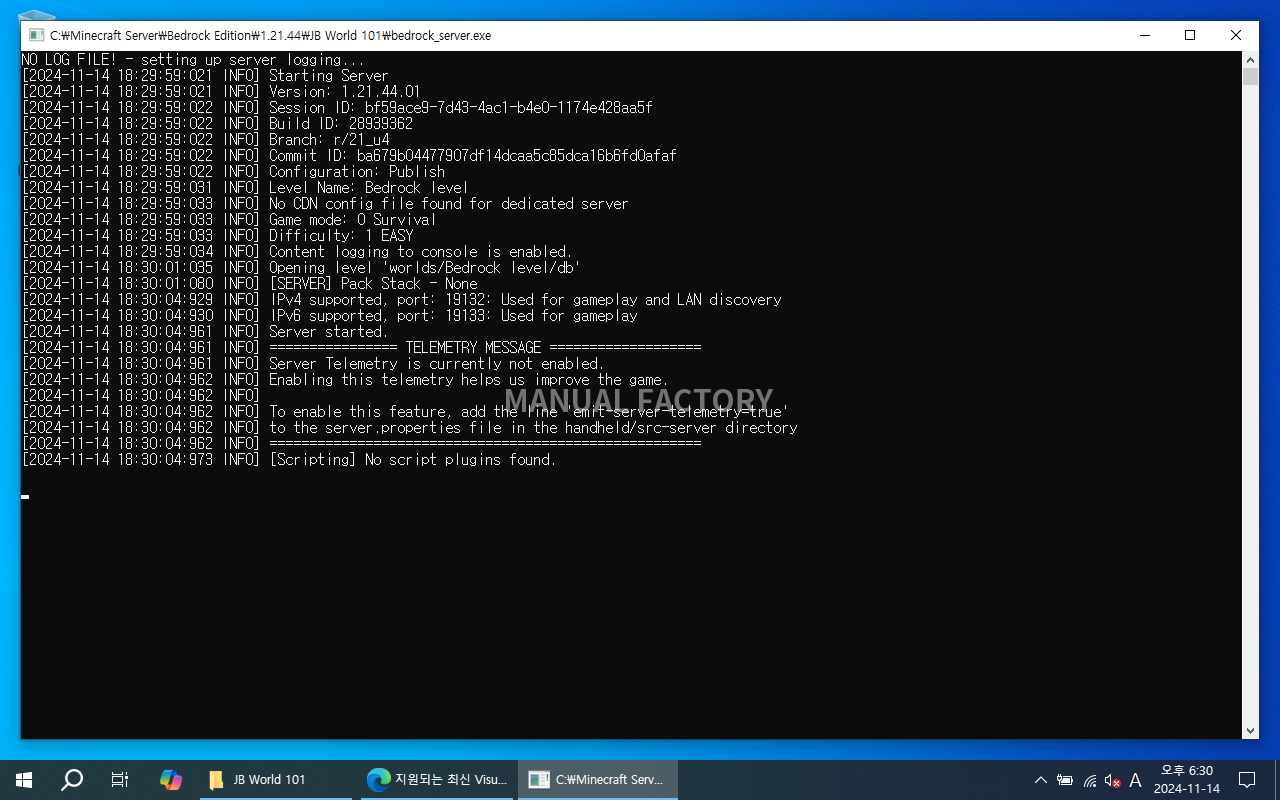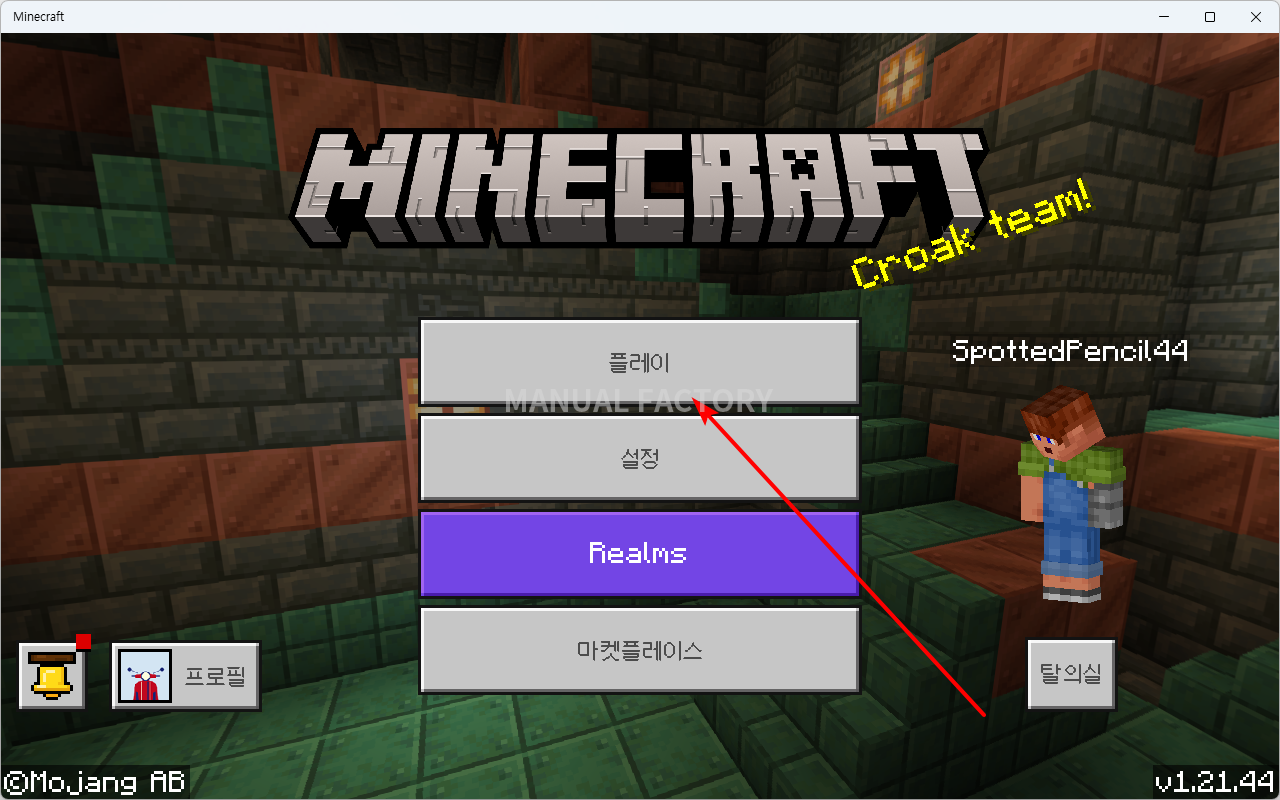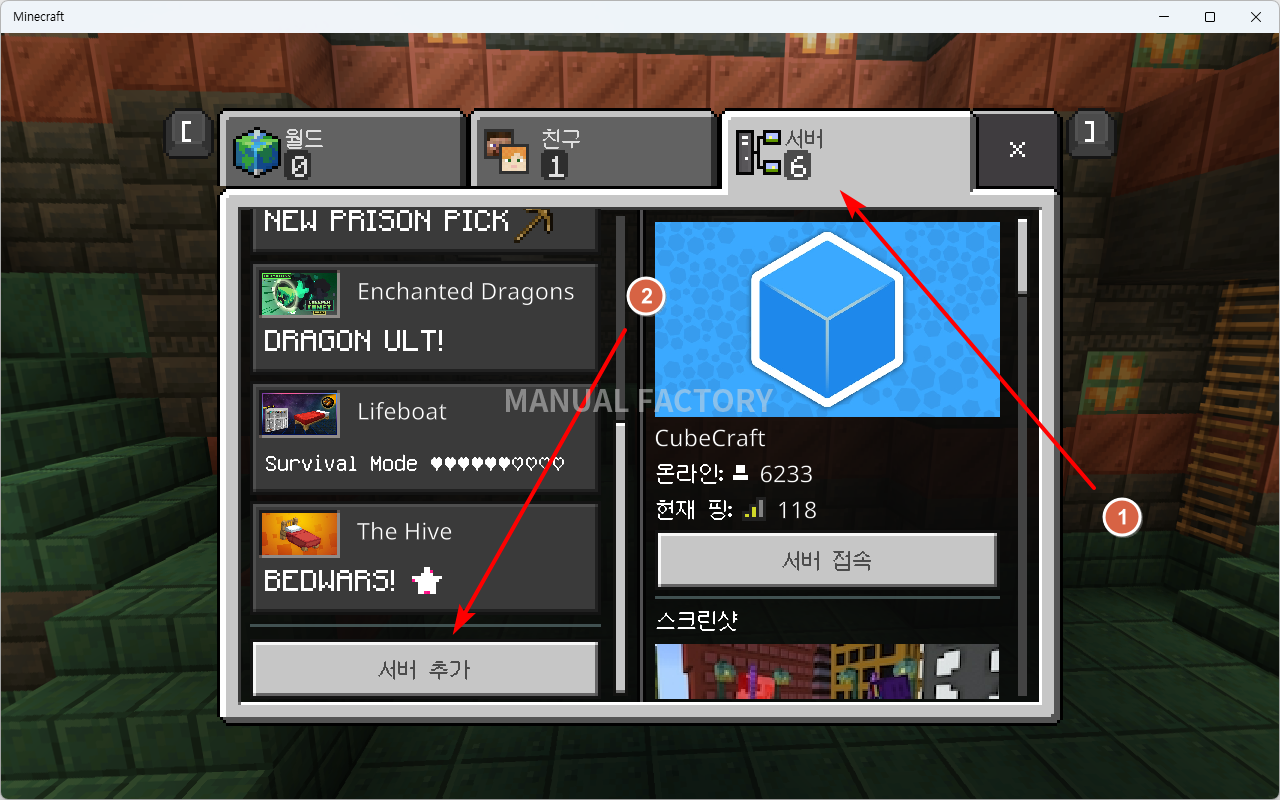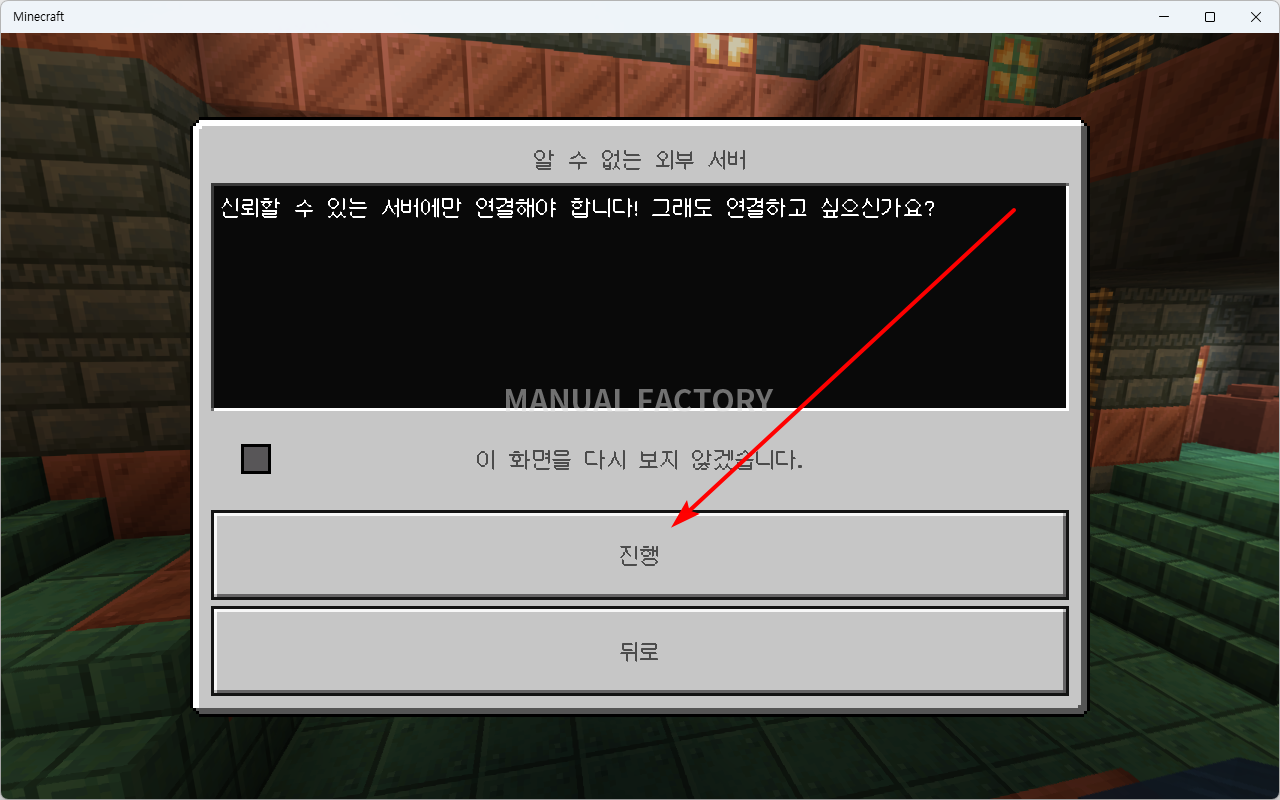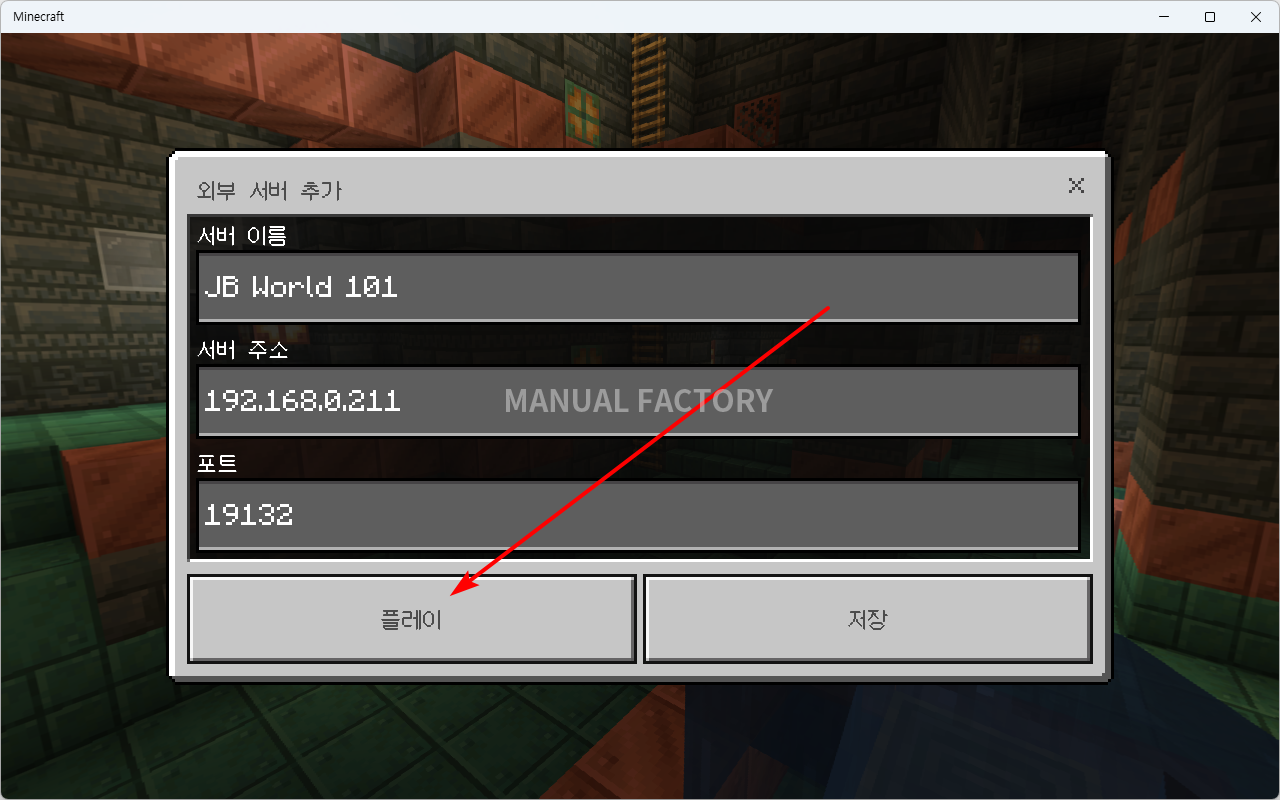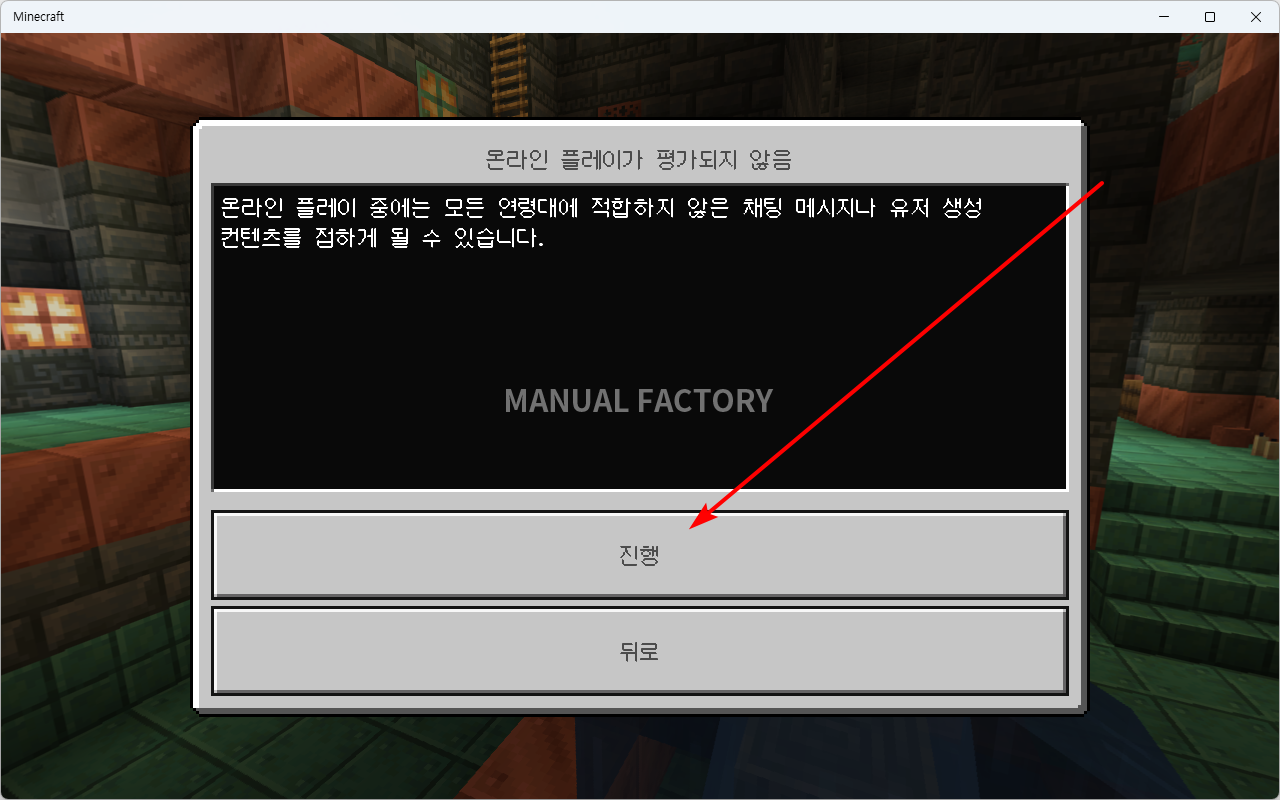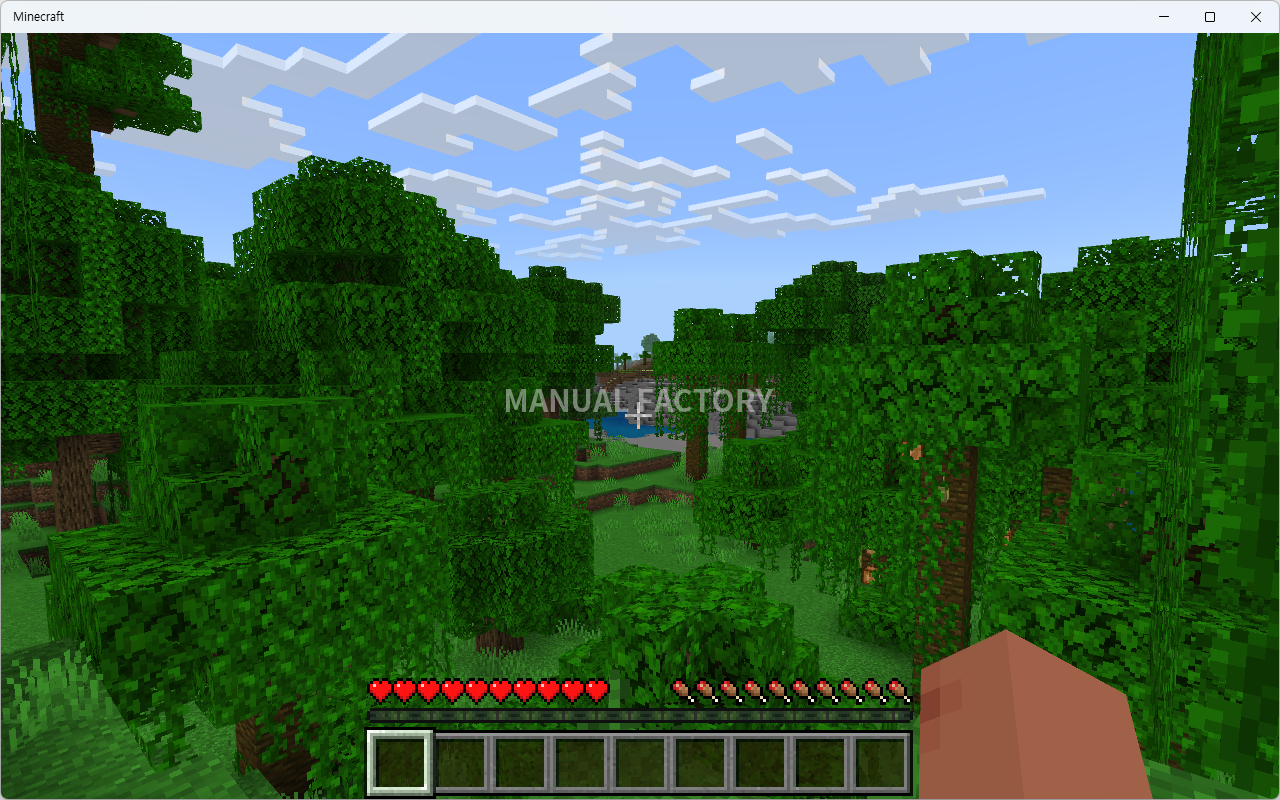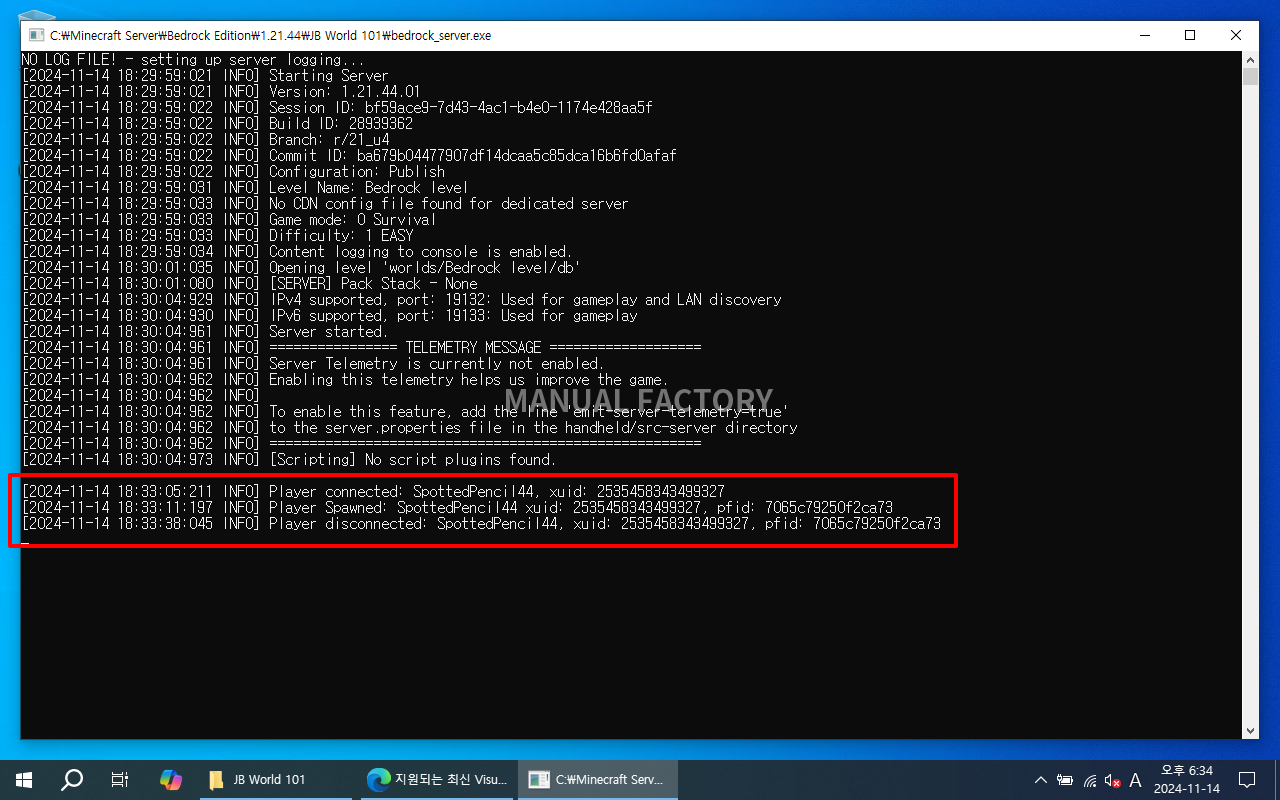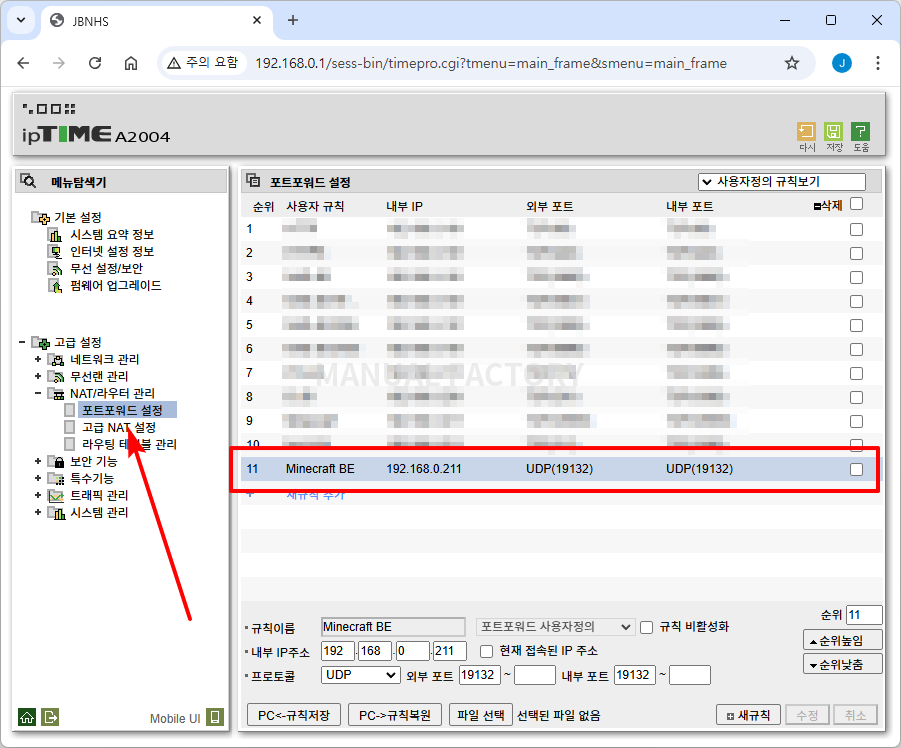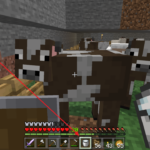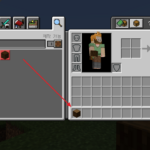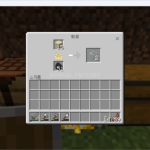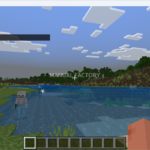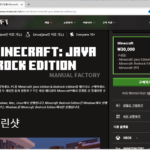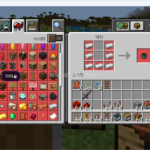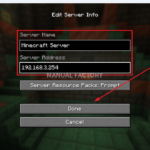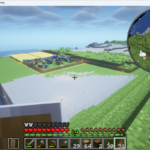마인크래프트 / 서버 만드는 방법
마인크래프트 서버를 만들기로 했습니다. 집에서 사용하는 노트북과 데스크톱, 밖에서 사용하는 노트북이 있는데, 어떤 기기에서도 같은 월드로 플레이를 하고 싶어서요. 나 혼자 쓰려고 만드는 거지만, 누구를 초대할 수도 있겠죠.
자바 에디션, 베드락 에디션 모두 서버를 만들 수 있습니다.
차례
준비할 것
컴퓨터
마인크래크프 서버를 만들기 위해서는 컴퓨터가 필요합니다. 나 혼자 또는 소수가 사용할 거라면 높은 사양이 필요하지는 않아요.
일단 나 혼자 플레이할 거니까 남는 노트북을 쓰기로 했어요. 8년 전쯤 구입한 노트북으로, CPU는 Intel Core i7-7500U, 메모리는 8GB입니다. 대충 검색해보니, 이정도면 20명이 같이할 수 있다고 하네요.
서버의 OS는 윈도우 10으로 할 거에요. 윈도우 11도 당연히 가능한데, 구형 노트북이라 윈도우 11이 설치되지 않아서요.
IP
전체적인 구성은 아래와 같습니다. 집에 서버를 만들 것이고, 집에는 공유기가 있고, 밖에서도 접속 가능하게 만들 거에요.
마인크래프트 서버를 지정해서 통신해야 하니까 IP를 알아야 합니다. 필요한 IP는 다음 두 가지입니다.
- 서버의 IP : 집에 있는 컴퓨터에서 서버에 접속할 때는 서버의 IP만 알면 됩니다.
- 공유기의 IP : 집 밖에서 접속하고 싶다면 공유기의 IP를 알아야 합니다.
아래의 링크에 두 IP를 확인하는 방법이 있습니다.
자바 설치
자바(Java)를 먼저 설치해야 합니다. 아래의 링크로 접속해서...
https://www.oracle.com/kr/java/technologies/downloads/
Windows를 클릭한 후 x64 Installer 또는 x64 MSI Installer를 다운로드합니다. 아무거나 상관 없습니다.
다운로드한 파일을 실행해서 설치합니다. 다음과 같은 화면으로 시작해서 Next를 계속 누르다보면...
설치가 완료됩니다.
자바 에디션
마인크래프트 서버 설치
아래 링크로 접속해서 마인크래프트 자바 에디션 서버를 다운로드하세요.
https://www.minecraft.net/ko-kr/download/server
경고 창이 뜰 수도 있는데, [유지]를 클릭해서 다운로드합니다.
다운로드 받은 파일을 적당한 폴더에 옮깁니다. 그 폴더에 설치가 될 거에요. 저는 C 드라이브에 Minecraft Server라는 폴더를 만들고, 그 안에 넣었어요.
마인크래프트 서버 실행
다운로드한 파일이 있는 폴더에서, 주소 표시줄에 cmd라고 입력하고 엔터키를 누르세요.
그러면, 그 폴더를 기준으로 명령 프롬프트가 열립니다.
다음을 입력하고 엔터키를 누르세요.
java -Xmx1024M -Xms1024M -jar server.jar nogui
- -Xmx1024M : 서버가 사용할 수 있는 최대 메모리를 1024M로 정합니다.
- -Xms1024M : 서버가 사용하는 초기 메모리를 1024M로 정합니다.(위키에 따르면 최대 메모리의 1/4 정도로 설정하면 된다고 합니다.)
- -jar server.jar : server.jar 파일을 실행합니다.
- nogui : GUI를 사용하지 않습니다.
이것 저것 막 설치가 됩니다. 설치를 마치고 나면 다음과 같은 메시지가 나오는데요...
You need to agree to EULA in order to run ther server. Go to eula.txt for more info.
서버를 운영하려면 EULA에 동의하라는 것입니다.(EULA는 End User License Agreement의 약자로, 최종 사용자 사용권 계약을 의미합니다. 소프트웨어 제품의 사용자가 해당 소프트웨어를 사용할 때 준수해야 할 조건과 제한 사항을 명시한 법적 계약입니다.)
다운로드한 파일이 있던 폴더로 가면 eula.txt라는 파일이 있어요. 메모장으로 열고...
false를...
true로 바꾸고 저장합니다.
다시 다음 명령어를 실행하고...
java -Xmx1024M -Xms1024M -jar server.jar nogui
[액세스 허용]을 클릭하면...
드디어 마인크래프트 서버가 실행됩니다.
마인크래프트 서버 종료
stop을 입력하고 엔터키를 누르면 서버가 종료됩니다. CMD 창을 닫아도 종료가 되기는 하지만, stop 명령어를 이용하는 게 좋습니다.
마인크래프트 서버에 접속하기
집에 있는 컴퓨터에서 접속을 해볼 거에요. 마인크래프트 자바 에디션을 실행하고 [Multiplayer]를 클릭하세요.
경고가 나오는데, 대충 조심하라는 뜻입니다. 내가 만든 거니까 의미 없는 경고죠. [Proceed]를 클릭합니다.
[Add Server]를 클릭합니다.
Server Name은 적당히 정하고, Server Address에 마인크래프트 서버가 설치된 컴퓨터의 IP를 입력합니다.
예를 들어 마인크래프트 서버의 IP가 192.168.3.254라면, 아래처럼 설정합니다. Done을 클릭하면...
서버가 추가됩니다.
서버를 선택하고 [Join Server]를 클릭하면, 서버에 접속을 합니다.
성공적으로 접속하였습니다. 그런데 절벽에, 용암에, 나무는 하나도 안보이네요...
마인크래프트 서버의 CMD 창에 누가 접속했다는 메시지가 출력됩니다.
그 사용자가 접속을 종료하면, 나갔다는 메시지도 나오구요.
이제 집에서는 여러 컴퓨터에서 하나의 월드로 플레이할 수 있게 되었어요.
외부에서도 접속할 수 있게 설정하기
집에서 사용하는 게 ipTIME 공유기라, ipTIME 공유기를 기준으로 설명할게요. 다른 공유기도 비슷한 방식으로 설정할 수 있습니다.
[고급 설정 - NAT/라우터 관리 - 포트포워드 설정]으로 이동합니다.
마인크래프트 서버의 기본 통신 포트는 TCP 25565입니다. 해당 요청이 들어왔을 때 마인크래프트 서버가 작동 중인 컴퓨터로 전달하도록 설정합니다.
예를 들어 마인크래프트 서버의 IP가 192.168.0.211이라면, 아래처럼 설정하면 됩니다.
이제 공인 IP로 마인크래프트 서버에 연결할 수 있습니다.
월드 여러 개 만들기
다음과 같이 명령하면 World 001이라는 월드로 서버를 실행합니다. World 001이 이미 있다면 그 월드를 사용하고, 없다면 새로 만듭니다.
java -Xmx4096M -Xms1024M -jar server.jar nogui --world "World 001"
서버를 stop 명령어로 종료한 후, 다음과 같이 명령하면 World 002이라는 월드로 서버를 실행합니다. World 002가 이미 있다면 그 월드를 사용하고, 없다면 새로 만듭니다.
java -Xmx4096M -Xms1024M -jar server.jar nogui --world "World 002"
이런 방식으로 월드를 여러 개 만들고, 원하는 월드로 서버를 실행할 수 있습니다.
서버 여러 개 만들기
한 컴퓨터에서 여러 서버를 동시에 운영하고 싶다면, 다음과 같이 합니다. A라는 폴더에서 서버를 운영 중이라고 가정하겠습니다.
- B라는 폴더를 만들고 A 폴더 안의 폴더와 파일들을 전부 복사합니다.
- B 폴더 안에 있는 웓드 폴더를 삭제합니다.
- server.properties 파일을 메모장으로 열고, query.port=25565를 query.port=25566으로 변경합니다.(연결 포트를 변경하는 것입니다.)
- 서버를 시작합니다.
- 월드에 접속할 때 IP 뒤에 포트 번호까지 붙여서 접속합니다. 예를 들어 192.168.3.254라면 다음과 같이 입력합니다.
192.168.3.254:25565
- 외부에서도 접속 가능하게 하려면, 공유기에 25566에 대하여 포트포워딩을 추가합니다.
같은 방식으로 포트를 25567, 25568 등으로 변경하면서 서버를 여러 개 만들 수 있습니다.
설정
server.properties
마인크래프트 서버의 설정 파일은 server.properties입니다. 내용은 다음과 같습니다.
#Minecraft server properties
#Sat Nov 02 09:42:06 KST 2024
accepts-transfers=false
allow-flight=false
allow-nether=true
broadcast-console-to-ops=true
broadcast-rcon-to-ops=true
bug-report-link=
difficulty=easy
enable-command-block=false
enable-jmx-monitoring=false
enable-query=false
enable-rcon=false
enable-status=true
enforce-secure-profile=true
enforce-whitelist=false
entity-broadcast-range-percentage=100
force-gamemode=false
function-permission-level=2
gamemode=survival
generate-structures=true
generator-settings={}
hardcore=false
hide-online-players=false
initial-disabled-packs=
initial-enabled-packs=vanilla
level-name=world
level-seed=
level-type=minecraft\:normal
log-ips=true
max-chained-neighbor-updates=1000000
max-players=20
max-tick-time=60000
max-world-size=29999984
motd=A Minecraft Server
network-compression-threshold=256
online-mode=true
op-permission-level=4
pause-when-empty-seconds=60
player-idle-timeout=0
prevent-proxy-connections=false
pvp=true
query.port=25565
rate-limit=0
rcon.password=
rcon.port=25575
region-file-compression=deflate
require-resource-pack=false
resource-pack=
resource-pack-id=
resource-pack-prompt=
resource-pack-sha1=
server-ip=
server-port=25565
simulation-distance=10
spawn-monsters=true
spawn-protection=16
sync-chunk-writes=true
text-filtering-config=
text-filtering-version=0
use-native-transport=true
view-distance=10
white-list=false
베드락 에디션
베드락 에디션 서버 만드는 것은 자바 에디션보다 조금 쉽습니다.
마인크래프트 서버 설치
아래 링크에 접속해서 서버 소프트웨어를 다운로드합니다.
https://www.minecraft.net/ko-kr/download/server/bedrock
마인크래프트 서버 실행
다운로드 한 파일의 압축을 풀고 적당한 폴더에 넣습니다.
bedrock_server.exe를 실행하면 끝인데...
만약 아래와 같은 메시지가 나온다면...
아래 링크에서 Microsoft Visual C++ 재배포 가능 패키지를 다운로드하고 설치합니다.
https://learn.microsoft.com/ko-kr/cpp/windows/latest-supported-vc-redist?view=msvc-170
윈도우라면 보통 x64 버전을 설치하면 됩니다.
다시 bedrock_server.exe를 실행하면 보안 경고 창이 뜨는데, 허용해줍니다.
아래와 같은 상태가 되면 서버가 정상적으로 시작된 것입니다.
마인크래프트 서버에 접속하기
집에 있는 컴퓨터에서 접속을 해볼 거에요. 마인크래프트 베드락 에디션에서 [플레이]를 클릭합니다.
상단 탭에서 [서버]를 클릭한 후, 왼쪽 아래에 있는 [서버 추가]를 클릭합니다.
[진행]을 클릭합니다.
서버 이름을 적절히 정하고, 서버 주소에는 마인크래프트 서버의 IP를 입력합니다. 포트는 그대로 둡니다.
[플레이]를 클릭합니다.
[진행]을 클릭하면...
접속이 됩니다.
서버에서는 접속에 대한 로그가 찍힙니다.
외부에서도 접속할 수 있게 설정하기
[고급 설정 - NAT/라우터 관리 - 포트포워드 설정]으로 이동합니다.
마인크래프트 서버의 기본 통신 포트는 UDP 19132입니다. 해당 요청이 들어왔을 때 마인크래프트 서버가 작동 중인 컴퓨터로 전달하도록 설정합니다.
예를 들어 마인크래프트 서버의 IP가 192.168.0.211이라면, 아래처럼 설정하면 됩니다.
이제 공인 IP로 마인크래프트 서버에 연결할 수 있습니다.
참고
- 서버로 사용하는 컴퓨터의 사양에만 문제 없다면, 자바 에디션 서버와 베드락 에디션 서버를 동시에 운영해도 문제 없습니다.