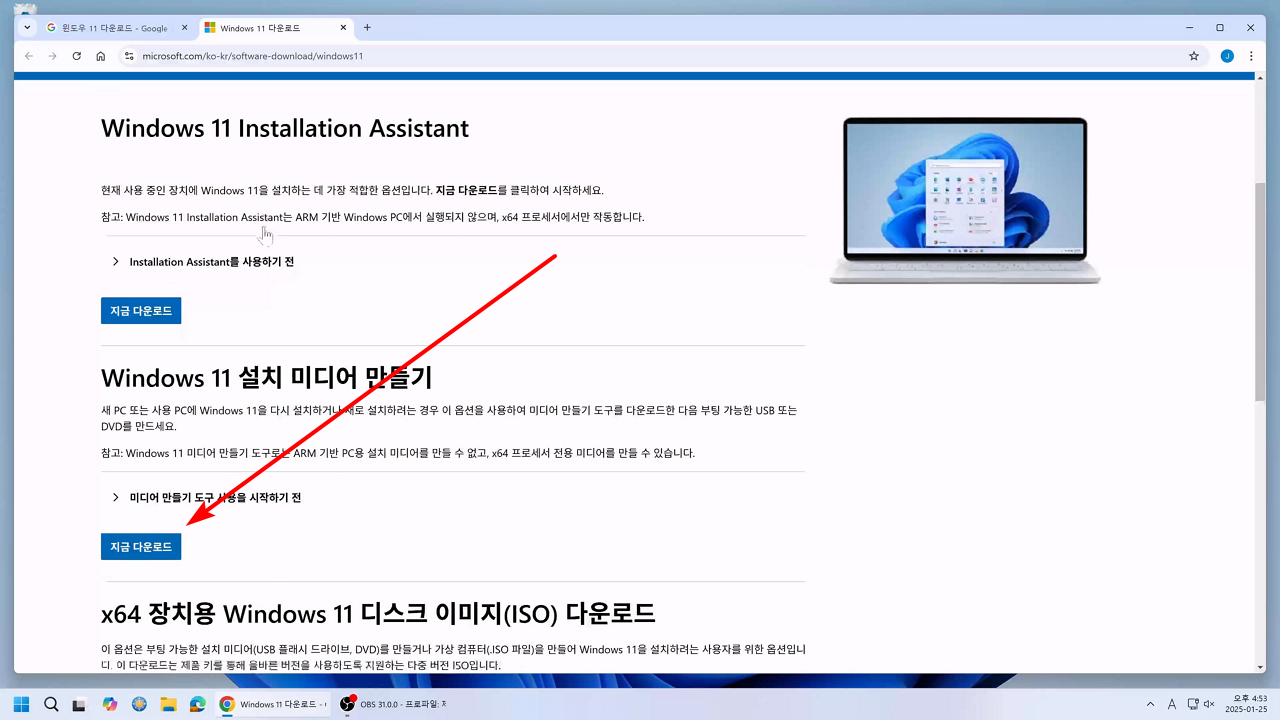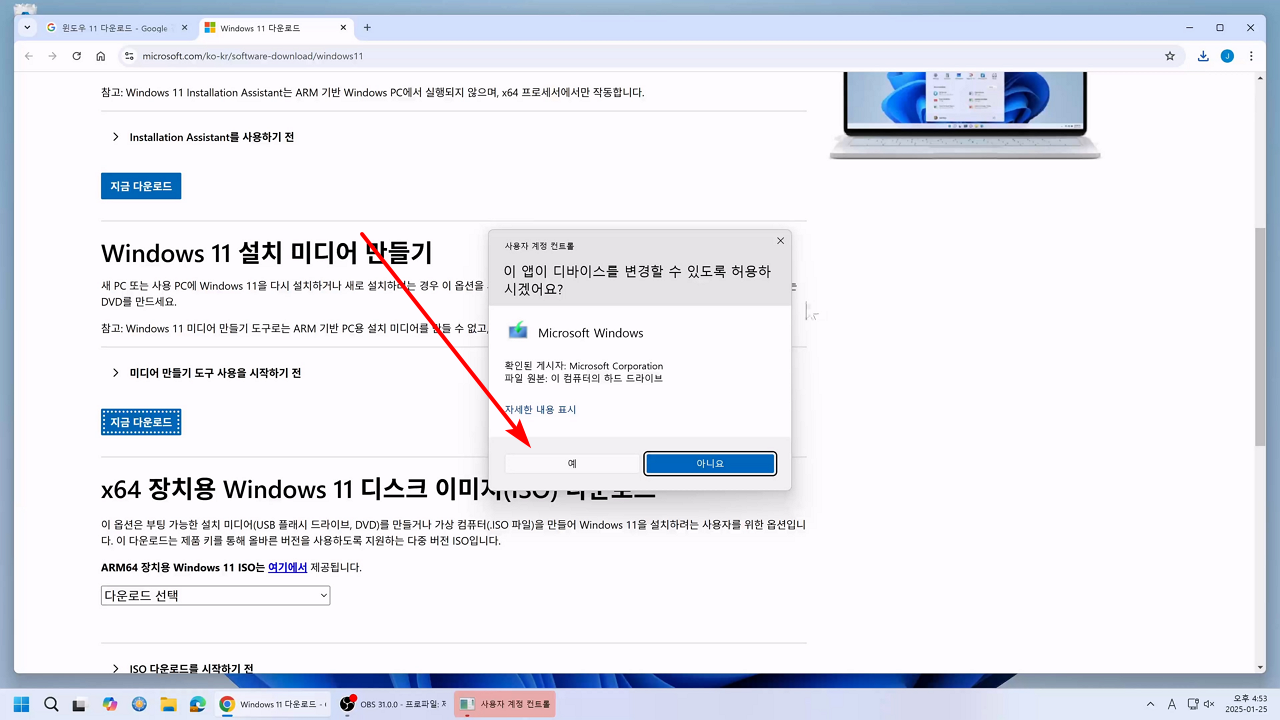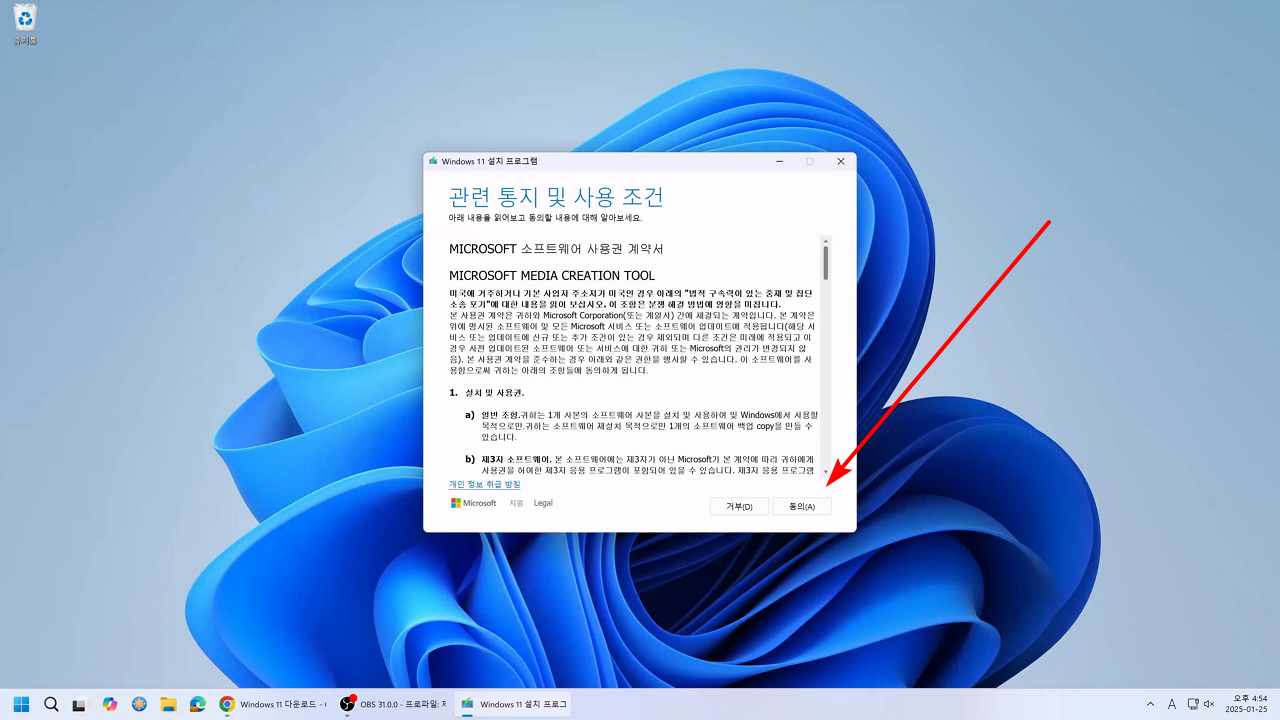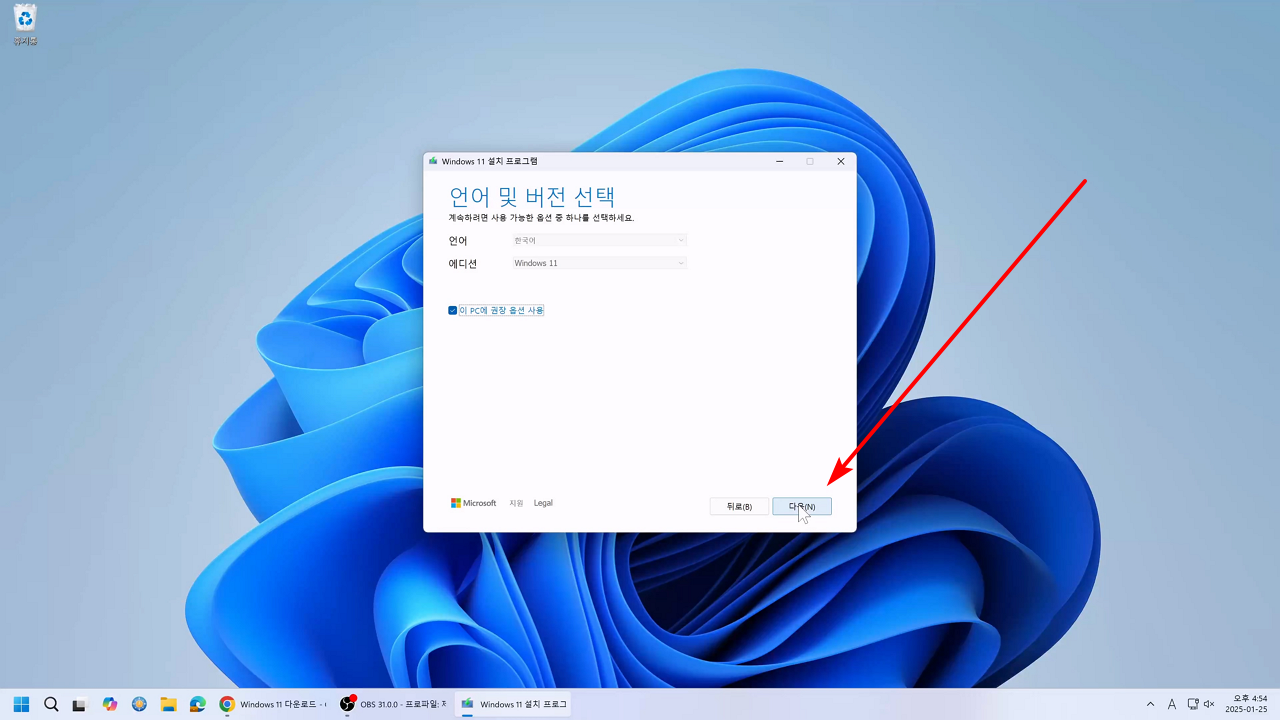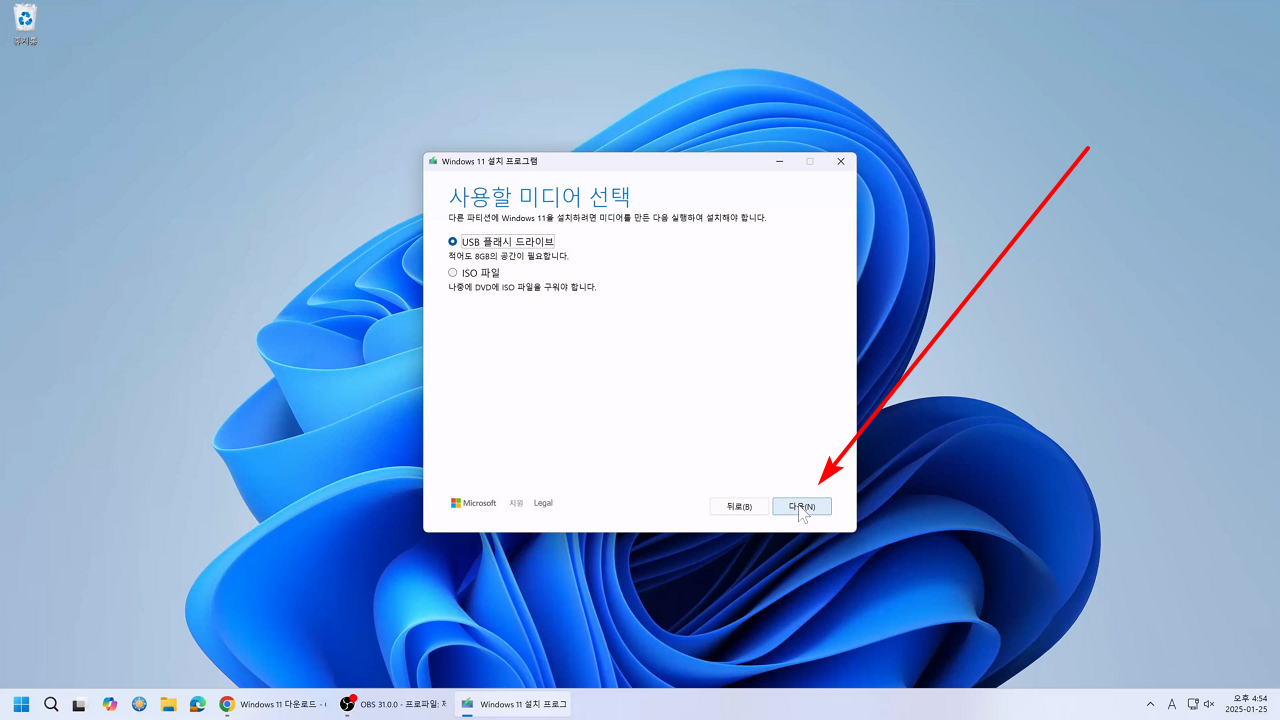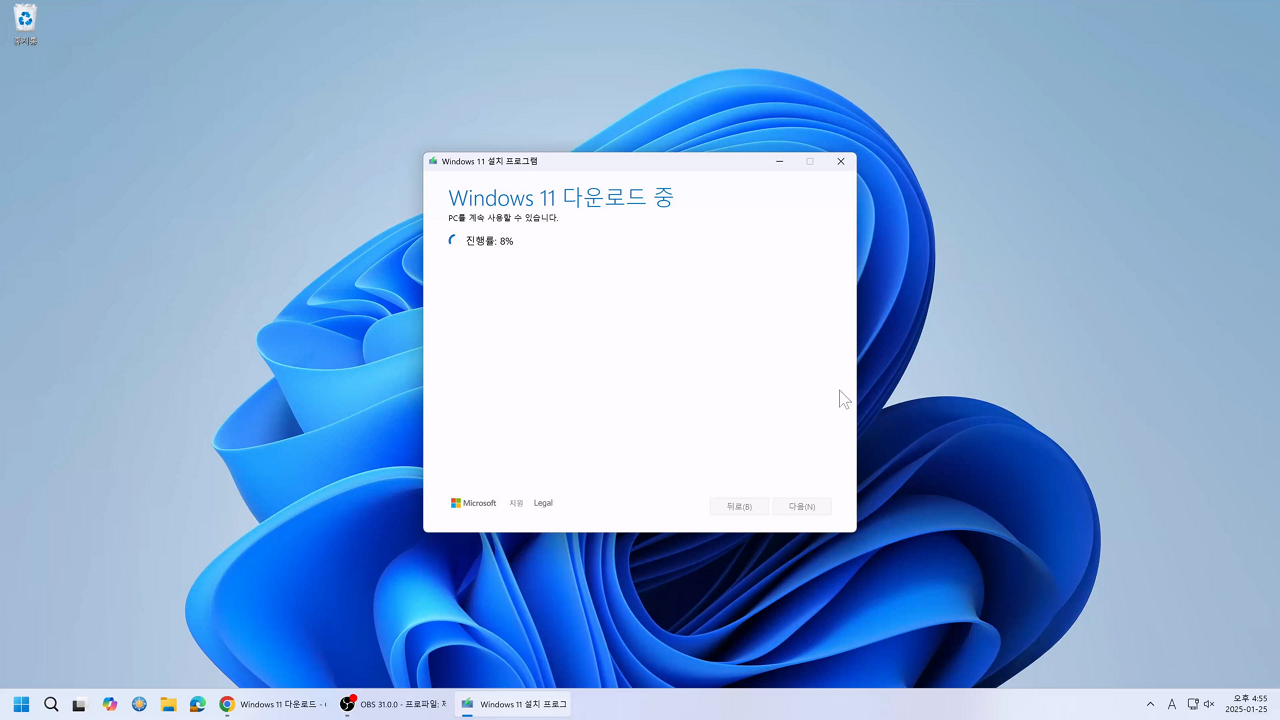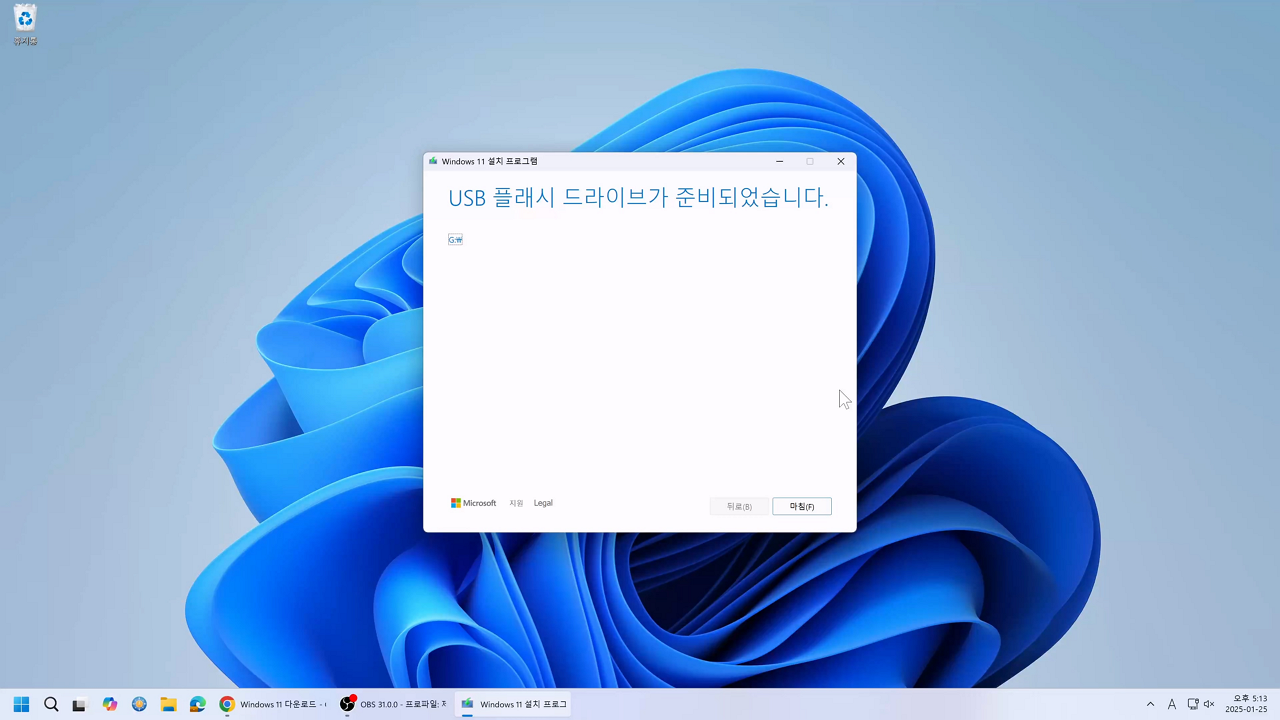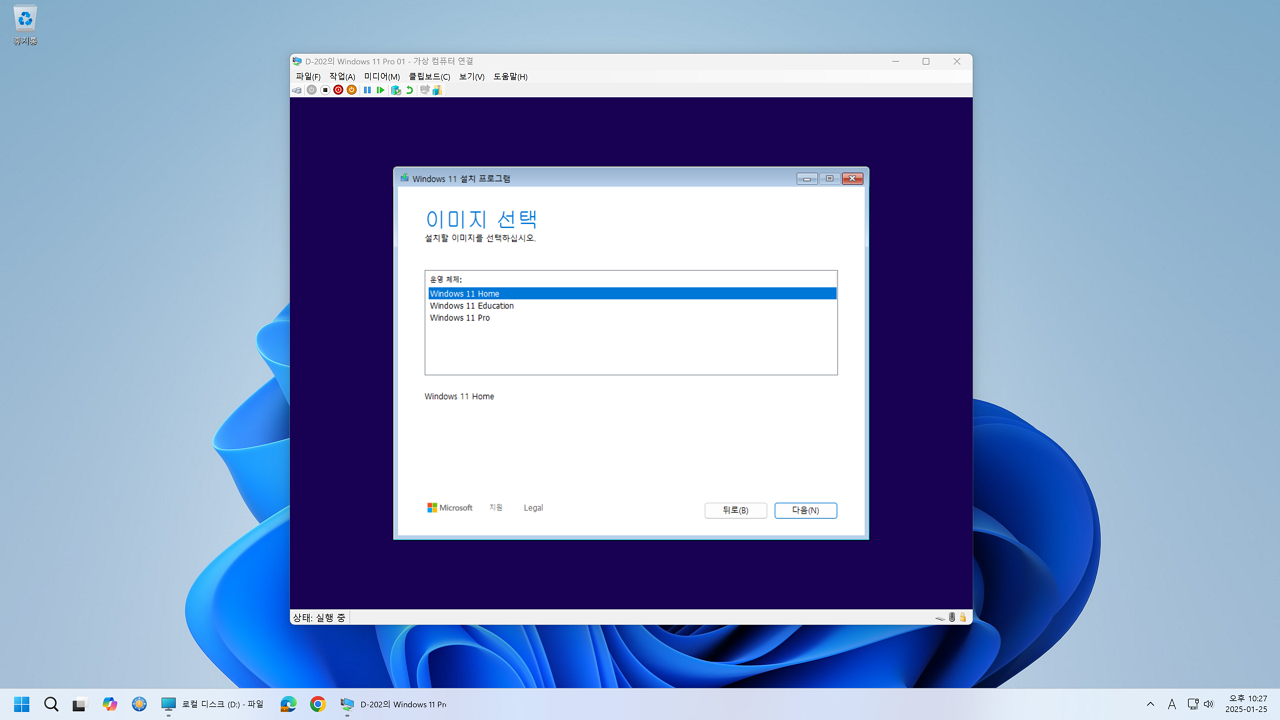윈도우 11 / 설치용 USB 만드는 방법
Created 2025-01-27
Last Modified 2025-02-16
윈도우 11 설치용 USB를 만드는 방법은 여러 가지가 있습니다. 그 중 마이크로소프트에서 제공하는 방법으로 만들어 보겠습니다.
- 컴퓨터에 USB를 꽂습니다. 용량 크기는 8GB 이상이어야 합니다.
- 윈도우 11 다운로드 페이지에 접속합니다.
https://www.microsoft.com/ko-kr/software-download/windows11 - [윈도우 11 설치 미디어 만들기] 아래에 있는, [지금 다운로드]를 클릭합니다.
- 파일을 다운로드하고 실행합니다.
- 사용자 계정 컨트롤 창이 나오면 [예]를 클릭합니다.
- 사용권 계약서가 나옵니다. [동의]를 클릭합니다.
- 잠시 기다리면 언어와 버전을 선택하는 화면이 나옵니다.
- [이 PC에 권장 옵션 사용]의 체크를 해제하면 옵션을 변경할 수 있습니다.
- 적절히 선택하고 [다음]을 클릭합니다.
- USB 플래시 드라이브가 선택된 것을 확인하고, [다음]을 클릭합니다.
- USB가 인식되었는지 확인합니다.
- 만약 인식되지 않았다면 USB를 다시 꽂고, 드라이브 목록 새로 고침을 클릭합니다.
- USB가 확인되었으면 [다음]을 클릭합니다.
- 윈도우 11을 다운로드합니다.
- 다운로드가 끝나면 윈도우 11 미디어를 만듭니다.
- 환경에 따라 다르지만 약 15분에서 20분 가량 걸립니다.
- 이렇게 만든 설치용 미디어에는 홈, 에듀케이션, 프로, 세가지 에디션이 들어 있습니다.